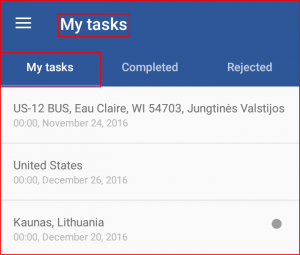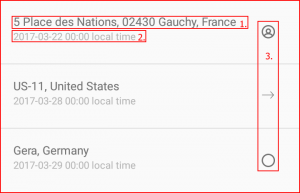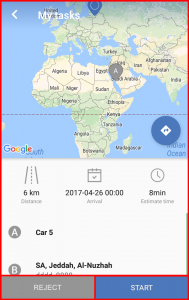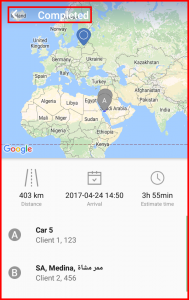Después de iniciar sesión, se dirige al usuario al panel “My tasks” (Mis tareas) y a la pestaña del mismo nombre. El nombre del panel actualmente mostrado siempre se muestra en la parte superior. La pestaña actualmente seleccionada se resalta en blanco (las otras están en gris) y una barra azul. Hay tres pestañas en este panel:
- My tasks (Mis tareas) – contiene una lista de tareas, recibidas desde el operador. Se puede crear, asignar y modificar tareas en el menú de tareas de FMS.
- Completed (Completadas) – esta pestaña mostrará las tareas ya aceptadas y completadas, principalmente se usa esta pestaña para revisar tareas anteriores.
- Rejected (Rechazadas) – esta pestaña mostrará las tareas rechazadas por el conductor, principalmente se usa esta pestaña para revisar tareas anteriores.
Nota
Después de empezar una tarea no se puede modificar, solo completarla o rechazarla. Si se rechaza una tarea, no se puede aceptar más tarde. Si se completa una tarea, tampoco se puede modificar.
Cada tarea en la lista tiene información básica:
- La dirección completa de destino;
- La fecha y hora de llegada;
- Vista / no vista – si la tarea es nueva y no vista, habrá un círculo gris a su lado. Si la tarea es vista, habrá un icono de una persona.
Nota
La fecha de llegada no importa para el estado de la tarea (Por ejemplo, la fecha predeterminada es el 10 de noviembre pero el conductor llegó el 15 de noviembre. En este caso el conductor aún puede marcar la tarea como completa. Otro ejemplo, si la fecha de llegada es el 10 de noviembre pero hoy es el 11 de noviembre, el conductor puede rechazar la tarea si desea).
Se puede expandir la tarea para ver más información. El usuario simplemente tiene que hacer clic en la tarea deseada y se abrirá un panel nuevo con detalles de la tarea seleccionado. El panel incluye lo siguiente:
- Mapa con los puntos de inicio y fin y la ubicación actual;
- Distancia entre los puntos de inicio y fin;
- Fecha y hora de llegada;
- Duración estimada del trayecto entre los puntos de inicio y fin.
- Ubicación del punto de inicio;
- Ubicación del punto de fin;
- Notas adicionales – aquí el usuario verá las notas que el operador ha añadido a la tarea (hasta 250 caracteres). Esto se describe en el capítulo “Creación de nuevas tareas”;
- Símbolo de enrutamiento
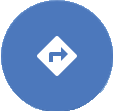 – generará un trayecto desde la ubicación actual hasta el punto de fin, usando la sistema de navegación del dispositivo del usuario (por ejemplo Google Maps);
– generará un trayecto desde la ubicación actual hasta el punto de fin, usando la sistema de navegación del dispositivo del usuario (por ejemplo Google Maps); - Reject (Rechazar) – marcará la tarea como rechazada;
- Start (Empezar) – marcará la tarea como en curso (aún puede ser rechazada);
- Completed (Completar) – marcará la tarea como completada (se muestra solo si la tarea está en curso).
Para volver al panel previo, el usuario tiene que hacer clic en la pequeña flecha en la esquina superior izquierda de la pantalla.
![]()
Las pestañas Completed y Canceled son muy parecidas a la pestaña “My tasks”. La única diferencia es la ausencia de los botones “Reject”, “Completed” y enrutamiento.