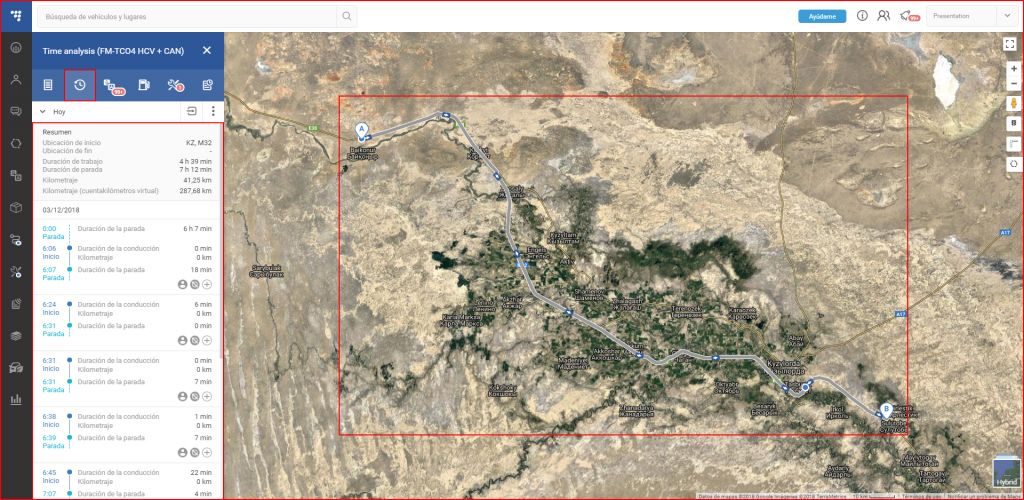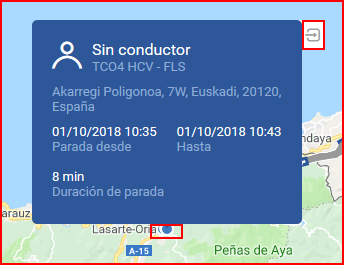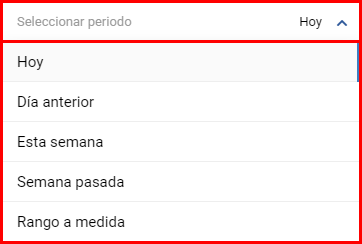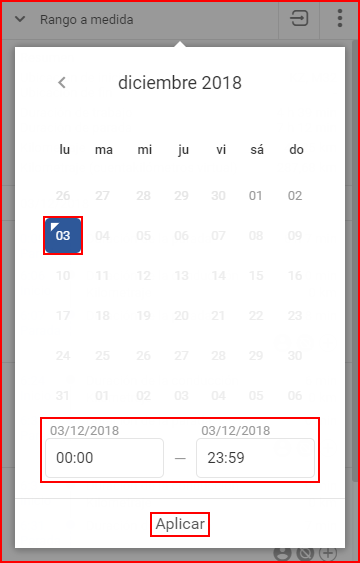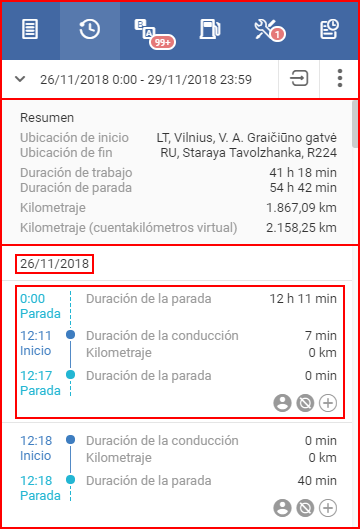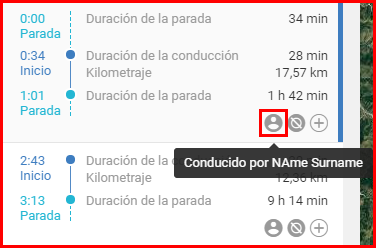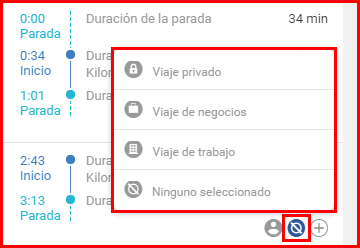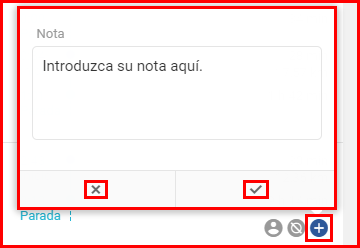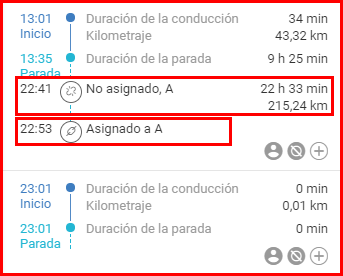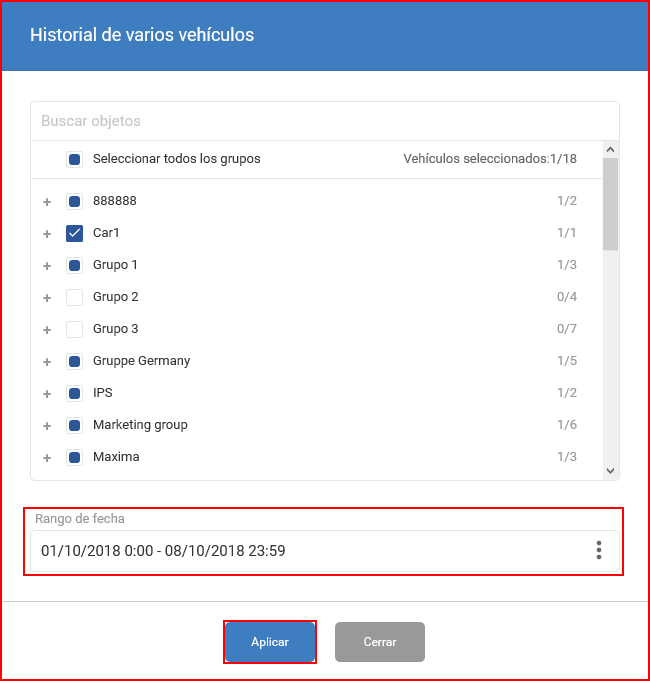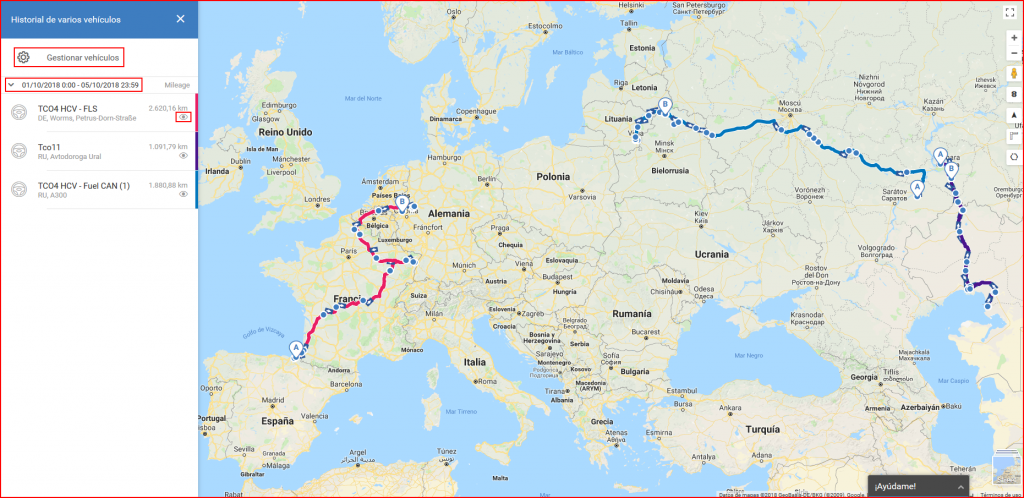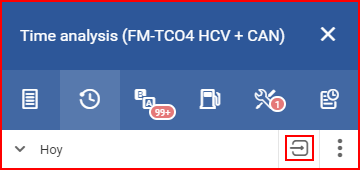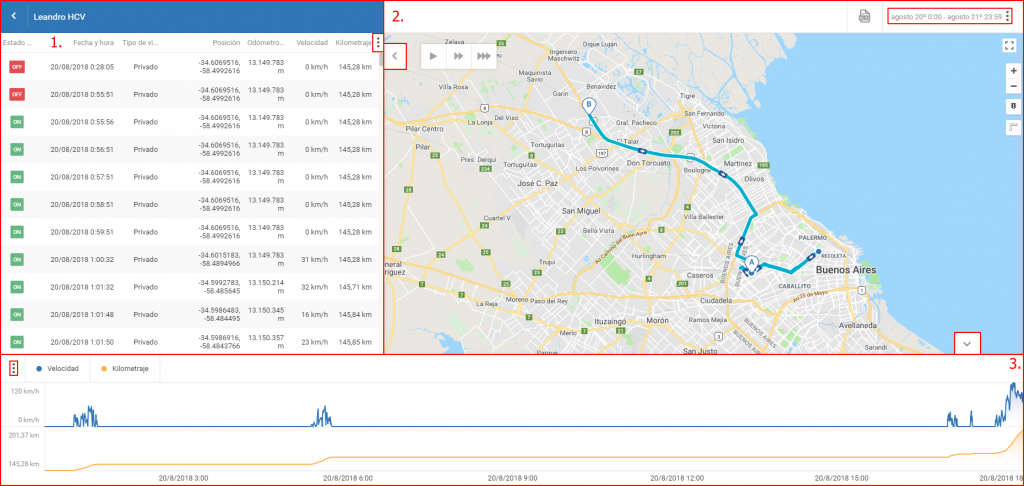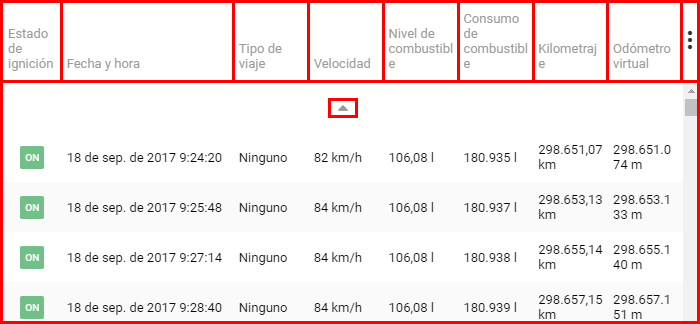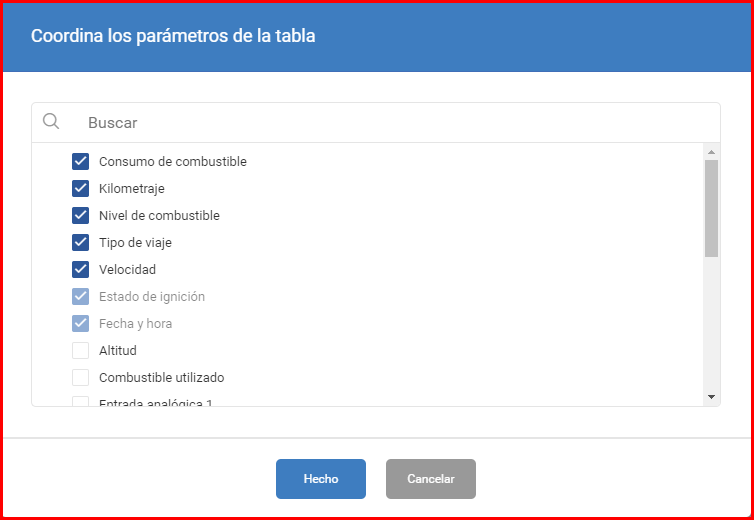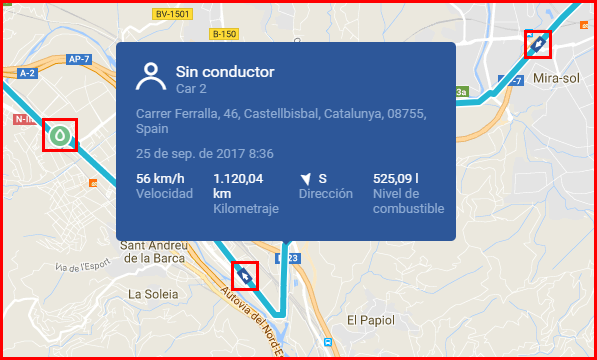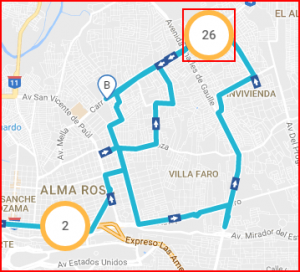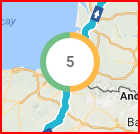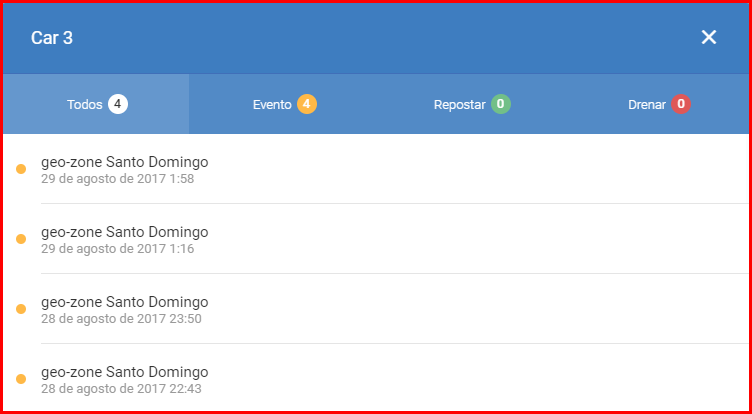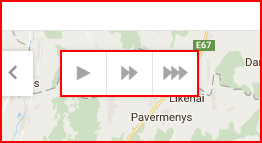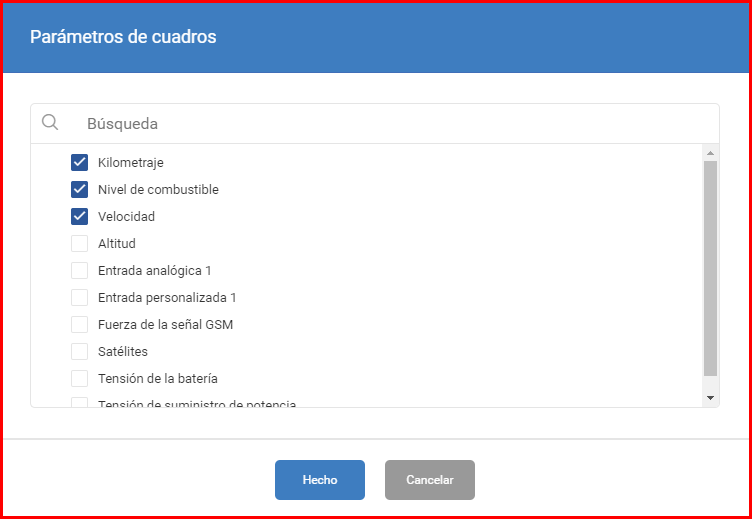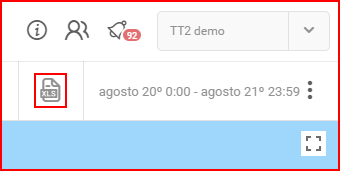Historial – abriendo este panel automáticamente se actualizará el mapa con el historial del último trayecto del vehículo seleccionado y también mostrará un corto análisis del trayecto.
Nota
Si el trayecto contiene una línea discontinua, significa que no se recibieron ningunos datos desde el vehículo para esa parte del trayecto.
Las flechas indican la dirección hacia la que se movía el vehículo, mientras los círculos indican paradas. Haciendo clic en una flecha o círculo mostrará información adicional sobre el vehículo a ese punto del trayecto. Haciendo clic en el icono en la parte superior derecha de la ventana informativa entrará al menú de análisis por coordenadas, descrito a continuación en esta sección.
El periodo seleccionado, por defecto, es el día actual. Se puede seleccionar el periodo haciendo clic en “Seleccionar periodo”. Se abrirá una lista desplegable, en la que el usuario puede seleccionar el periodo preferido. Hay varios periodos predeterminados y un periodo personalizable. La duración mínima del periodo es 1 día. El periodo actualmente seleccionado está resaltado en un tono de gris más oscuro y con una barra azul al lado derecho del periodo. Si el usuario elige “Rango a medida”, se aparecerá una selección del calendario.
En la selección del calendario, el periodo actualmente seleccionado está marcado en azul. El día actual está resaltado con un triángulo azul por encima de la fecha. Si el día actual está en el periodo seleccionado, el color del triángulo cambiará a blanco. Para seleccionar la fecha preferida, haga clic en la fecha de inicio o fin (no hay diferencia) y después haga clic en la otra fecha (fin o inicio). Entonces el usuario puede especificar las horas de los días de inicio y fin, para las que mostrar el historial. Hay que hacer clic en el botón “Aplicar” para guardar los cambios.
La longitud máxima del periodo es 6 meses. Para cerrar el panel, el usuario tiene que hacer clic en cualquier lugar fuera de la ventada de calendario. Se mostrará un resumen para el periodo seleccionado e incluirá información general, por ejemplo:
- Ubicación de inicio;
- Ubicación de fin;
- Duración de trabajo (tiempo de conducción);
- Duración de parada;
- Kilometraje (distancia total conducida);
- Kilometraje (odómetro virtual) (mostrado sólo si está configurado, no se mostrará si el kilometraje está configurado usando la entrada ID 65).
Los detalles del trayecto se muestran debajo del resumen. Los trayectos se ordenan por días al principio, empezando con la fecha más anterior, hasta la fecha última. Entonces los trayectos se ordenan por lógica de evento. El trayecto empieza cuando la ignición está encendida, y termina al apagarla. Haciendo clic en un trayecto en la lista, lo resaltará y acercará en el mapa. Haciendo clic en el trayecto otra vez devolverá el mapa al resumen del trayecto.
Nota
Los detalles del trayecto se muestran sólo para un periodo de hasta un mes.
Al lado inferior derecho de cada trayecto hay tres círculos. Colocando el cursor sobre el primer círculo mostrará el conductor del vehículo durante el trayecto.
Colocando el cursor sobre el segundo círculo mostrará el tipo del trayecto. Haciendo clic en el círculo permite al usuario seleccionar el tipo del trayecto (privado, de negocios, de trabajo o ninguno).
Haciendo clic en el tercer círculo permite al usuario añadir una nota relacionada con el trayecto. La nota se guarda haciendo clic en la marca de verificación y se descarta haciendo clic en el ‘x’. Para eliminar una nota guardada, hay que hacer clic en el círculo otra vez, borrar el texto y guardar la nota. Las notas y tipos de trayectos se incluyen en informes.
Además, si se selecciona el historial de remolque, el usuario podrá ver cuando y a que vehículos se asignó el remolque, también el tiempo y la distancia total que ha pasado acoplado a un vehículo. Se muestran el tiempo y la distancia total en un evento de separación. Los eventos de acoplamiento se muestran como enlaces, mientras las separaciones – como enlaces rotos.
Historial de varios vehículos
Hay una posibilidad de ver los datos historiales de varios vehículos a la vez. Existen dos maneras de hacerlo:
- Haciendo clic en “Historial de varios vehículos”;
- Haciendo clic en los tres puntos como se muestra en la imagen a continuación.
Se abrirá una ventana de selección con todos los vehículos y grupos. Para seleccionar un vehículo/grupo, el usuario tiene que marcar la casilla a su lado. Se puede marcar vehículos individuos en un grupo haciendo clic en el signo más al lado del grupo. Marcando la casilla al lado de “Seleccionar todos los grupos” seleccionará/deseleccionará todos los grupos y sus vehículos. Hay una barra de búsqueda, la lista se actualiza automáticamente con cada letra introducida.
La cantidad máxima de vehículos que se puede seleccionar es 30. Después de seleccionar los vehículos, el usuario debe seleccionar el periodo de tiempo para el cual se mostrarán los datos. El máximo periodo permitido es dos semanas. Después de seleccionar el periodo, el usuario debe hacer clic en el botón “Aplicar”.
Después de hacer clic en el botón “Aplicar”, el usuario verá la ventana “Historial de varios vehículos”. Uno por uno, los trayectos de cada vehículo se trazarán en el mapa. Cada trayecto tiene un color diferente, el color se muestra al lado del nombre del vehículo en el panel. Haciendo clic en el icono de ojo ocultará el trayecto del vehículo seleccionado.
El periodo de tiempo para el cual se muestran datos historiales se muestra por encima de la lista de vehículos. Haciendo clic en el periodo de tiempo abrirá una lista desplegable, idéntica a la en el panel de historial. Los vehículos para los cuales se muestran datos pueden ser cambiados haciendo clic en el botón “Gestionar vehículos”, se abrirá la ventana de selección “Historial de varios vehículos”.
Análisis por coordenadas
El botón “Analizar por coordenadas” está situado justo debajo del selector de periodo.
Haciendo clic en este botón, se abrirá un análisis más detallado del periodo seleccionado anteriormente. El periodo de tiempo también puede ser cambiado en la selección de fecha en la parte superior derecha de la ventana. La selección funciona de la misma manera como la descrita antes en el panel de historial. La ventana puede ser separada en tres partes, descritas a continuación:
- Detalles – se pueden ocultar haciendo clic en la flecha (mostrado en la imagen a continuación);
- Muestra del mapa;
- Gráficos visuales – se pueden ocultar haciendo clic en la flecha (mostrado en la imagen a continuación).
Las tres partes funcionan juntas. Haciendo clic en una fila en los detalles, acercará el mapa y marcará el punto en los gráficos y viceversa.
Detalles – muestra la información básica sobre el vehículo para el periodo seleccionado anteriormente. El nombre del vehículo se muestra por encima de esta sección, resaltado en azul. Al lado izquierdo de la muestra del nombre del vehículo, hay un botón de regreso que regresará al usuario a la pantalla previa del panel de historial.
Debajo del nombre del vehículo, hay una tabla de parámetros. Los parámetros se separan en columnas y se puede cambiar la mayoría, haciendo clic en los tres puntos al lado lejano derecho de las cabeceras. La tabla de parámetros puede contener solo 250 registros al mismo tiempo. Para mostrar los siguientes o anteriores 250 registros, el usuario debe hacer clic en la flecha pequeña al inicio (para registros anteriores) o al final (para registros siguientes) de la lista.
Se muestran los siguientes parámetros la primera vez:
- Estado de ignición – encendida o apagada (no se puede desmarcar);
- Fecha y hora – la fecha y hora del registro grabado (no se puede desmarcar);
- Tipo de viaje – muestra el tipo de viaje, si está configurado en el registro de conductores en el dispositivo FM;
- Velocidad – la velocidad del vehículo al grabar el registro (km / h);
- Nivel de combustible – el nivel de combustible al grabar el registro (litros);
- Consumo de combustible – muestra el medio consumo de combustible, si configurado en el dispositivo FM (litros / 100km);
- Kilometraje – el kilometraje del vehículo al grabar el registro (kilómetros);
- Odómetro virtual – el kilometraje desde GPS al grabar el registro.
Se pueden cambiar los parámetros mostrados haciendo clic en los tres puntos mencionados anteriormente. Se abrirá una nueva ventana con todos los parámetros disponibles para el vehículo seleccionado.
Nota
Los parámetros pueden ser diferentes para cada vehículo, según la configuración del dispositivo FM. Solo se muestran los parámetros que se han configurado. Los parámetros seleccionados son guardados en la base de datos FMS y al cambiarlos, se mostrarán los parámetros cambiados. Si se seleccionan parámetros soportados por un vehículo y después se selecciona otro vehículo con diferentes parámetros disponibles, la tabla de datos mostrará los parámetros con campos vacíos, porque el vehículo no los admite. Estos parámetros tampoco aparecerán en la lista de parámetros (no se mostrarán como seleccionados), pero haciendo clic en el botón “Hecho” o simplemente seleccionando otros parámetros y haciendo clic en el botón “Hecho” borrará los parámetros no soportados desde la tabla.
Nota
Hay parámetros nuevos disponibles después de la introducción de remolques a FMS, por ejemplo “Entrada compartida”.
Nota
Si se selecciona mostrar entradas digitales en la map, se muestra un punto si el valor de la entrada digital es 1 y se muestra un punto vacío si el valor es 0.
El límite de parámetros que se pueden seleccionar es 8. Hay que hacer clic en el botón “Hecho” después de hacer cambios.
Haciendo clic en una fila en la tabla de detalles, mostrará la ubicación del registro; hay un ejemplo mostrado más abajo.
Visualización del mapa – es muy parecida a la del historial. La diferencia principal es que se muestra información adicional en el mapa y hay una funcionalidad de reproducción. La dirección del movimiento del vehículo se muestra en flechas, eventos desencadenados durante el viaje se muestra como un timbre amarillo. Los eventos de repostaje / drenaje de combustible también se muestran, los de repostar se muestran como gota verde y los de drenar como gota roja. Haciendo clic en cualquier evento en el mapa mostrará información adicional.
Si hay muchos eventos cerca uno del otro, se forman racimos.
La composición de colores del círculo depende de los tipos de eventos en el racimo. Actualmente hay tres tipos de eventos:
- Amarillo – eventos generales;
- Verde – eventos de repostaje;
- Rojo – eventos de drenaje.
Haciendo clic en un racimo abrirá una ventana de resumen, mostrando todos los eventos en el racimo con la posibilidad de filtrarlos por tipo. Cada tipo de evento es fácil de entender y cada tipo de evento se marca con el mismo color como en el mapa.
Haciendo clic en un evento en la ventana de resumen,, cerrará la ventana y acercará el mapa a la ubicación, donde el evento fue desencadenado.
Funcionalidad de reproducción – hay un pequeño controlador de reproducción en la esquina superior izquierda del mapa. Esta funcionalidad permite reproducir el viaje, desandando por el trayecto del vehículo. Esta funcionalidad funciona junto con la tabla de parámetros y los gráficos visuales, desandando por cada registro recibido y resaltándolo en la tabla de parámetros y en los gráficos visuales. Para empezar la reproducción, el usuario debe hacer clic en el botón de reproducción. Para pausar la reproducción, el usuario debe hacer clic en el botón de pausa. En adición, el usuario puede acelerar la reproducción con los otros botones. La cantidad de triángulos indica la velocidad de reproducción, un triángulo indica velocidad normal y tres triángulos indican velocidad triple. El usuario también puede seleccionar desde cuál punto empezar la reproducción haciendo clic en un registro en la tabla de parámetros.
Gráficos visuales – muestran información de forma visual, los parámetros mostrados en los gráficos por defecto son:
- Velocidad – azul;
- RPM del motor – amarillo;
- Nivel de combustible – verde;
- Kilometraje – rojo.
Se pueden cambiar los parámetros haciendo clic en los tres puntos al lado superior izquierdo de la sección de gráficos. Los parámetros son diferentes para cada vehículo, dependiendo de la configuración del dispositivo FM. Al menos un parámetro debe estar seleccionado y se pueden seleccionar 4 parámetros como máximo. La indicación de color se cambiará automáticamente después de hacer cambios.
Las indicaciones de colores se muestran por encima de los gráficos. El eje x representa el tiempo (del periodo seleccionado anteriormente), mientras el eje y representa los valores de cada parámetro (subiendo de lo mínimo a lo máximo). Mover el ratón sobre un gráfico resaltará el registro más cercano y sus valores. Los valores del registro resaltado se muestran en el eje y entre el valor mínimo y máximo. Se puede acercar o alejar los gráficos con la rueda del ratón. Después de acercar, el usuario puede hacer clic y arrastrar para navegar por los gráficos. Haciendo clic en cualquier punto en los gráficos mostrará el punto donde los registros fueron hechos en el mapa.
Es posible descargar los datos para el periodo seleccionado haciendo clic en el icono XLS al lado superior derecho de la pantalla. Se descargará un archivo .xls con datos brutos del vehículo seleccionado.
Un ejemplo de archivo .xls: