В начале использования модуля Маршрута и задания, вам надо создать задание. В правом верхнем углу щелкните Создать задание и вы будете направлены в окно по созданию задания.
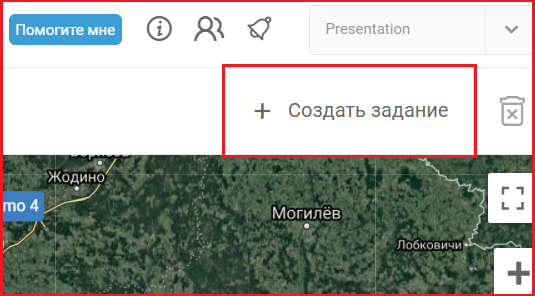
Типы маршрутов и настройки
Вверху окна Создать задание выберите тип транспортного средства. Нажав на соответствующую пиктограмму, можно выбрать между легковым и тяжелым коммерческим транспортом. Этот выбор устанавливает какого типа параметры будут установлены для маршрута. Пиктограмма Настроек открывает настройки маршрута.
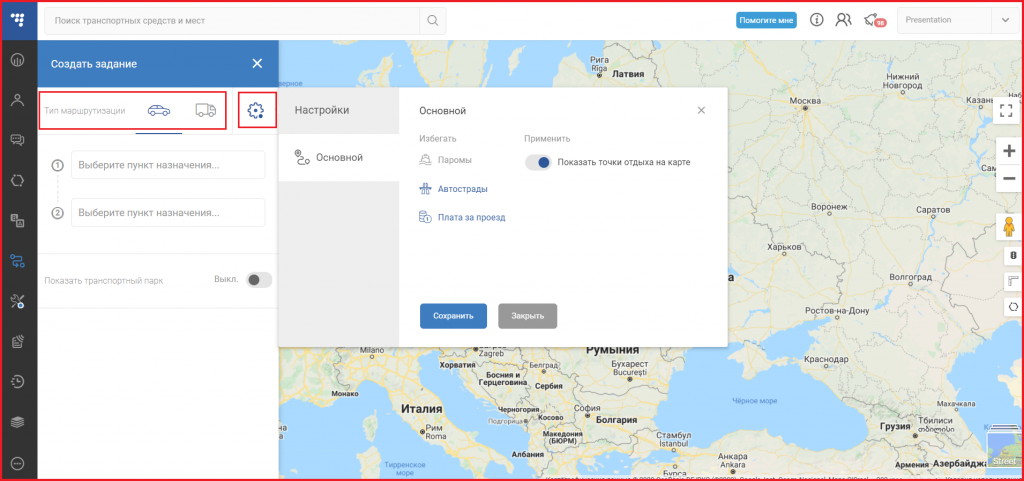
Для легковых транспортных средств выберите, хотите ли вы избежать паромов, автострад, или плат за проезд. Также можно выбрать, чтобы на карте были показаны точки отдыха. Маршруты пересчитываются после каждого сохраненного изменения.
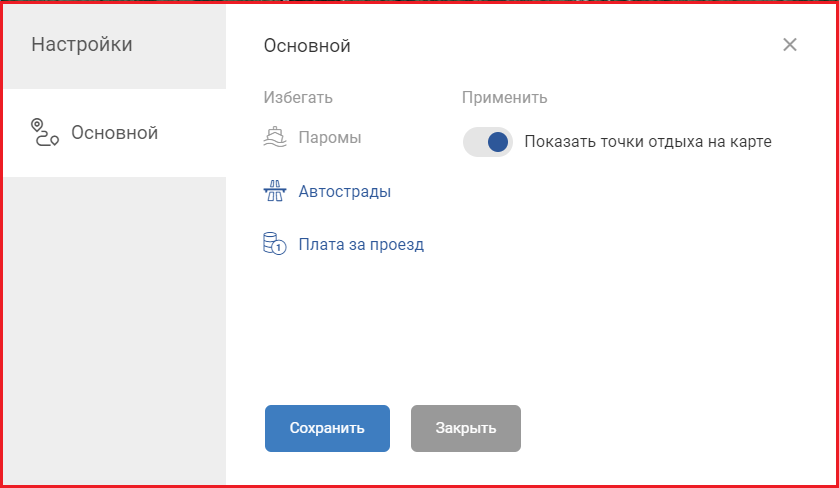
Для тяжёлых транспортных средств можно выбрать следующие параметры:
Основной
- Параметры транспортного средства:
– Длина в метрах
– Ширина в метрах
– Высота в метрах
– Вес в тоннах
– Вес на ось в тоннах
– Количество прицепов
- Параметры маршрутизации:
– Тип маршрутизации – самый быстрый или сбалансированный
– Избегать – плат за проезд, туннелей, паромов, сложных поворотов
Параметр Держаться маршрута ограничивает маршрут для того, чтобы водитель руководился точно указанным маршрутом.
Параметр Включить трафик нужен для того, чтобы сервер использовал подходящую информацию о движении.
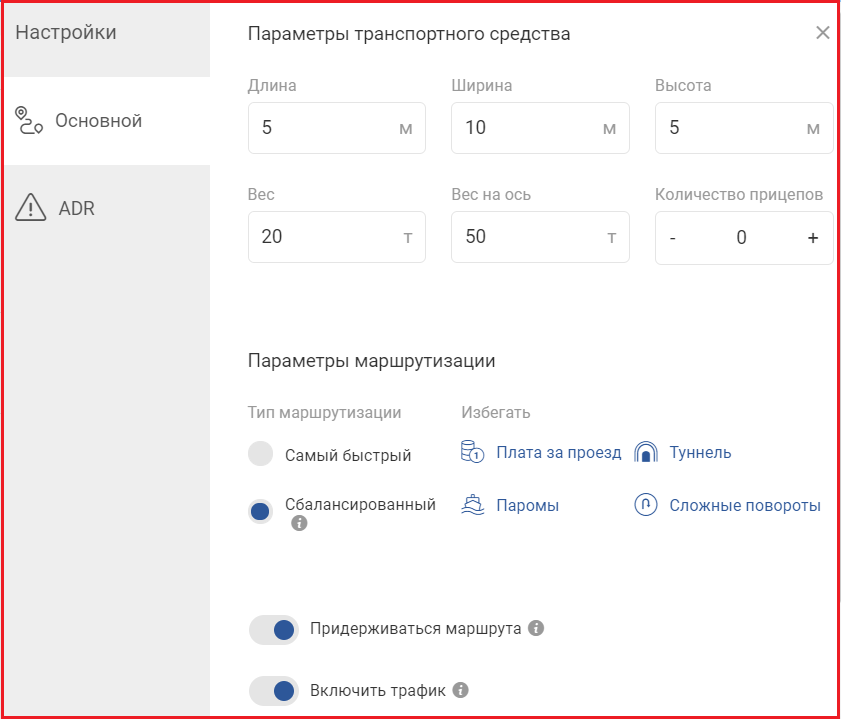
ADR (Опасный груз)
- Опасные материалы – галочкой отметьте каждое в опасное вещество, имеющеюся в грузе. Применив эти ограничения, не включаются дороги, на которых перевоз такого груза запрещён.
- Категории туннелей – отметьте, которые категории туннелей должны избегаться. Категории туннелей описывают которые опасные вещества нельзя через них провозить.
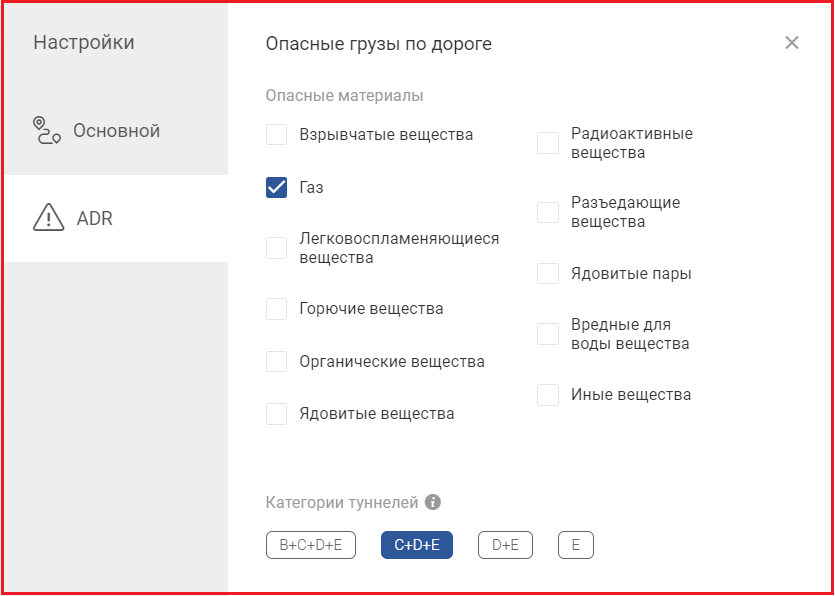
Определение и выбор маршрутов
Задание должно иметь маршрут. Для начала, у маршрута надо установить точки начала (1) и конца (2). Их можно установить, введя в полях текст или щёлкнув на карте. Можно использовать адрес, координаты, геозоны, или местоположение объекта как точку. Система затем подсчитывает несколько возможных маршрутов между 2 точками. Маршруты показаны в окне создания задания и на карте.
Маршрут можно выбрать, щёлкнув на него в окне создания задания или на карте. Вся продолжительность и длина маршрута показаны между двумя точками в окне создания задания или на карте.
Примечание
Наведя курсором мышки на сводке маршрута на карте, будет показана дополнительная информация об этом маршруте. Щёлкните и тяните точку в маршруте, чтобы поменять его позицию.
Кнопка Показать транспортный парк позволяет спрятать все сейчас видимые объекты.
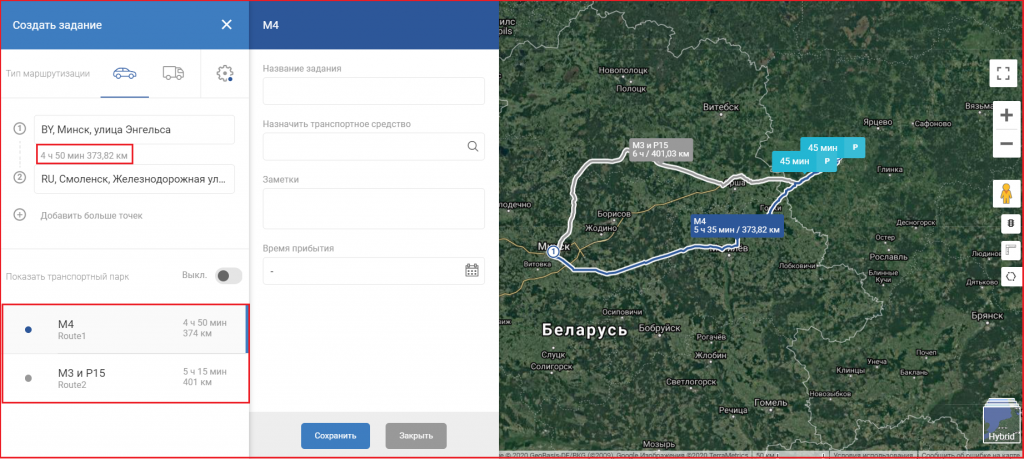
Добавление дополнительных точек
Маршрут может иметь до 20 точек. Дополнительные точки можно добавить этими способами:
- Щёлкнув в окне создания задания Добавить больше точек и описывая новую точку.
- Левой или правой клавишей мышки на карте щёлкнув на маршрут и, не отпуская тянуть курсор мышки на то место, где хотите добавить нужную точку.
- Правой клавишей мышки щёлкнув на карте и выбрав Добавить точку к маршруту.
Очерёдность точек можно поменять в окне создания задания, их потянув и отпустив. Точку можно удалить, нажав Х.
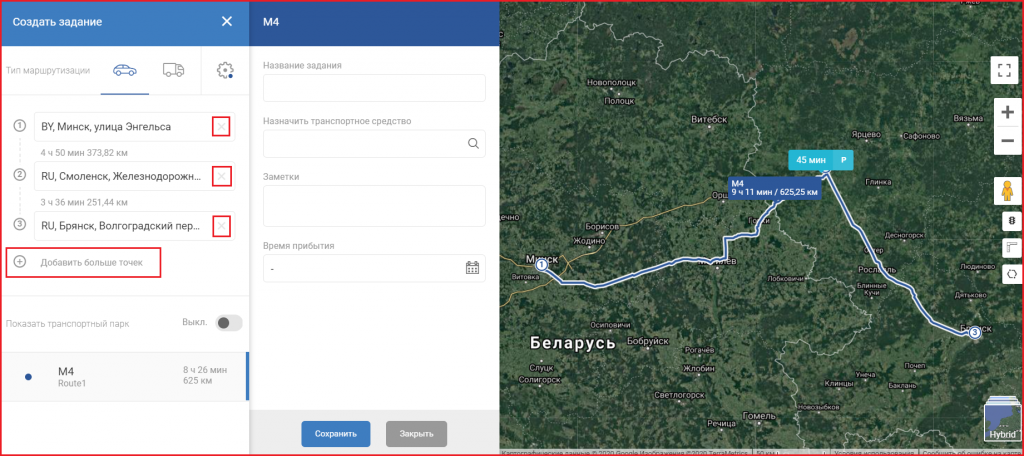
Информация задания
Закончив коррекцию маршрута, задание может быть дополнено информацией, которое будет выслано водителю вместе с маршрутом через аппликацию OnTrack:
- Название задания – как задание называется
- Назначить транспортное средство – выберите, которое транспортное средство будет назначено к заданию (не обязательно). К транспортному средству присвоен водитель автоматически будет назначен к заданию.
- Заметки – дополнительная информация (не обязательно).
- Время прибытия – когда задание должно быть выполнено. Проверьте, подходит ли выбранное время прибытия для продолжительности маршрута.
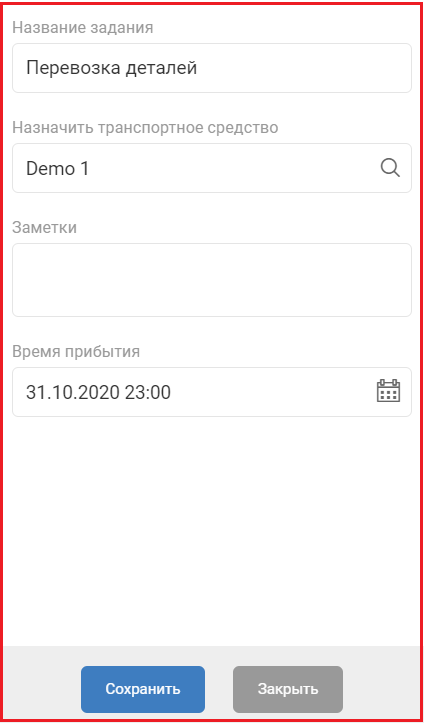
Примечание
Штриховая линия указывает на маршрут, который транспортное средство должно проехать до начальной точки. Этот маршрут не является конечной частью маршрута.
Щёлкнув Сохранить, задание будет сохранено и вы вернётесь к списку заданий. Щёлкнув Закрыть, задание будет удалено и вы вернётесь к списку заданий.