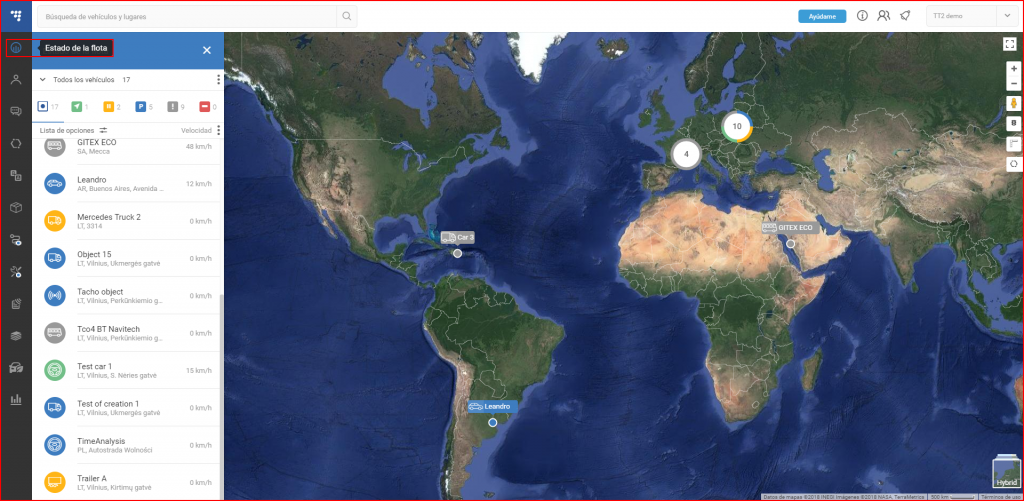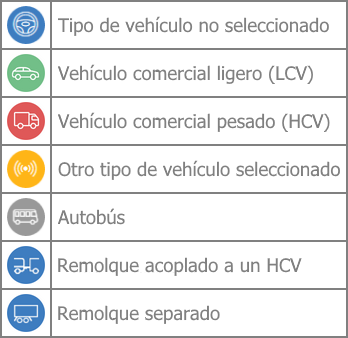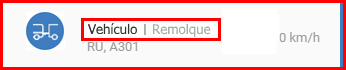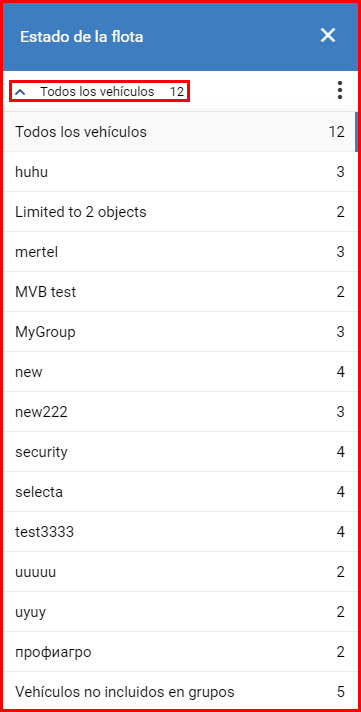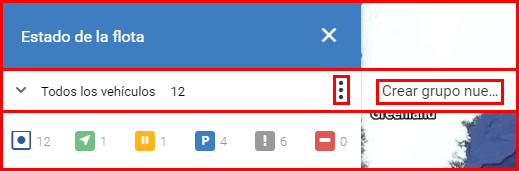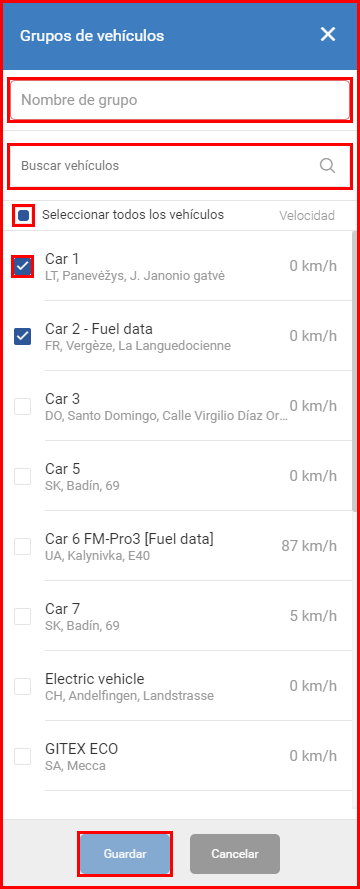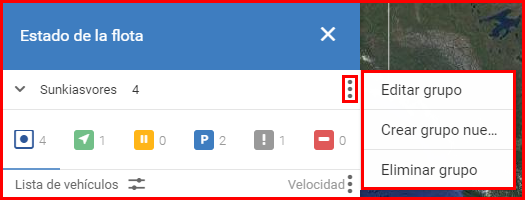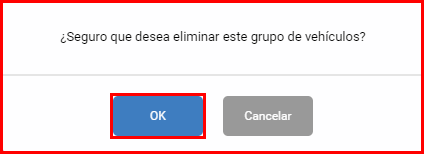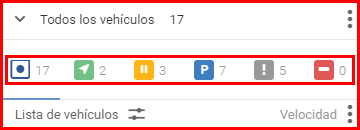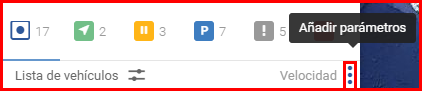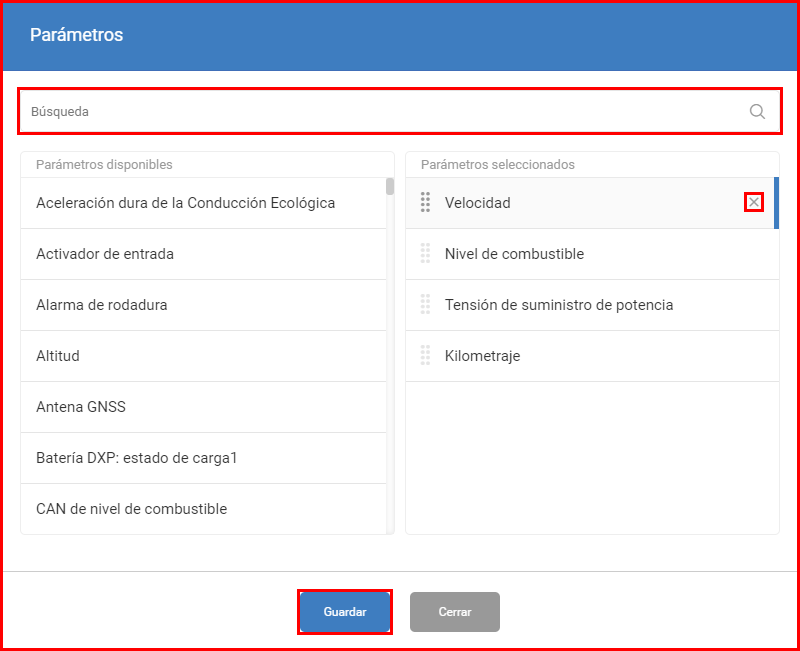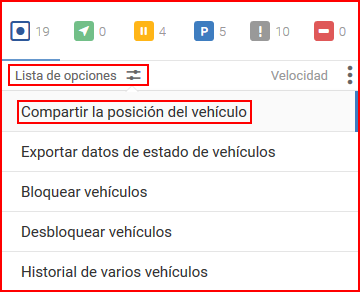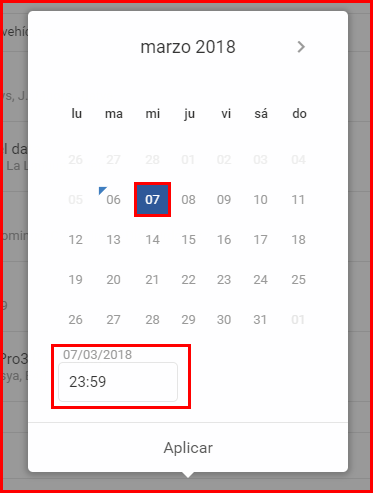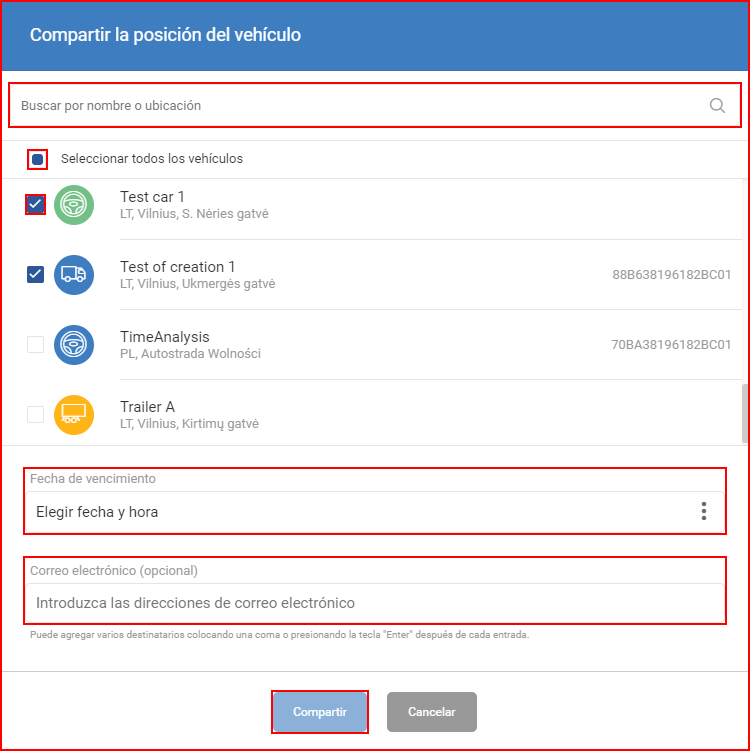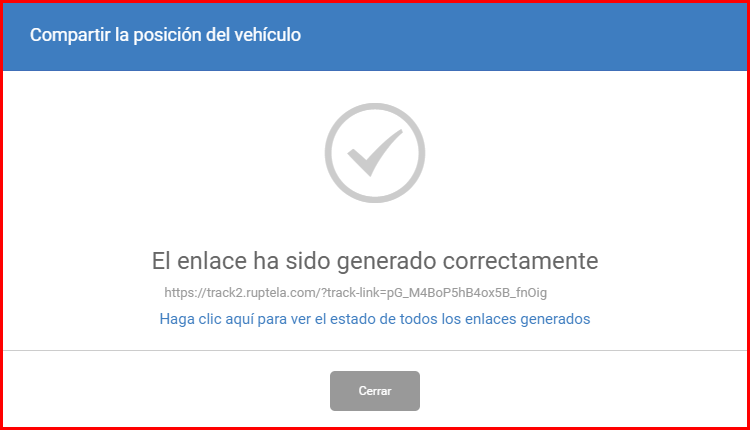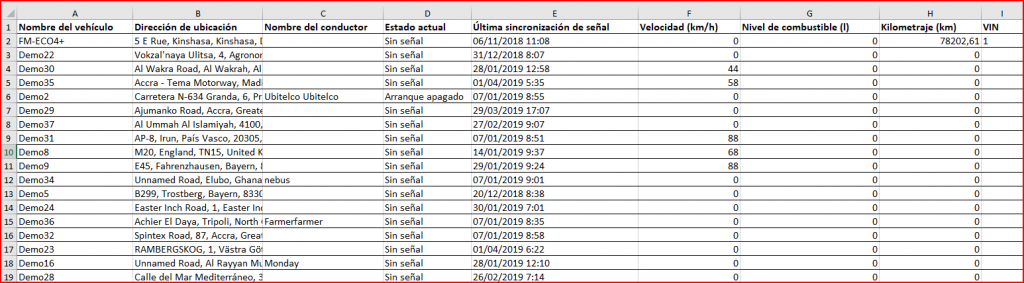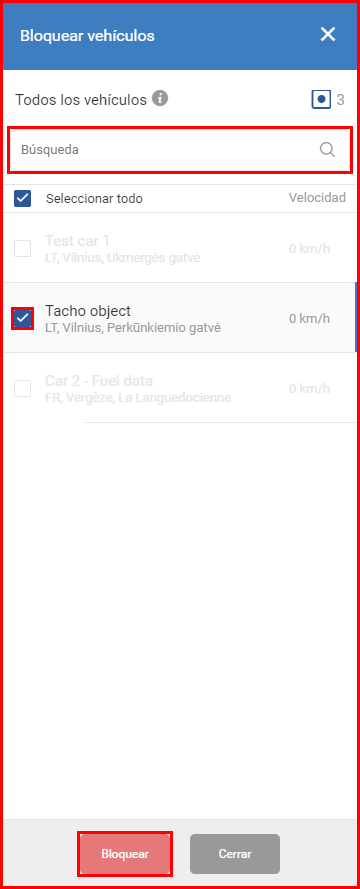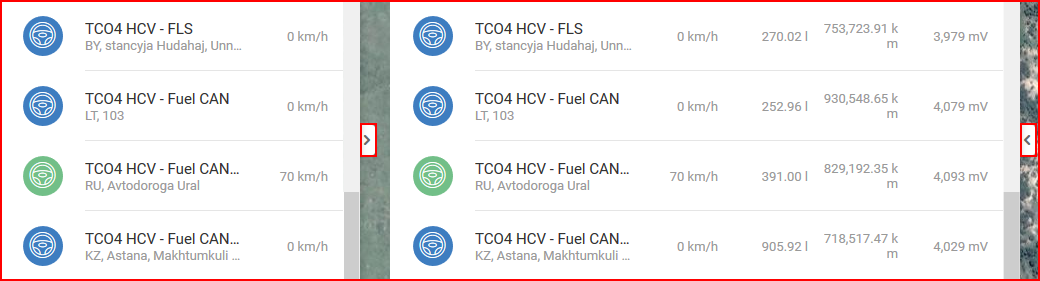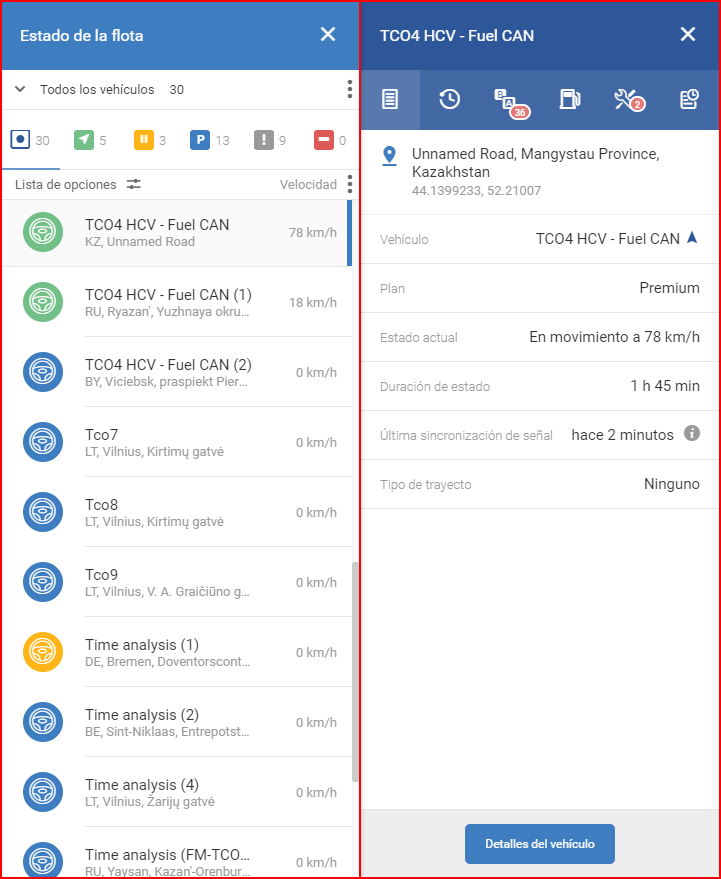Para abrir el menú de estado de la flota, el usuario debe hacer clic en el icono respectivo en el menú de navegación, situado en el lado izquierdo de la pantalla. Después de hacer clic, el icono estará resaltado en azul y aparecerá un panel nuevo al lado del menú de navegación. Esto es el panel de estado de la flota.
El panel de estado de la flota muestra un resumen de todos los objetos en la flota del usuario. Se muestran todos los vehículos por defecto. Hay que mencionar que se muestran no solo vehículos, sino remolques también, si existen para el usuario actual. Los remolques se gestionan por el proveedor de servicios, así que el usuario no puede decidir por su cuenta, cuales objetos son remolques y cuales son vehículos.
Cada objeto en la lista tiene una indicación específica que muestra el tipo del objeto y su estado (los estados se describen en “Objetos individuales”). Algunos tipos de objetos pueden ser seleccionados haciendo clic en el botón “Detalles del vehículo”, y otros son gestionados estrictamente por el proveedor de servicios. Actualmente los siguientes tipos de vehículos están disponibles:
Al acoplar un remolque a un vehículo, un objeto combinado se mostrará en la lista, hasta que separe el remolque. En primer lugar se muestra el nombre del vehículo y entonces el nombre del remolque.
Además, la cantidad de vehículos disminuirá en uno en todos los estados debido a la combinación, mientras que la cantidad general de vehículos quedará la misma.
Hay varios filtros que se pueden aplicar a la lista de vehículos.
Grupos de vehículos
El primer filtro es de grupos y está situado en la parte superior de la lista. Haciendo clic en la flecha baja abrirá una lista de todos los grupos que existen para el usuario actual. El usuario entonces puede seleccionar qué grupo de vehículos mostrar. Seleccionar un grupo filtrará la lista para que muestre solo los vehículos asignados a ese grupo específico.
Alternativamente, el usuario puede crear un grupo nuevo para un grupo de vehículos que deberían mostrarse. Se puede hacerlo haciendo clic en los tres puntos, situados a la derecha del selector de grupo de vehículos. Se mostrarán opciones y ajustes disponibles para los grupos de vehículos. En el ejemplo a continuación se ha seleccionado “Todos los vehículos”, asi qué hay solo una opción disponible.
Haciendo clic en el botón “Crear grupo nuevo” se abrirá la ventana de creación de grupo de vehículos. En esta ventana, el usuario debe especificar un nombre para el grupo nuevo y seleccionar vehículos para añadir al grupo. Para seleccionar un vehículo, el usuario simplemente tiene que hacer clic en el nombre del vehículo y, al seleccionarlo, la casilla estará marcado en azul. Marcando la casilla al lado de “Seleccionar todos los vehículos” seleccionará/deseleccionará todos los vehículos. También hay una barra de búsqueda para encontrar vehículos rápidamente. La lista se filtra con cada letra introducida a la barra de búsqueda. Después de especificar el nombre de grupo y seleccionar los vehículos, el usuario debe hacer clic en el botón “Guardar”, si no, el grupo no se guardará. Si el usuario no especificó el nombre de grupo, el botón “Guardar” no estará disponible.
Esto termina la selección de grupos de vehículos.
Si el usuario ha seleccionado un grupo de vehículos en la lista y quiere modificarlo, tiene que hacer clic en los tres puntos a la derecha de la lista de grupos. En este caso, habrán más opciones.
Ahora el usuario puede editar un grupo, se aparecerá una ventana idéntica a “Crear nuevo grupo”, pero en este caso el nombre de grupo ya es especificado y algunos vehículos están seleccionados. Lo mismo pasa en el caso de crear grupos, hay que hacer clic en el botón “Guardar” para guardar cambios.
Si el usuario quiere eliminar un grupo, tiene que hacer clic en el botón “Eliminar grupo”, entonces aparecerá una ventana de confirmación.
Nota
Los grupos, creados por un usuario con derechos administrativos, serán visibles solo para otros usuarios de la cuenta con derechos administrativos. Si un usuario con derechos de usuario crea un grupo, el grupo será visible solo para ese usuario, los otros no lo verán. Un usuario con derechos administrativos puede asignar un grupo a un usuario, entonces el grupo será visible. La asignación de grupos a usuarios se describe en el capítulo “Gestión de usuarios web”.
Filtro de estado de vehículo
El siguiente filtro es de estado de vehículo, situado justo debajo de la fila de grupos. Aquí el usuario puede seleccionar uno de los siguientes filtros de estado:
- Todos los vehículos – seleccionado por defecto;
- En movimiento;
- Inactividad;
- Ignición apagada;
- No hay señal;
- Ignición bloqueada.
Parámetros
El usuario puede especificar, qué parámetros adicionales serán mostrados al lado de cada vehículo en la lista, haciendo clic en los tres puntos en el campo “Lista de vehículos”. Por defecto se muestra solo Velocidad.
Se abrirá una ventana nueva llamada “Parámetros”. Aquí el usuario puede seleccionar hasta 7 parámetros que se mostrarán en el panel de estado de la flota. Velocidad, Nivel de combustible y Kilometraje están seleccionados por defecto (Nivel de combustible y Kilometraje no se muestran en el panel de estado de la flota a menos que el usuario haga clic en el botón de expansión, mostrado luego en este capítulo). También hay una barra de búsqueda para encontrar parámetros rápidamente. La lista se filtra con cada letra introducida a la barra de búsqueda.
El orden en el cual se muestran los parámetros seleccionados puede ser cambiado arrastrando y soltando los parámetros. Se puede eliminar parámetros haciendo clic en el símbolo “x”.
El usuario debe hacer clic en el botón “Guardar” para que se guarden los cambios. Haciendo clic en el botón “Cerrar” o en cualquier otro lugar fuera de la ventana “Parámetros” cerrará la ventana y descartará todos los cambios no guardados.
Nota
Algunos parámetros específicos como entradas personalizadas pueden tener nombres y valores personalizables. Por favor contacte con su proveedor de servicio para más detalles.
Lista de opciones
Es posible generar enlaces con posiciones (ubicaciones) de vehículos que pueden enviarse exteriormente haciendo clic en “Lista de vehículos” y luego en “Compartir la posición del vehículo” en la lista desplegable.
Se aparecerá una ventana nueva llamada “Compartir la posición del vehículo”. Aquí el usuario puede seleccionar qué vehículos incluir en la compartición de posición. Para seleccionar un vehículo, el usuario debe marcar la casilla a su lado. Marcando la casilla cerca de “Seleccionar todos los vehículos” marcará/desmarcará todos los vehículos. También hay una barra de búsqueda para encontrar vehículos rápidamente. La lista se filtra con cada letra introducida a la barra de búsqueda. Con un enlace se puede compartir hasta 50 vehículos.
Fecha de vencimiento – el usuario debe seleccionar la fecha y hora, hasta la cual el enlace compartido estará válido. La selección es idéntica a todas otras selecciones de fecha y hora en FMS. Para seleccionar la fecha de vencimiento, el usuario simplemente tiene que hacer clic en la fecha deseada. El día seleccionado se resaltará en azul. El día actual está marcado por un pequeño triángulo azul. Si el día actual está seleccionado (resaltado), el triángulo será blanco. Luego, el usuario puede especificar la hora exacta hasta la cual el enlace será válido. Para aplicar los cambios, hay que hacer clic en el botón “Aplicar”, si no, los cambios no se guardarán.
Correo electrónico – el usuario puede añadir direcciones de correo electrónico a las cuales se enviará el enlace compartido. Después de introducir una dirección, el usuario debe presionar la tecla “Enter”. Este campo es opcional.
El usuario debe hacer clic en el botón “Compartir” para generar el enlace. El botón “Compartir” estará disponible solo después de seleccionar la fecha de vencimiento. Haciendo clic en el botón “Cancelar” o en cualquier otro lugar fuera de la ventana “Compartir la posición del vehículo” cerrará la ventana y descartará todos los cambios no guardados.
Después de hacer clic en “Compartir”, se generará el enlace y se aparecerá una ventana nueva con el enlace generado. El usuario puede hacer clic en el enlace para copiarlo. Tras abrir el enlace, se mostrarán las posiciones actuales de vehículos en el mapa y el panel de estado de la flota contendrá solo los vehículos seleccionados y nada más.
Todos los enlaces generados por el usuario actual pueden ser encontrados haciendo clic en “Haga clic aquí para ver el estado de todos los enlaces generados”. El mismo menú puede accederse haciendo clic en la lista desplegable en la esquina superior derecha de la ventana principal de FMS y luego haciendo clic en “Enlaces generados”.
Volviendo a la lista desplegable “Lista de vehículos”, hay más opciones:
Exportar datos de estado de vehículos – haciendo clic en esta opción exportará la lista de vehículos con parámetros seleccionados a un archivo .xls. El archivo contiene los siguientes datos del vehículo:
- Nombre del vehículo
- Dirección de ubicación
- Nombre del conductor
- Estado actual
- Última sincronización de señal
- Velocidad (km/h)
- Nivel de combustible (l)
- Kilometraje (km)
- VIN
Bloquear/Desbloquear vehículos – estas opciones permiten al usuario bloquear/desbloquear varios vehículos a distancia al mismo tiempo. Se muestran sólo vehículos que pueden estar bloqueados a distancia y se puede bloquear/desbloquear sólo vehículos con una configuración adecuada. Para seleccionar un vehículo, el usuario tiene que marcar la casilla a su lado. Marcando la casilla cerca de “Seleccionar todo” marcará/desmarcará todos los vehículos. También hay una barra de búsqueda para encontrar vehículos rápidamente. La lista se filtra con cada letra introducida a la barra de búsqueda. Después de seleccionar vehículos, el usuario tiene que hacer clic en el botón “Bloquear”/”Desbloquear”. Se aparecerá una ventana emergente de confirmación, el usuario tiene que hacer clic en el botón “OK” para finalizar la acción o “Cancelar” para volver a la selección de vehículos. Haciendo clic en el botón “Cerrar” devolverá al usuario al panel de estado de la flota.
Historial de varios vehículos – esta opción permite ver los datos de historial para varios vehículos a la vez. Esta funcionalidad se describe en más detalle en “Panel de historial”.
El panel de estado de la flota puede expandirse colocando el cursor del ratón sobre el panel y haciendo clic en el botón de expansión, situado en medio del panel. Ahora se mostrarán todos los parámetros configurados anteriormente. Haciendo clic en el mismo botón otra vez devolverá el panel a su estado anterior.
Haciendo clic en un vehículo en la lista abrirá el panel de resumen para el vehículo seleccionado, que se mostrará al lado del panel de estado de la flota.
Se describe este panel en el siguiente capítulo.
Nota
Abrir el panel de resumen desde el panel de estado de la flota es diferente a abrirlo al hacer clic en un vehículo deseado en el mapa. La diferencia es la ausencia del panel de estado de la flota, cuando se abre el panel de resumen desde el mapa. La descripción del panel de resumen no incluye el panel de estado de la flota.