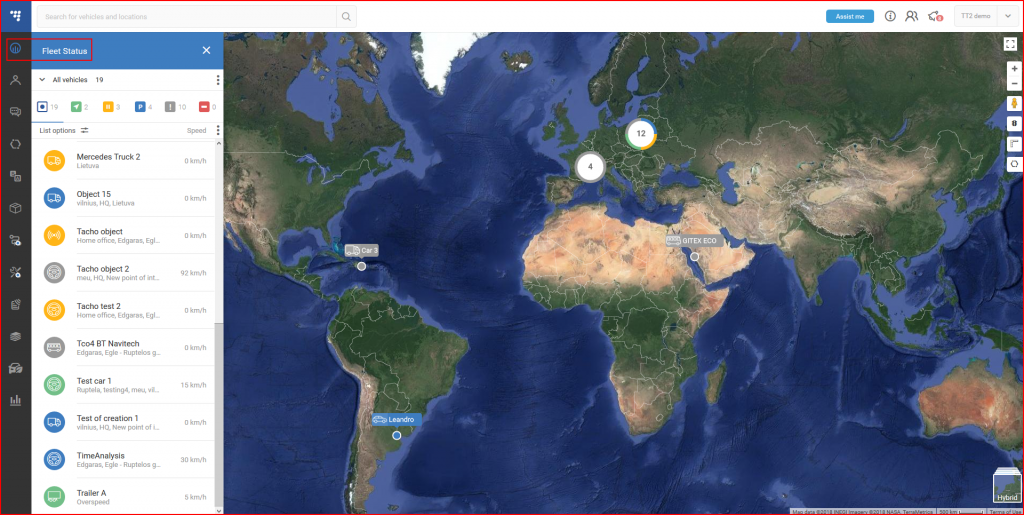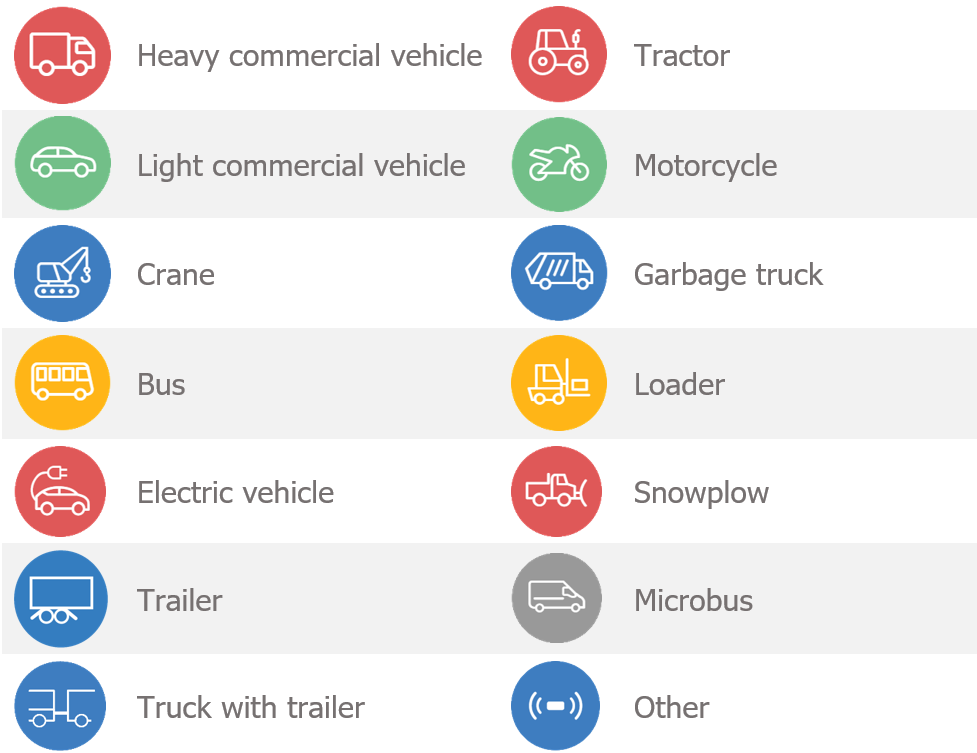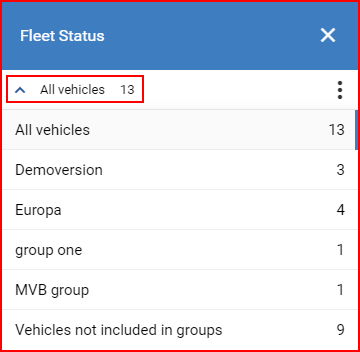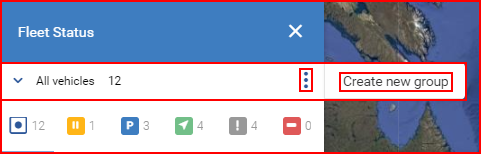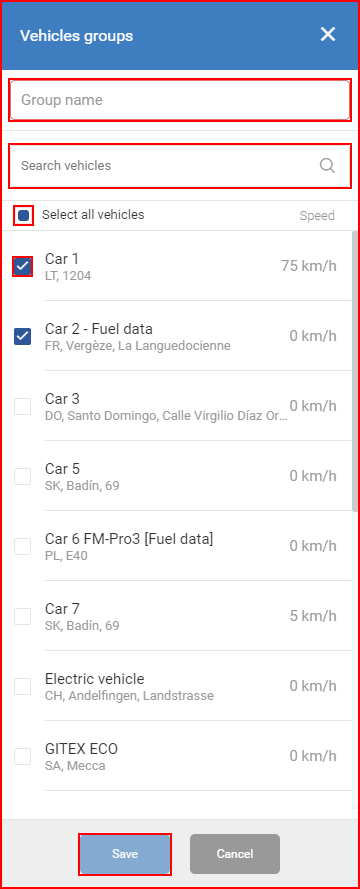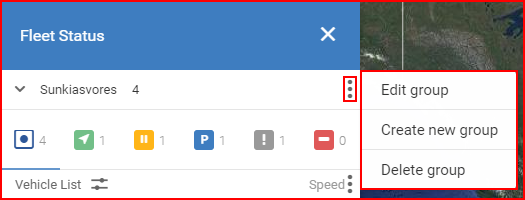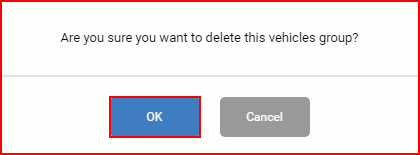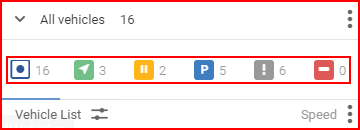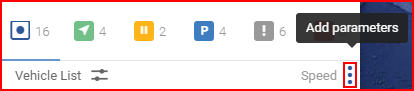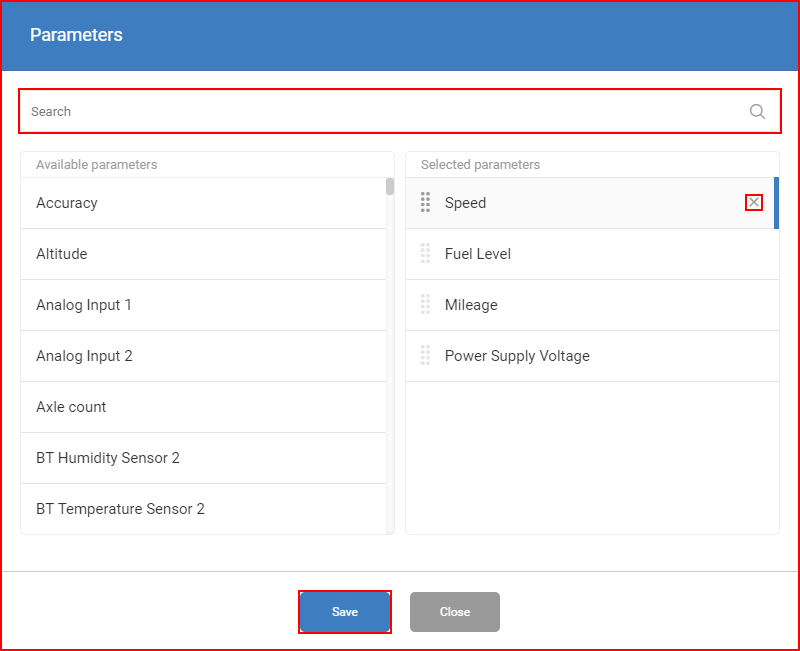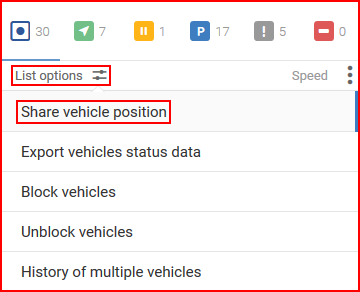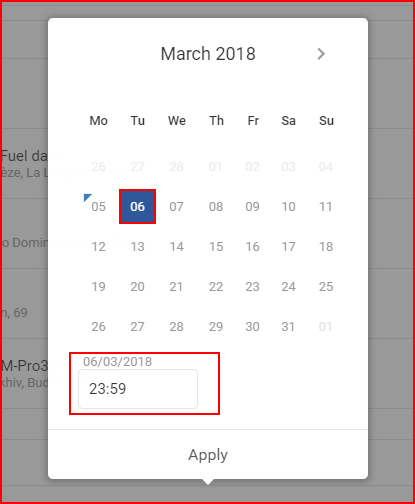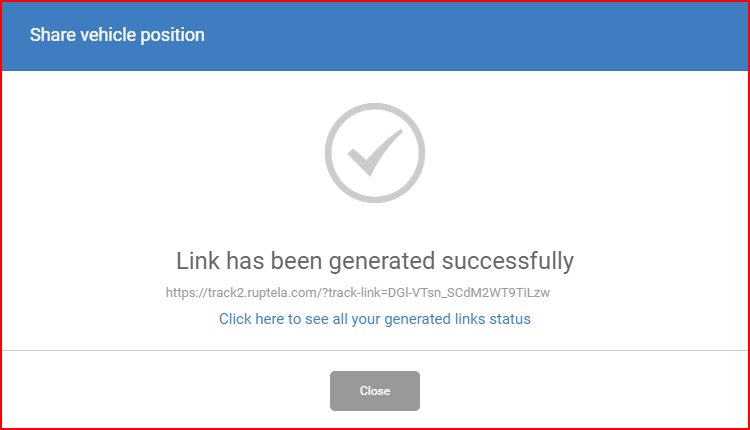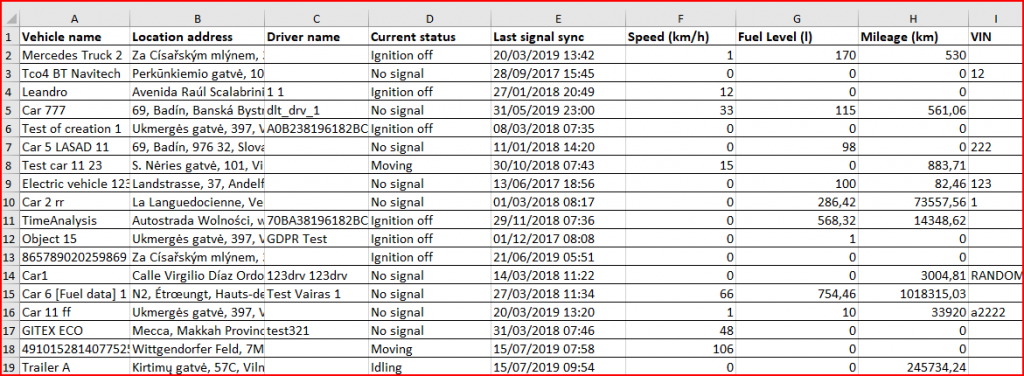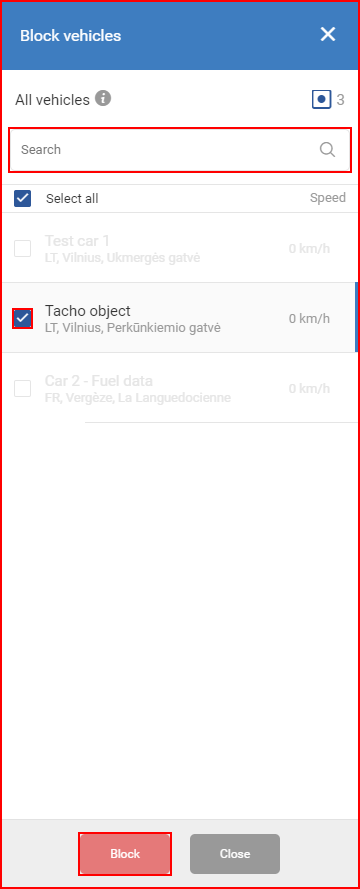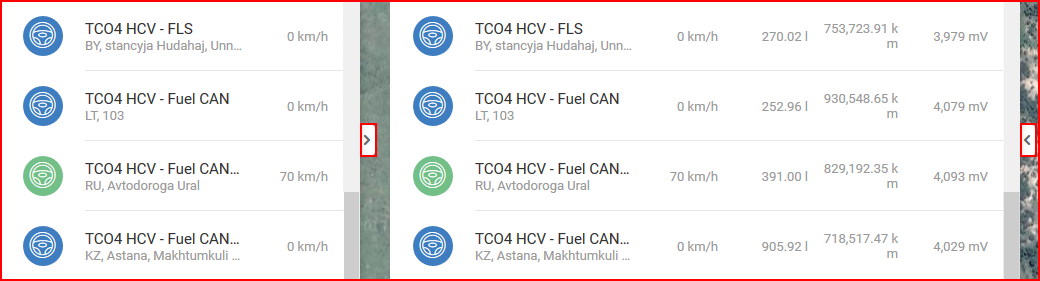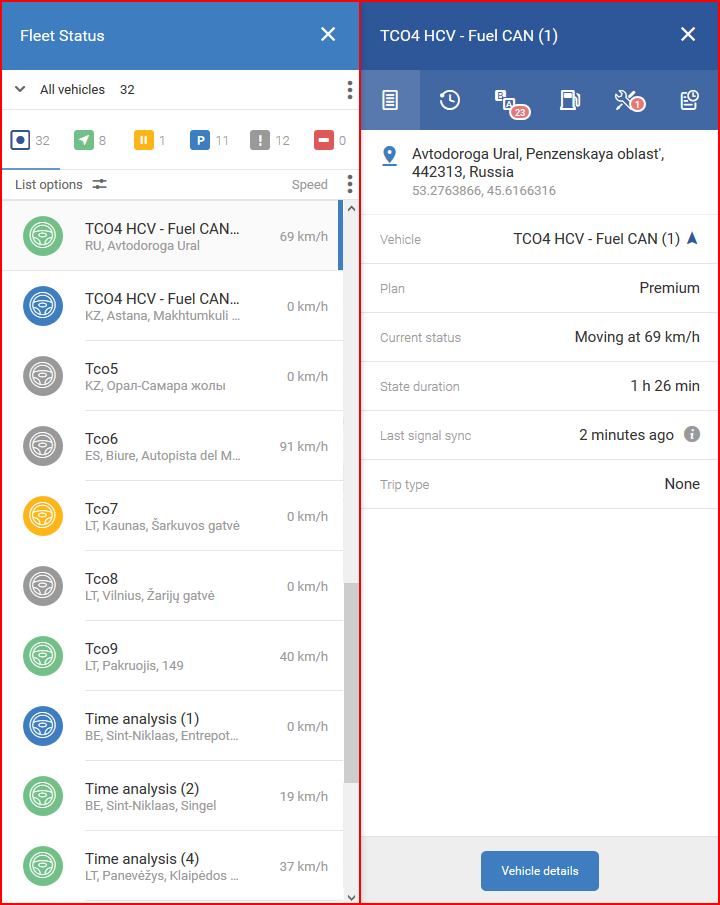Um das Flottenstatusmenü zu öffnen, muss der Benutzer auf das entsprechende Symbol im Navigationsmenü klicken, das sich auf der linken Seite des Bildschirms befindet. Nach dem Anklicken dieses Symbols wird es in Blau hervorgehoben und ein neues Feld erscheint neben dem Navigationsmenü. Dies ist das Flottenstatusfeld.
Das Flottenstatusfeld zeigt eine Übersicht aller Objekte in der Benutzerflotte an. Standardmäßig werden alle Fahrzeuge angezeigt. Es sollte erwähnt werden, dass eventuell nicht nur Fahrzeuge auf der Liste vorhanden sind. Auf der Liste können auch Anhänger angezeigt werden, wenn sie für den aktuellen Webbenutzer vorhanden sind. Anhänger werden durch den Dienstleistungsanbieter verwaltet, so dass der Benutzer nicht selbst bestimmen kann, welche Objekte Anhänger sind.
Jedes Objekt auf der Liste verfügt über eine bestimmte Anzeige, die zeigt, um welchen Objekttyp es sich handelt und in welchem Status es sich befindet (Status werden beschrieben in Individuelle Objekte). Einige Objekttypen können über die Option Fahrzeugdetailseingestellt werden, während andere strengstens durch den Dienstleistungsanbieter verwaltet werden. Derzeit sind die folgenden Objekttypen verfügbar:
Sobald ein Anhänger an das Fahrzeug befestigt ist, wird ein kombiniertes Objekt auf der Liste angezeigt, bis er abgehängt wird. Das Objekt wird zuerst den Namen des Fahrzeugs und danach den Namen des Anhängers anzeigen.
Zudem wird die Anzahl an Objekten in allen Status aufgrund des Anhangs um eins geringer sein, während die Gesamtzahl an Fahrzeugen gleichbleibt.
Es gibt mehrere Wege, um die Objektliste zu filtern.
Der erste besteht in der Filterung nach Gruppen. Er befindet ganz oben auf der Liste. Durch Anklicken des Dropdown-Pfeils wird eine Liste aller vorhandenen Gruppen für den aktuellen Benutzer geöffnet. Der Benutzer kann auswählen, welche Gruppe von Objekten gezeigt werden sollen. Durch die Auswahl einer Gruppe wird die Liste gefiltert, um nur Objekte anzuzeigen, die dieser bestimmten Gruppe zugeordnet sind.
Fahrzeuggruppen
Alternativ kann der Benutzer eine neue Gruppe für eine Reihe von Fahrzeugen erstellen, deren Anzeige erforderlich ist. Dies kann durch Anklicken der drei Punkte erfolgen, die sich auf der rechten Seite der Fahrzeuggruppenauswahl befinden. Dies wird verfügbare Optionen und Einstellungen für die Fahrzeuggruppe anzeigen. Im folgenden Beispiel ist Alle Fahrzeuge ausgewählt, daher ist nur eine Option verfügbar.
Durch Anklicken dieser Taste wird das Fahrzeuggruppen-Erstellungsformular geöffnet. Auf diesem Formular muss der Benutzer einen Namen für die Gruppe festlegen und Fahrzeuge auswählen, die dieser Gruppe zugewiesen werden. Um ein Fahrzeug auszuwählen, muss der Benutzer dessen Namen anklicken, sobald das Fahrzeug ausgewählt ist, wird es mit einem blauen Häkchen hervorgehoben. Durch Kennzeichnung des Markierungsfeldes neben Alle Fahrzeuge auswählen werden alle Fahrzeuge ausgewählt oder die Auswahl wird aufgehoben. Zusätzlich ist eine Suchleiste eingefügt, um schnell alle Fahrzeuge in der in der Flotte zu durchsuchen. Die Liste wird nach jedem eingegebenen Buchstaben in der Suchleiste gefiltert. Nachdem der Benutzer einen Gruppennamen festgelegt hat und auswählt, welche Fahrzeuge der Gruppe zugewiesen werden, muss er Speichern anklicken, andernfalls wird die Gruppe nicht gespeichert. Wenn der Gruppenname nicht festgelegt ist, wird die Taste Speichern nicht verfügbar sein.
Hierin geht es um die Fahrzeuggruppenauswahl.
In Fällen, in denen der Benutzer eine Fahrzeuggruppe auf der Liste ausgewählt hat und sie modifizieren möchte, muss er die gleichen drei Punkte auf der rechten Seite der Gruppenliste anklicken. In diesem Fall werden mehr Optionen verfügbar sein.
Jetzt kann der Benutzer die Bearbeitung einer Gruppe auswählen, wodurch ein Fenster geöffnet wird, dass dem Fenster Neues Fahrzeug erstellen identisch ist, nur jetzt wird der Name der Gruppe festgelegt und einige Fahrzeuge werden ausgewählt. Genauso wie bei der Erstellung einer neuen Gruppe muss nach allen Veränderungen Speichern angeklickt werden.
Wenn der Benutzer eine Gruppe löschen möchte, muss er einfach nur Gruppe löschen anklicken, danach erscheint ein Bestätigungsfenster.
Hinweis
Gruppen, die von einem Benutzer mit Admin-Rechten erstellt werden, werden für andere Benutzer mit Admin-Rechten für das gleiche Account sichtbar sein. Wenn ein Benutzer mit Benutzerrechten eine Gruppe erstellt, wird sie nur für den einen Benutzer sichtbar sein, andere Benutzer werden diese Gruppe nicht sehen können. Ein Benutzer mit Admin-Rechten kann eine Gruppe einem Benutzer zuweisen, wodurch sie sichtbar wird. Die Gruppenzuweisung zu einem Benutzer wird im Verwaltungsbereich der Webbenutzerbeschrieben.
Fahrzeugstatusfilter
Der nächste Filter ist der Fahrzeugstatusfilter, der sich rechts unter der Gruppenlistenzeile befindet. Hier kann der Benutzer einen der folgenden Statusfilter auswählen:
- Alle Fahrzeuge – standardmäßig aktiviert
- In Bewegung
- Im Leerlauf
- Zündung aus
- Kein Signal
- Zündung blockiert
Parameter
Letztlich kann der Benutzer festlegen, welche zusätzlichen Parameter neben jedem Fahrzeug auf der Liste angezeigt werden, indem er die drei Punkte im Feld Fahrzeugliste anklickt. Standardmäßig wird nur Geschwindigkeit angezeigt.
Ein neues Fenster namens Parameterwird geöffnet. Hier kann der Benutzer bis zu 7 Parameter auswählen, die im Flottenstatusfeld angezeigt werden. Geschwindigkeit, Kraftstoffpegel und Kilometerstand sind standardmäßig ausgewählt (Kraftstoffpegel und Kilometerstand werden im Flottenstatusfeld angezeigt, sofern der Benutzer nicht auf die Taste Feld erweitern klickt, die später in diesem Kapitel gezeigt wird. Um die benötigten Parameter schnell zu finden, ist eine Suchleiste vorhanden, die Parameterliste wird mit jedem eingegebenen Buchstaben aktualisiert.
Die Reihenfolge, in der die ausgewählten Parameter angezeigt werden, kann durch Ziehen und Fallenlassen geändert werden. Parameter können durch Anklicken des x-Symbols entfernt werden.
Der Benutzer muss Speichernanklicken, um die Parametereinstellungen zu speichern. Durch Anklicken von Schließenoder irgendeines Bereichs außerhalb des Fensters Parameter wird das Fenster geschlossen und alle nicht gespeicherten Änderungen verworfen.
Hinweis
Spezifische Parameter, wie z. B. Benutzerdefinierte Eingaben können benutzerdefinierte Namen und Werte haben. Wenden Sie sich hierfür bitte an Ihren Dienstleistungsanbieter für weitere Details.
Optionen auflisten
Es ist möglich, Links mit Fahrzeugpositionen zu erstellen, die extern durch Anklicken von Fahrzeuglisteund dann Fahrzeugposition teilen in der Dropdown-Liste versendet werden können.
Ein neues Fenster namens Fahrzeugposition teilen wird geöffnet. Hier kann der Benutzer auswählen, welche Fahrzeuge in die Teilung der Position einbezogen werden. Um ein Fahrzeug auszuwählen, muss der Benutzer das Markierungsfeld daneben kennzeichnen. urch Kennzeichnung des Markierungsfeldes neben Alle Fahrzeuge auswählen wird alle Fahrzeuge auswählen oder die Auswahl aufheben. Um die benötigten Fahrzeuge schnell zu finden, ist eine Suchleiste vorhanden, die Fahrzeugliste wird mit jedem eingegebenen Buchstaben aktualisiert. Bis zu 200 Fahrzeuge können mit einem Link geteilt werden.
Verfalldatum– der Benutzer muss das Datum und die Uhrzeit auswählen, bis zu dem bzw. der der geteilte Link gültig ist. Der Auswahlvorgang ist identisch zu jeder anderen Auswahl für FMS-Datum und -Uhrzeit. Um das Ablaufdatum auszuwählen, muss der Benutzer einfach nur das gewünschte Datum anklicken. Der ausgewählte Tag wird in blauer Farbe hervorgehoben. Der aktuelle Tag wird durch ein kleines blaues Dreieck oben links von dem Tag hervorgehoben. Wenn der aktuelle Tag (hervorgehoben) ausgewählt wird, wechselt das Dreieck zu Weiß. Danach kann der Benutzer die exakte Uhrzeit festlegen, bis zu dem der Link gültig sein wird. Um die Veränderungen anzuwenden, muss Anwendenangeklickt werden, andernfalls werden die Veränderungen nicht gespeichert.
E-Mail – der Benutzer kann E-Mail-Adressen hinzufügen, an die der geteilte Link gesendet wird. Der Benutzer muss nach Eingabe einer E-Mail auf Enterdrücken. Das Feld ist optional.
Optionen – stark Der Benutzer kann wählen, ob Daten über Fahrzeiten zusammen mit der Fahrzeugposition beim Generieren des Links eingeschlossen werden sollen. Diese Option zeigt die verbleibende Zeit für einen Tag und die ganze Woche an. Durch Anklicken von Abbrechen oder irgendeines Bereichs außerhalb des Fensters Fahrzeugposition teilen wird das Fenster geschlossen und alle nicht gespeicherten Änderungen verworfen.
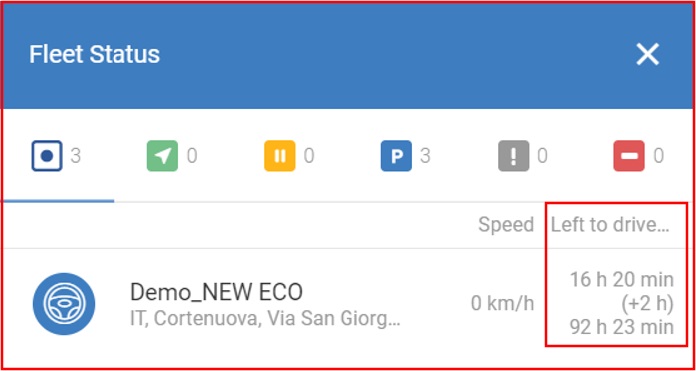
Nach Anklicken von Teilen wird der Link erstellt und es erscheint ein neues Fenster mit dem Link. Die Taste Teilen wird nur nach Auswahl des Verfalldatums aktiviert. Durch Anklicken von Abbrechen oder irgendeines Bereichs außerhalb des Fensters Fahrzeugposition teilen wird das Fenster geschlossen und alle nicht gespeicherten Änderungen verworfen.
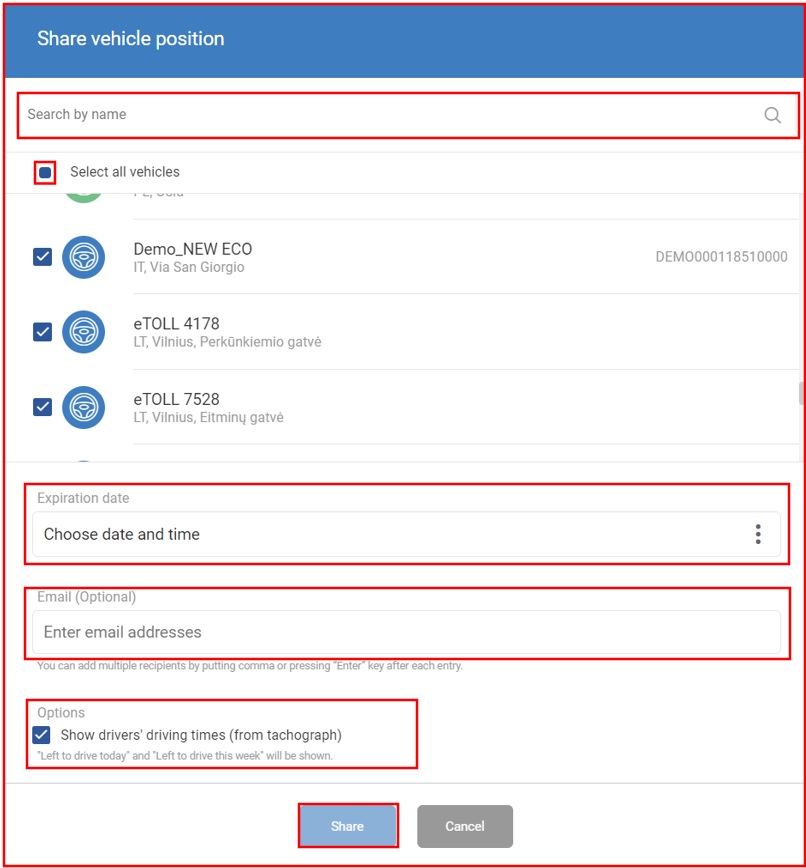
Nach Anklicken von Teilen wird der Link erstellt und es erscheint ein neues Fenster mit dem Link. Der Benutzer kann auf den Link klicken, um ihn zu kopieren. Nach dem Öffnen des Links, wird die aktuelle Position der Fahrzeuge auf er Karte angezeigt und das Flottenstatusfeld wird nur die ausgewählten Fahrzeuge und keine zusätzlichen Einstellungen enthalten.
Alle Links, die vom aktuellen Benutzer erstellt wurden, finden man, indem man Hier klicken, um alle Ihre generierten Links Status zu sehen. Das gleiche Menü kann später durch Anklicken der Dropdown-Liste in der oberen rechten Ecke des Haupt-FMS-Fensters und Anklicken von Generierte Links geöffnet werden.
Nach Rückkehr zur Fahrzeugliste-Dropdownliste gibt es mehrere Optionen:
Fahrzeugstatusdaten exportieren – das Anklicken dieser Option wird die Fahrzeugliste und die ausgewählten Parameter zu einer .xls-Datei senden. Die heruntergeladene Datei enthält die folgenden Fahrzeugdateien:
- Name des Fahrzeugs
- Standortadresse
- Name des Fahrers
- Aktueller Status
- Letzte Signal Synchr.
- Geschwindigkeit (km/h)
- Kraftstoffpegel (l)
- Kilometerstand (km)
- VIN (Spalte wird angezeigt, wenn VIN für mindestens ein Fahrzeug bereitgestellt wird)
Fahrzeuge sperren/entsperren – diese Optionen ermöglichen es dem Benutzer, mehrere Fahrzeuge aus der Ferne gleichzeitig zu sperren/entsperren. Nur Fahrzeuge, die aus der Ferne gesperrt werden können, werden angezeigt und nur Fahrzeuge mit einer geeigneten Konfiguration können gesperrt/entsperrt werden. Um ein Fahrzeug auszuwählen, muss der Benutzer das Markierungsfeld daneben kennzeichnen. Die Kennzeichnung des Markierungsfeldes nebenAlle auswählen wählt alle verfügbaren Fahrer aus oder hebt die Auswahl auf. Um die benötigten Fahrzeuge schnell zu finden, ist eine Suchleiste vorhanden, die Fahrzeugliste wird mit jedem eingegebenen Buchstaben aktualisiert. Nach der Auswahl der Fahrzeuge muss der Benutzer auf Sperren/Entsperren klicken. Ein Popup-Bestätigungsfenster erscheint, der Benutzer muss auf OK klicken, um die Aktion abzuschließen oder auf Abbrechen, um zur Fahrzeugauswahl zurückzukehren. Durch Anklicken von Schließen wird der Benutzer zum Flottenstatusfeld zurückgeführt.
Verlauf mehrerer Fahrzeuge – diese Option ermöglicht die Ansicht der Verlaufsdaten mehrerer Fahrzeuge zur gleichen Zeit. Diese Funktionalität wird detailliert in Verlaufsübersicht beschrieben
Das Flottenstatusfeld kann erweitert werden, in dem der Mauszeiger drübergefahren wird und die Erweitern-Taste in der Mitte des Feldes gedrückt wird. Alle zusätzlichen zuvor konfigurierten Parameter werden nun angezeigt. Durch das erneute Anklicken der gleichen Taste, kehrt das Feld zu seinem vorherigen Zustand zurück.
Wenn auf der Liste ein Objekt angeklickt wird, wird das Zusammenfassungsfeld für das ausgewählte Objekt geöffnet, ein anderes Feld wird neben dem bereits geöffneten Flottenstatusfeld angezeigt.
Dieses Feld wird im nächsten Abschnitt beschrieben.
Hinweis
Das Öffnen des Zusammenfassungsfeldes durch das Übersichtsfeld unterscheidet sich von der Öffnung durch die Karte, indem das gewünschte Fahrzeug angeklickt wird. Der Unterschied ist die Abwesenheit des Flottenstatusfeldes, wenn auf das Zusammenfassungsfeld über die Karte zugegriffen wird. Das Zusammenfassungsfeld wird ohne Erwähnung des Flottenstatusfeldes beschrieben.