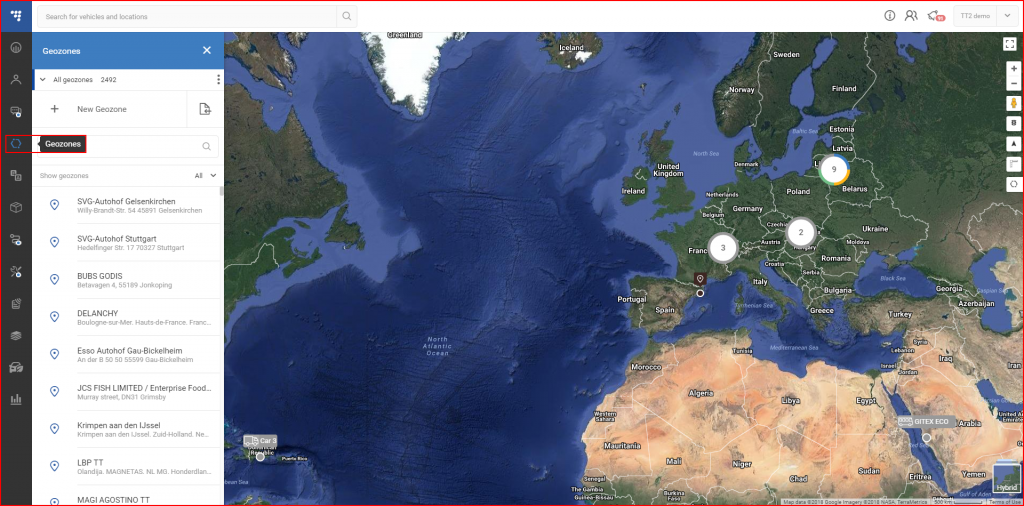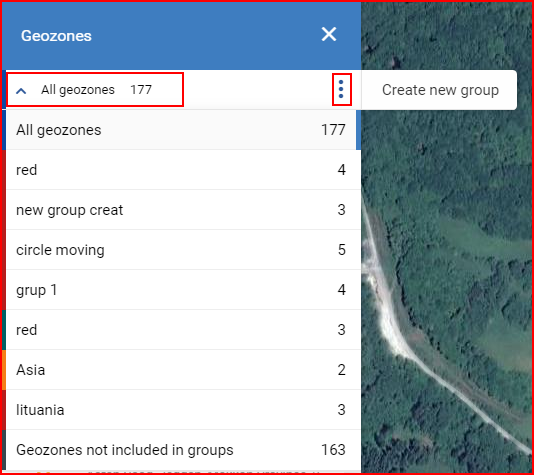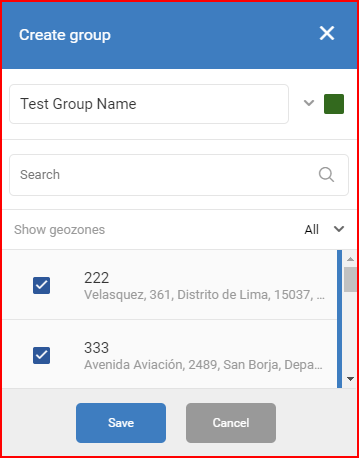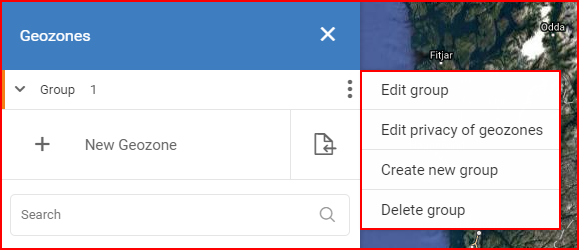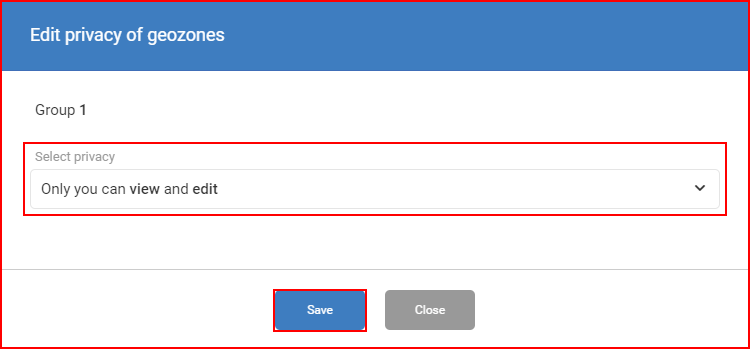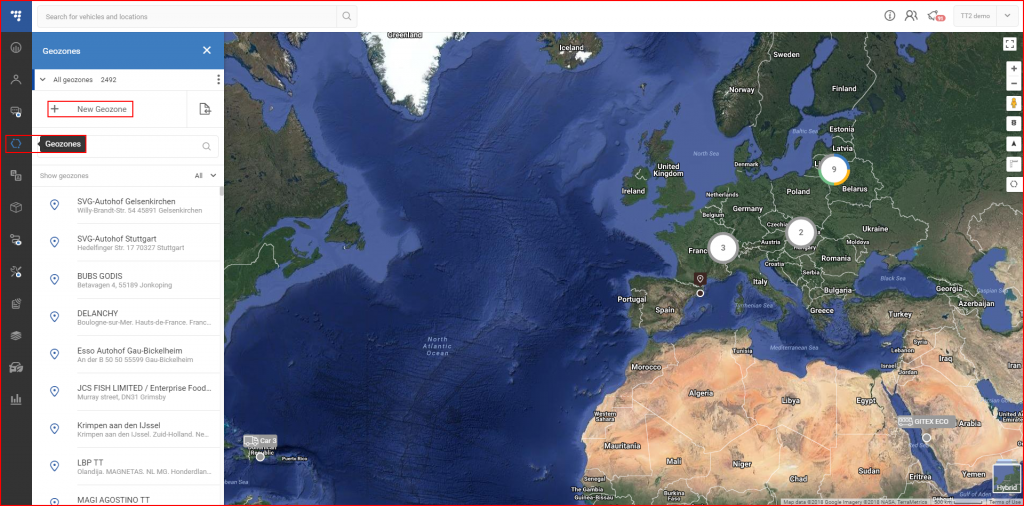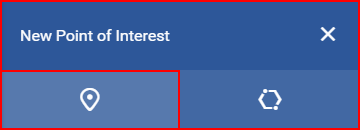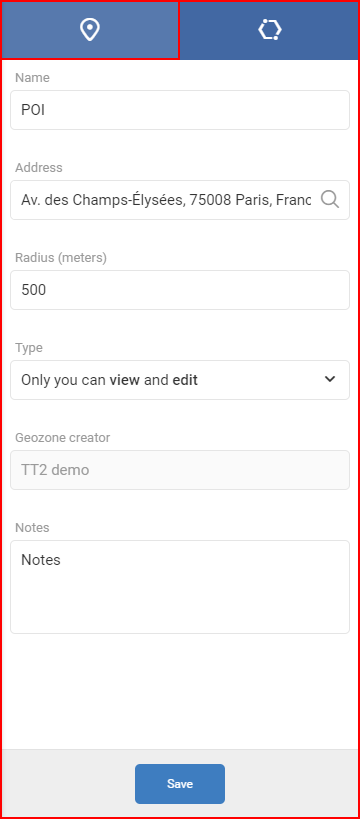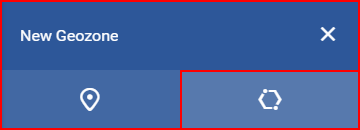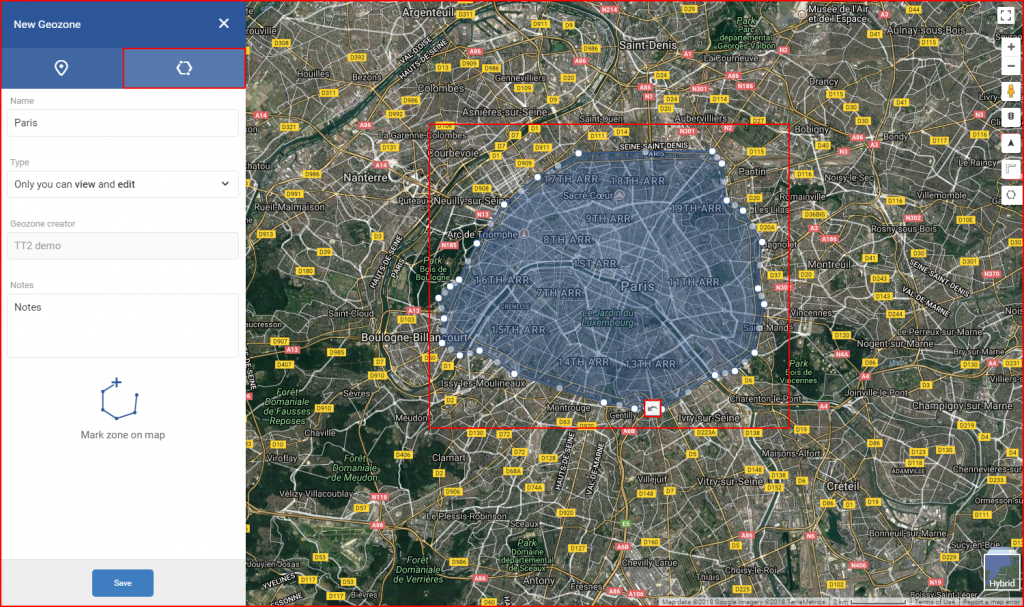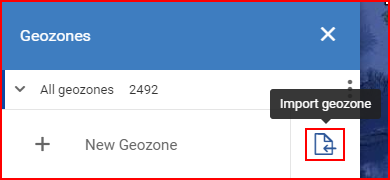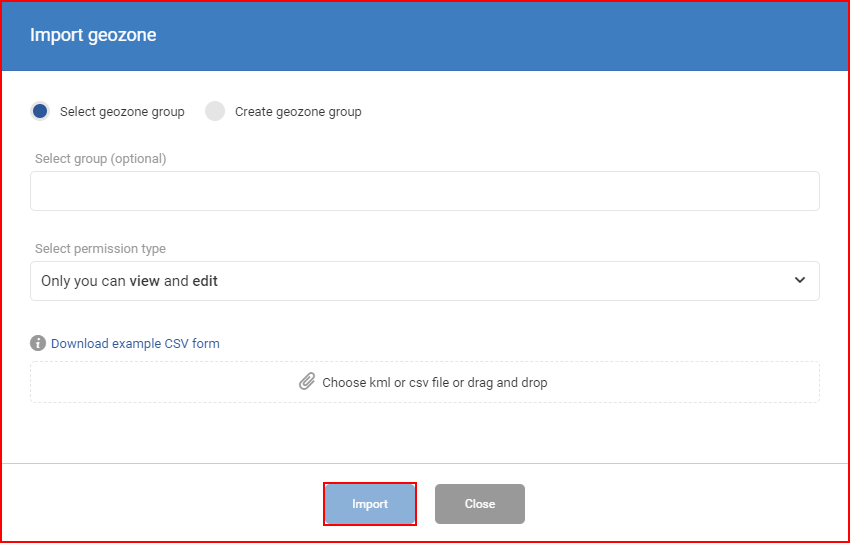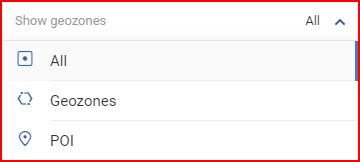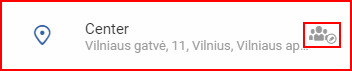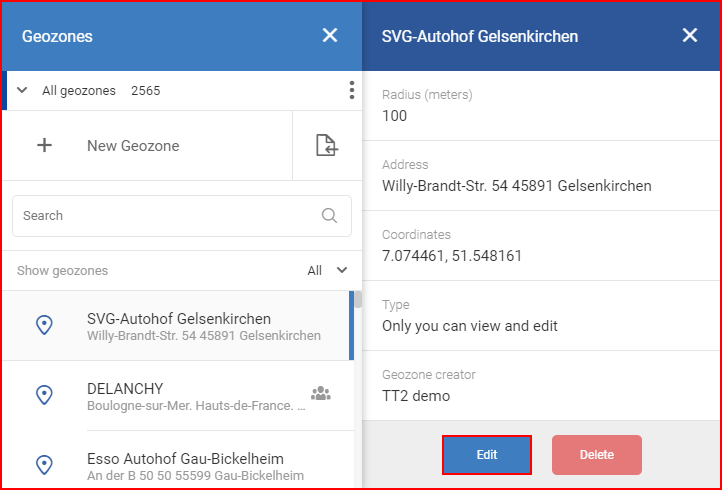Um auf das Geozonenfeld zuzugreifen, muss der Benutzer auf das entsprechende Symbol auf dem Navigationsfeld klicken, das sich auf der linken Seite des Bildschirms befindet.
Dieser Bereich ermöglicht es dem Benutzer, bestehende Geozonen zu durchsuchen, sie zu modifizieren und neue zu erstellen.
An der Spitze der Seite, kann der Benutzer auf das Geozonen-Gruppierungsmenü zugreifen. Die Dropdown-Liste wird vorhandene Gruppen anzeigen, mit einer zugewiesenen Farbe und einer Anzahl an Geozonen, in dieser spezifischen Gruppe. Der Benutzer kann auswählen, welche Gruppe von Geozonen angezeigt werden soll. Alternativ kann der Benutzer eine neue Gruppe erstellen, indem er die drei Punkte neben der Dropdown-Liste anklickt, wodurch ein Auswahlschalter aktiviert wird.
Durch Anklicken von „Neue Gruppe erstellen“ wird ein Abschnitt zur Gruppenauswahl geöffnet. Hier muss der Benutzer einen Namen für die Gruppe erstellen, dann eine Farbe für die Gruppe auswählen und auswählen, welche Geozonen der Gruppe hinzugefügt werden sollen. Alle Geozonen werden auf der Liste angezeigt. Der Benutzer kann die Suchleiste benutzen, um schnell die Geozonen zu durchsuchen oder um einen Filter zu aktivieren, der nur Geozonen oder POI (Points of Interest) zeigt. Nachdem alles erledigt ist, muss der Benutzer auf die Taste „Speichern“ klicken, um die neue Gruppe zu speichern.
Um eine Gruppe zu bearbeiten oder zu löschen muss der Benutzer zuerst eine Geozonen-Gruppe von der Liste auswählen und dann auf die drei Punkte klicken. Jetzt werden die Optionen „Bearbeiten“ und „Löschen“ wie auch eine Option „Privatsphäre der Geozonen bearbeiten” (nur für Administratoren)“ verfügbar sein.
Wenn Sie auf „Privatsphäre der Geozonen bearbeiten“ klicken, wird ein neues Fenster geöffnet, in dem der Benutzer auswählen kann, welche Geheimhaltungseinstellungen für die ganze Gruppe angewandt werden. Die folgenden Geheimhaltungseinstellungen sind verfügbar:
- Nur Sie können sehen und bearbeiten – nur der aktuelle Benutzer mit Admin-Rechten wird in der Lage sein, die ausgewählte Geozonengruppe zu sehen und zu bearbeiten;
- Jeder kann sehen – alle Benutzer können die ausgewählte Geozonengruppe sehen;
- Jeder kann sehen und bearbeiten– alle Benutzer können die ausgewählte Geozonengruppe sehen und bearbeiten.
Nachdem alle Geheimhaltungseinstellungen ausgewählt wurden, muss der Benutzer auf die Taste „Speichern“ klicken, andernfalls werden die Änderungen nicht gespeichert.
Um eine neue Geozone zu erstellen, muss der Benutzer auf die Taste „+ Neue Geozone“ klicken.
Wenn Sie auf die Taste „+ Neue Geozone“ klicken, wird ein neuer Bereich mit Geozonenarten geöffnet. Nur zwei Tabs stehen zur Verfügung: Neuer Point of Interest und Neue Geozone.
Neuer Point of Interest – nach dem Anklicken der Taste „+ Neue Geozone“ kann der Benutzer auf zwei Arten einen Point of Interest erstellen.
Die erste besteht darin, einfach den gewünschten POI auf der Karte anzuklicken, wodurch das Adressfeld und das Radiusfeld automatisch ausgefüllt werden, so dass der Benutzer gegebenenfalls nur noch den POI benennen, die Geheimhaltungseinstellungen auswählen und Anmerkungen hinzufügen muss.
Bei der zweiten müssen alle Informationen mit der Hand eingegeben werden. Der Benutzer muss die folgenden Felder ausfüllen:
- Name – der Name des POI, dies dient vornehmlich nur Benutzernavigationszwecken (dieses Feld ist obligatorisch);
- • Adresse – die Adresse des POI, dieses Feld funktioniert als eine Suchleiste und wird automatisch Adressen bei jedem eingegebenen Zeichen vorschlagen (dieses Feld ist obligatorisch);
- Radius – der Radius um die ausgewählte Adresse, die in die Geozone eingefügt wird. Die Werte reichen von 5 bis 50000 Metern. (dieses Feld ist obligatorisch);
- Art – wer kann den POI sehen und bearbeiten, wie zuvor in den Geheimhaltungseinstellungen beschrieben (nur Admins);
- Hinweise – allgemeine Hinweise, über die der Benutzer entscheiden könnte, dass sie derart erforderlich sind, dass Sie an das POI angefügt werden sollten (dieses Feld ist optional).
Nach dem Ausfüllen aller Felder, muss die „Anwenden“-Taste angeklickt werden, andernfalls wird die Geozone nicht gespeichert.
Neue Geozone– ermöglicht die Kennzeichnung eines Gebiets auf der Karte, indem miteinander verbundene Punkte auf der Karte gekennzeichnet werden.
Es gibt nur einen Weg, um eine Geozone zu erstellen. Nach dem Anklicken des Tabs „Neue Geozone“ werden nur drei Felder verfügbar sein, um ausgefüllt zu werden:
- Name – der Name der Geozone, dies dient vornehmlich nur Benutzernavigationszwecken (dieses Feld ist obligatorisch);
- Art – wer kann die Geozone sehen und bearbeiten, wie zuvor in den Geheimhaltungseinstellungen beschrieben;
- Hinweise – allgemeine Hinweise, über die der Benutzer entscheiden könnte, dass sie derart erforderlich sind, dass Sie an das POI angefügt werden sollten (dieses Feld ist optional).
Nach dem Ausfüllen der Felder (oder vorher, die Reihenfolge der Schritte hat keine Auswirkung auf das Endergebnis) muss der Benutzer die Geozone auf der Karte kennzeichnen. Um zu starten muss der Benutzer zuerst den ersten Punkt platzieren, indem er auf die Karte klickt. Dann klickt er mehrere Punkte um den Bereich herum, den der Benutzer kennzeichnen möchte. Jeder Punkt wird mit dem vorherigen und dann dem nächsten verbunden. Um die Erstellung einer Geozone abzuschließen müssen der letzte und erste Punkt verbunden werden.
Nach dem Ausfüllen aller Felder und der Kennzeichnung der Geozone muss der Benutzer die Taste „Speichern“ anklicken, um die Geozone zu speichern
Hinweis
Die Geozone kann nachdem der letzte Punkt verbunden wurde, modifiziert werden. Klicken und ziehen Sie hierfür einfach die vorhandenen Geozonenpunkte entlang der Karte. Während sich die Geozone streckt, werden mehr Punkte erstellt, um die Erstellung der Geozone zu erleichtern. Nach jeder Punktbewegung erscheint ein Symbol „Rückgängig machen“, dass es möglich macht, den bewegten Punkt an seine vorherige Person zurückzusetzen. Dies gilt nur für den letzten bewegten Punkt.
Zudem kann der Benutzer, statt POIs/Geozonen mit der Hand zu erstellen, eine Datei mit Punktdaten durch Anklicken des Datei-Symbols wie unten gezeigt importieren. Dies macht es möglich, POIs/Geozonen gebündelt zu erstellen.
Wenn Sie auf das Datei-Symbol klicken, wird ein neues Fenster „Geozone importieren“ geöffnet. Zuallererst sollte der Benutzer einen Geozonengruppe oder Gruppen auswählen, zu der die importierten Geozonen hinzugefügt werden. Da ist eine Suchleiste, die Liste wird automatisch mit jedem eingegebenen Buchstaben aktualisiert. Um eine Gruppe auszuwählen oder die Auswahl aufzuheben, muss der Benutzer das Markierungsfeld neben dem Fahrer kennzeichnen oder die Kennzeichnung aufheben. Wenn das Feld leer gelassen wird, werden die importierten Geozonen keiner Gruppe zugewiesen. Alternativ kann der Benutzer eine neue Gruppe rechts in dem Fenster „Geozone importieren“ erstellen, indem er „Geozonengruppe erstellen“ auswählt.
Nach Auswahl der Gruppe muss der Benutzer die Erlaubnisart auswählen (nur Admin) und eine Datei mit Geozonendaten hochladen (nur .kml- und .csv-Dateien werden akzeptiert!). Eine Beispieldatei kann durch Anklicken von „CSV-Formular-Beispiel herunterladen“ heruntergeladen werden. Wenn Sie mit dem Mauszeiger über das Informationen-Symbol daneben fahren, wird eine Erläuterung angezeigt, was die Datei enthalten sollte. Der Benutzer muss die Taste „Importieren“ anklicken, andernfalls wird die Datei nicht hochgeladen.
Hinweis
Der Benutzer muss die Taste „Importieren“ anklicken, andernfalls wird die Datei nicht hochgeladen. Admins und andere Benutzer können sie nicht sehen oder bearbeiten.
Geozonenliste – zeigt alle Geozonen an, die für den bestimmten Webbenutzer sichtbar sind. Die Geozonenliste kann durch Anklicken des Feldes „Geozonen zeigen“ gefiltert werden, wodurch eine Dropdown-Liste mit verfügbaren Filtern geöffnet wird.
Der aktuell ausgewählte Filter ist in einem dunkleren Grauton hervorgehoben und mit einer blauen Leiste auf der rechten Seite des Namens des Filternamens gekennzeichnet. Nach der Auswahl eines Filters wird die Liste automatisch durch die Filterparameter aktualisiert. Jede Geozone ist mit einem entsprechenden Symbol gekennzeichnet. Neben dem Symbol befinden sich der Name der Geozone und darunter die Adresse. Geozonen, die für andere Benutzer sichtbar sind und von diesen bearbeitet werden können, verfügen über ein Symbol auf der rechten Seite.
Durch Anklicken der Geozone wird sie auf der Karte angezeigt und ein Bereich mit den Informationen über die Geozone wird geöffnet. Die Koordinaten der Geozone können aus dem Bereich kopiert werden, indem man sie anklickt. Der Benutzer kann auch die Geozone bearbeiten oder löschen, indem er auf die entsprechenden Tasten drückt.
Bearbeiten – öffnet ein Fenster, das mit „Neue Geozone“ identisch ist, hier können Änderungen an der Geozone vorgenommen werden. Beschreibung und Kartenposition können geändert werden. Nach allen Modifikationen, muss die „Speichern“-Taste angeklickt werden, andernfalls werden die Änderungen verworfen. Wenn der Benutzer die Änderungen nicht speichern möchte, muss der die Taste „Abbrechen“ anklicken.
Löschen – durch Anklicken dieser Taste wird ein neues Bestätigungsfenster geöffnet, für den Fall, dass der Benutzer diese Taste aus Versehen gedrückt hat. Hier kann der Benutzer die Änderungen entweder bestätigen oder abbrechen. Geozonen können nur durch den Benutzer gelöscht werden, der sie erstellt hat.