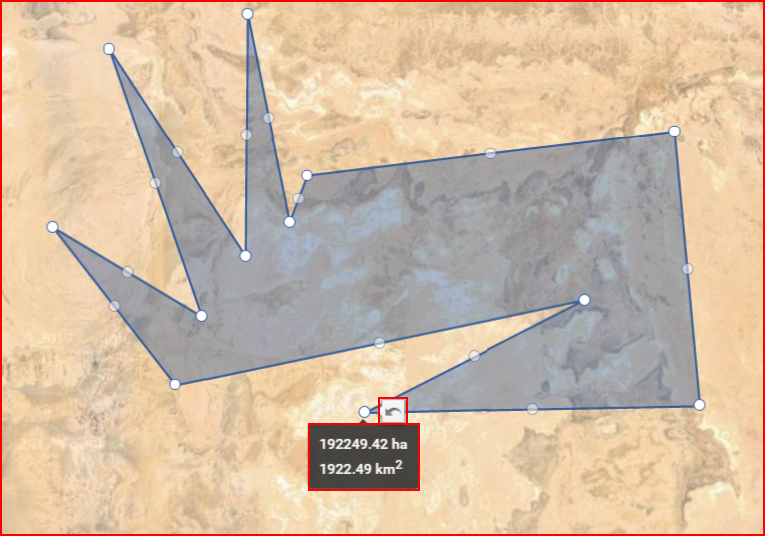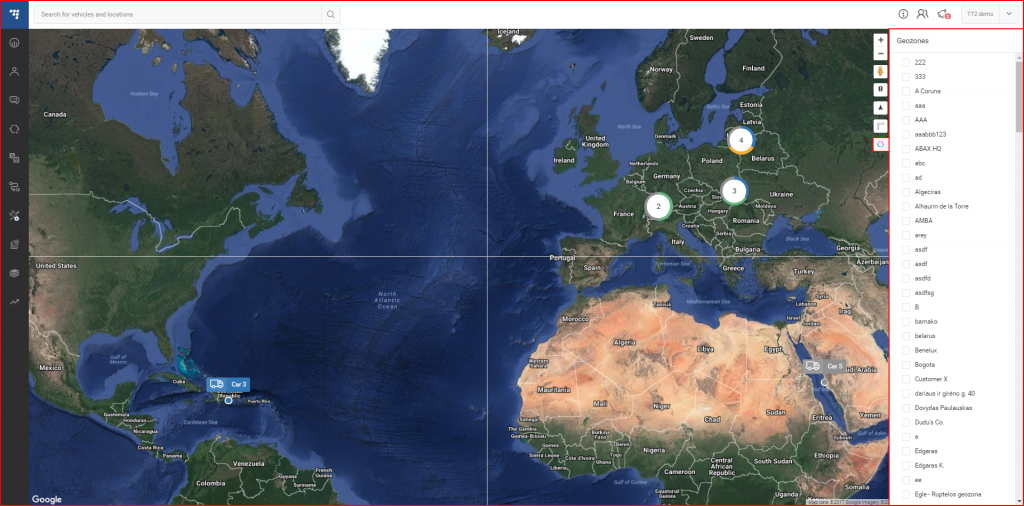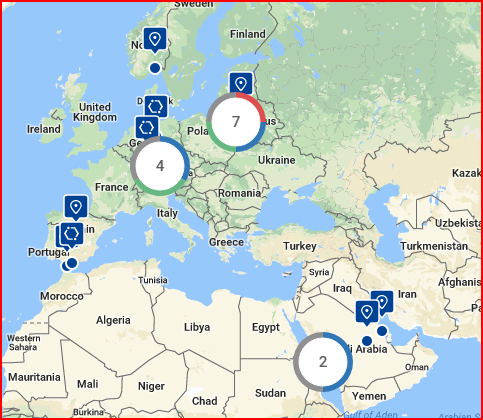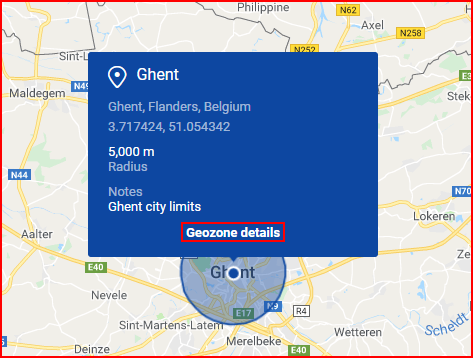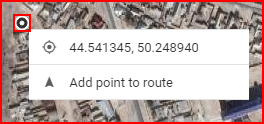Derzeit ist eine Auswahl von zwei Kartenquellen verfügbar. Dies ist entweder die „OSM“-Weltkarte (Standardoption)oder die Karte von Google Map. Der Wechsel zwischen beiden ist einfach, klicken Sie einfach auf die gestapelten Karten im unteren rechten Bereich der Karte. Die aktuell angezeigte Karte wird ganz oben angezeigt. Der Benutzer kann aus vier Kartenarten auswählen:
- OSM – Open Street Map;
- Satellit – Zeigt die Google-Satellitenbildkarte ohne Straßenmarkierung an;
- Hybrid – Zeigt die Google-Satellitenbildkarte mit Straßenmarkierungen von der Straßenkartographierung an;
- Straße – Zeigt die Google-Straßenkartographierung ohne Satellitenabbildung an.
| Icon | Description |
|---|---|
| Buttons to "zoom in" or "zoom out" of the map. | |
| Google „Street View“. (Works on all maps, except OSM). To use Google Street View, click and hold this icon and then frag the icon to the street you want to observe. To exit Google Street View, the user must click the grey arrow located at the top right side of the screen. | |
| Traffic information. To activate this function, simply click the icon (This function works only on the Hybrid or the Street map). This function display traffic intensity (in places where this information is available) by displaying colored lines on the map. Green and similar colors indicate low traffic intensity, while Red and darker colors indicate high traffic intensity. | |
| Routing & Tasks. Clicking this icon will open the routing & tasks menu on the left side of the screen. Routing & Tasks menu is described in a separate section. | |
| Measure area. Clicking this icon activates the measuring tool. While it is activated, the user can mark a territory on the map (similar to how geozones are marked), by connecting several dots. Once the dots are connected, the covered territory is highlighted and additional perimeter dots appear. The user can move these dots (click & drag) to change the measuring area (After moving a dot, a "Undo" button appears, clicking which allows to return the dot to the previous position). Moving the mouse over the highlighted area will display its size. An example is shown below. | |
| Geozones. Clicking this icon will expand the right side of the screen, where a list of all existing geozones for the current user is located. An example with a description is provided further below. |
Wie in der vorherigen Tabelle erwähnt, öffnet das Anklicken der Taste „Geozonen“ ein Seitenfenster wie unten angezeigt.
Hier kann der Benutzer auswählen, jede beliebige Geozone auf der Karte anzuzeigen oder zu verbergen. Wenn ausgewählt, werden die Geozonen jetzt auf der Karte angezeigt, unabhängig davon, ob die Geozonen-Tafel offen ist oder nicht. Geozonen werden mit blauen Markierungen gekennzeichnet, ballonförmige Geozonen sind POI, während sechseckige vieleckige Geozonen sind.
Wenn der Benuzer eine Geozone von der seitlichen Tafel auswählt, die Karte wird automatisch Heranzoomen, um alle ausgewählten Geozonen auf den Bildschirm zu bringen Durch Anklicken eines Geozonen-Markers wird ein Informations-Tooltip über die Geozone angezeigt. Der Tooltip enthält die folgenden Informationen:
- Name;
- Standort;
- Koordinaten – können kopiert werden, indem man auf sie klickt;
- Radius oder Fläche;
- Hinweise (falls hinzugefügt).
Das Anklicken von „Geozonen-Details“ wird die Geozonentafel mit detaillierten Informationen über die Geozone öffnen.
Durch Rechtsklicken auf irgendeinen Punkt auf der Karte wird ein Popup mit den exakten Koordinaten dieses Punktes geöffnet. Der Benutzer kann die Koordinaten durch Anklicken kopieren oder sie zu einer Route durch Anklicken von „Punkt der Route hinzufügen“ hinzufügen.