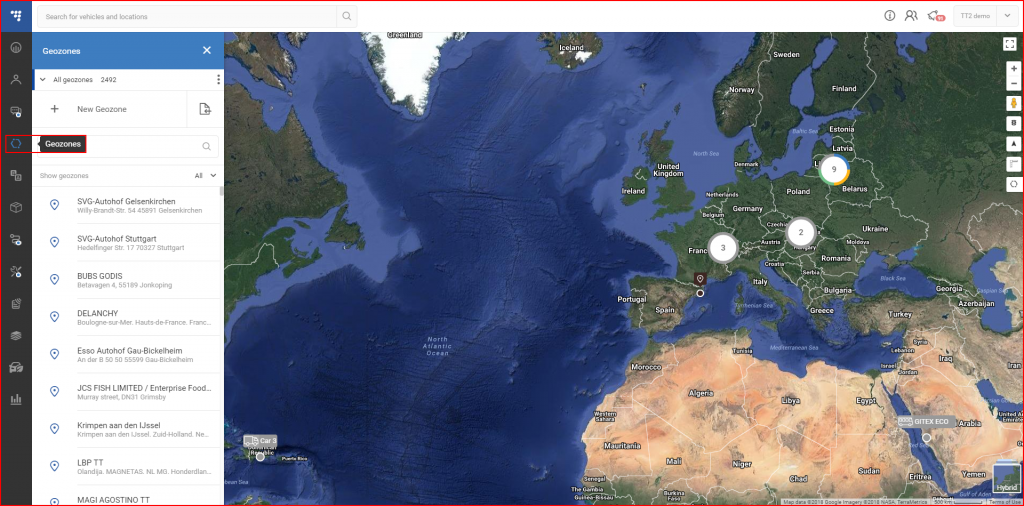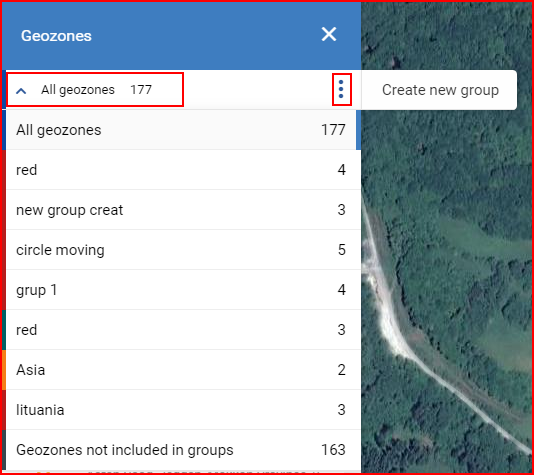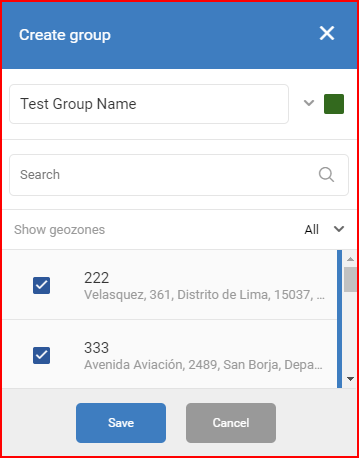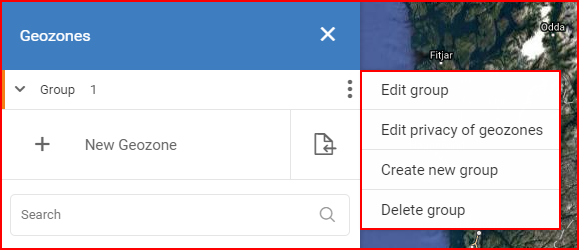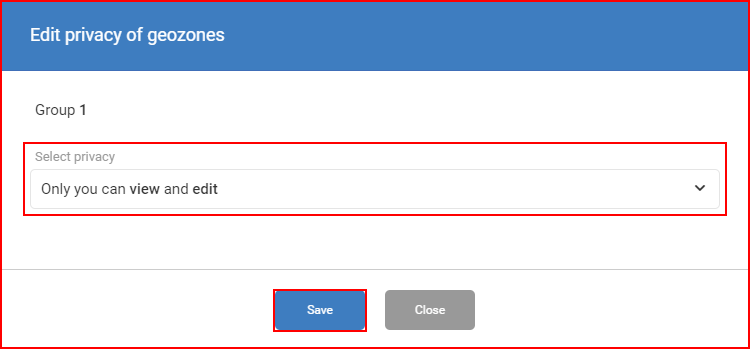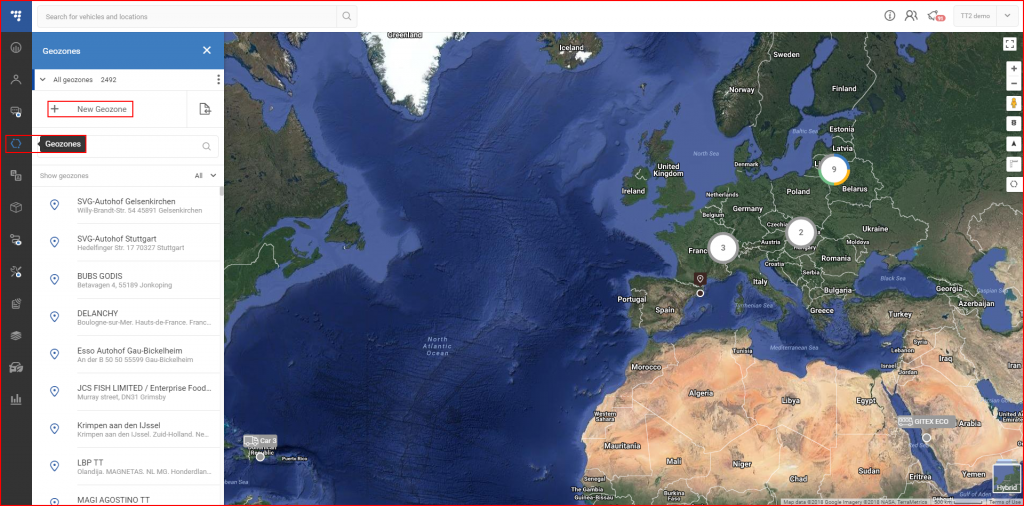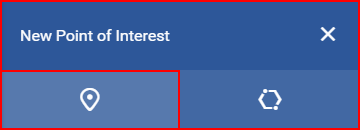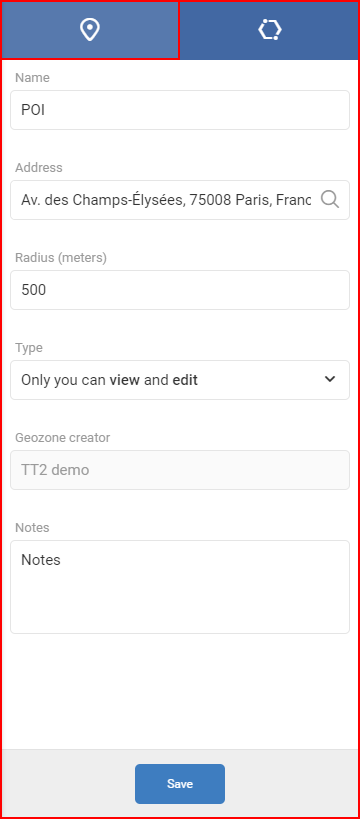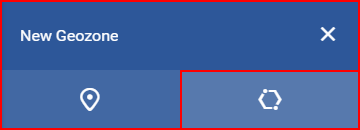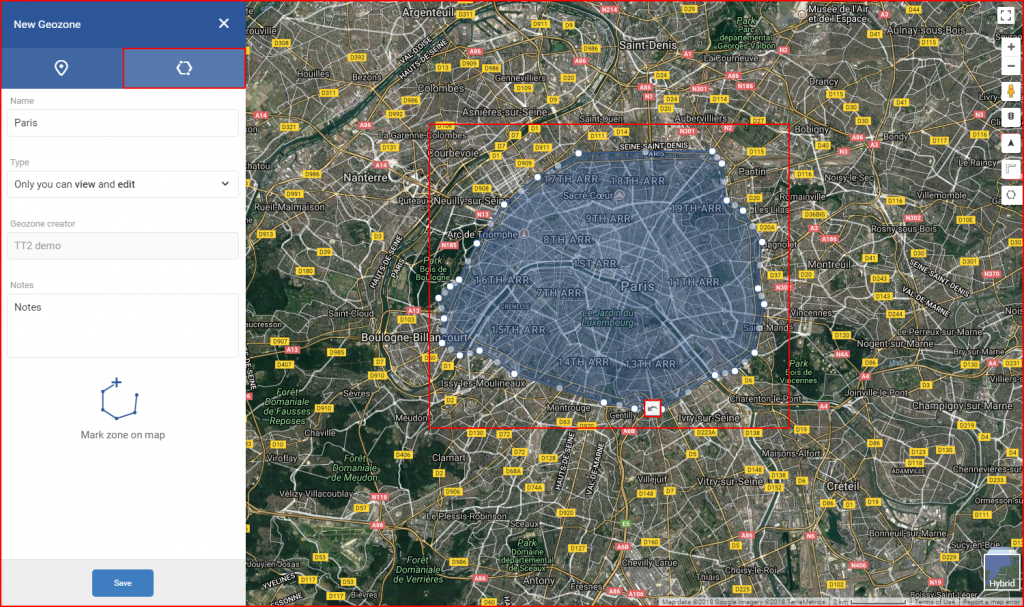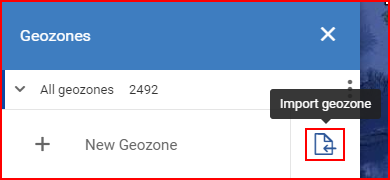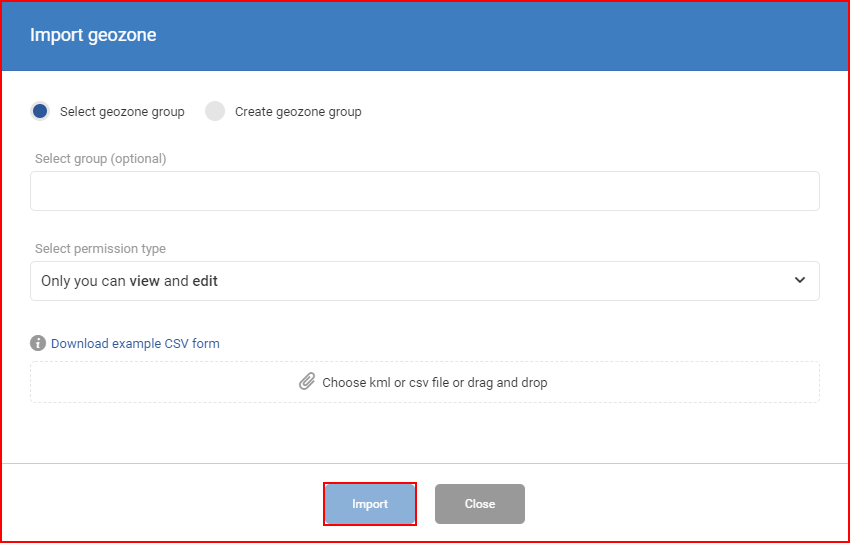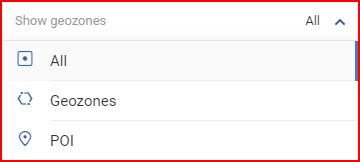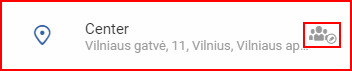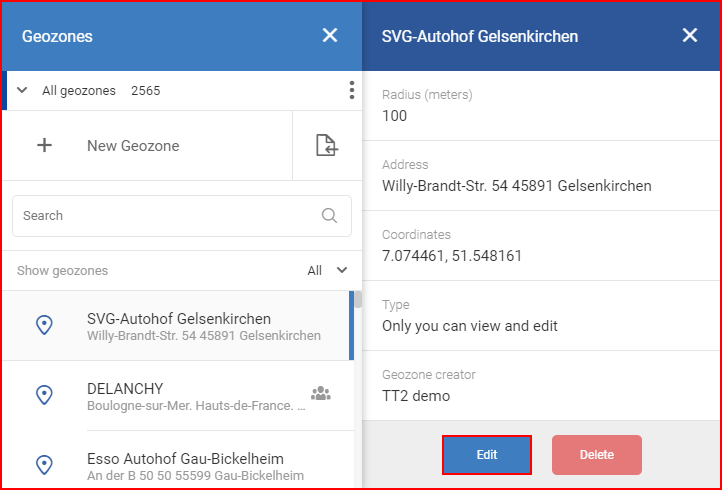Per accedere al pannello delle geozone, l’utente deve cliccare sull’icona corrispondente nel pannello di navigazione situato sul lato sinistro dello schermo.
Questo pannello permette all’utente di cercare tra le geozone esistenti, modificarle e crearne di nuove.
Nella parte superiore della pagina, l’utente può accedere al menu di raggruppamento delle geozone. L’elenco a discesa mostrerà i gruppi esistenti, con un colore assegnato e un numero di geozone in quel gruppo specifico. L’utente può selezionare il gruppo di geozone da visualizzare. In alternativa, l’utente può creare un nuovo gruppo cliccando sui tre puntini vicino all’elenco a discesa, che estenderà un selettore.
Cliccando su “Crea nuovo gruppo” si aprirà la sezione di creazione del gruppo. Qui l’utente deve creare un nome per il gruppo, quindi selezionare un colore per il gruppo e scegliere quali geozones aggiungere al gruppo. Tutte le geozone vengono visualizzate nell’elenco. L’utente può utilizzare la barra di ricerca per cercare rapidamente tra le geozone o attivare un filtro per mostrare solo le geozone o i POI (punti di interesse). Al termine, l’utente deve cliccare sul pulsante “Salva” per salvare il nuovo gruppo.
Per modificare o eliminare un gruppo, l’utente deve prima selezionare un gruppo di geozones dall’elenco e poi cliccare sui tre puntini. A questo punto saranno disponibili le opzioni “Modifica” e “Elimina”, oltre all’opzione “Modifica la privacy delle geozones” (solo per gli amministratori).
Cliccando su “Modifica la privacy delle geozone” si aprirà una nuova finestra in cui l’utente potrà selezionare le impostazioni di privacy da applicare all’intero gruppo. Sono disponibili le seguenti impostazioni di privacy:
- Solo tu puoi visualizzare e modificare – solo l’utente corrente con diritti di amministratore potrà visualizzare e modificare il gruppo di geozone selezionato;
- Chiunque può visualizzare – tutti gli utenti possono visualizzare il gruppo di geozone selezionato;
- Chiunque può visualizzare e modificare – tutti gli utenti possono visualizzare e modificare il gruppo di geozone selezionato.
Dopo aver selezionato le impostazioni sulla privacy, l’utente deve cliccare sul pulsante “Salva”, altrimenti le modifiche non verranno salvate.
Per creare una nuova Geozona, l’utente deve cliccare sul pulsante “+ Nuova Geozona”.
Cliccando sul pulsante “+ Nuova Geozona” si aprirà un nuovo pannello con i tipi di geozone. Sono disponibili solo due schede: Nuovo punto di interesse e Nuova geozona.
Nuovo punto di interesse – Dopo aver cliccato sul pulsante “+ Nuova Geozona”, l’utente ha due modi per creare un POI.
Il primo modo è quello di cliccare semplicemente sul POI desiderato sulla mappa, che riempirà automaticamente il campo dell’indirizzo e del raggio; in questo modo l’utente dovrà solo dare un nome al POI, selezionare le impostazioni di privacy e aggiungere note se necessario.
Il secondo modo consiste nell’inserire tutte le informazioni a mano. L’utente dovrà compilare i seguenti campi:
- Nome – il nome del POI, che serve principalmente per la navigazione dell’utente (questo campo è obbligatorio);
- Indirizzo – l’indirizzo del PDI; questo campo funziona come una barra di ricerca e suggerisce automaticamente gli indirizzi ad ogni carattere inserito (questo campo è obbligatorio);
- Raggio – il raggio intorno all’indirizzo selezionato che sarà incluso nella geozona. I valori vanno da 5 a 50000 metri. (questo campo è obbligatorio);
- Tipo – chi può visualizzare e modificare il POI, come descritto in precedenza nelle impostazioni sulla privacy (solo per gli amministratori);
- Note – note generali che l’utente potrebbe decidere di allegare al POI (questo campo è facoltativo).
Dopo aver compilato tutti i campi, è necessario cliccare sul pulsante “Salva”, altrimenti la geozona non verrà salvata.
Nuova Geozona – permette di marcare un territorio sulla mappa segnando punti collegati in modo consequenziale su tutta la mappa.
Esiste un solo modo per creare una geozona. Dopo aver fatto clic sulla scheda “Nuova geozona”, saranno disponibili solo tre campi da riempire:
- Nome – il nome della geozona, che serve principalmente per la navigazione dell’utente (questo campo è obbligatorio);
- Tipo – chi può visualizzare e modificare la geozona, come descritto in precedenza nelle impostazioni sulla privacy;
- Note – note generali che l’utente potrebbe decidere di allegare al POI (questo campo è facoltativo).
Dopo aver compilato i campi(o prima, la sequenza dei passaggi non ha alcun impatto sul risultato finale) l’utente deve marcare la geozona sulla mappa. Per iniziare, l’utente deve posizionare il primo punto cliccando sulla mappa e poi cliccare su diversi punti intorno all’area che desidera marcare. Ogni punto sarà collegato al punto precedente e a quello successivo. Per terminare la creazione di una geozona, l’ultimo e il primo punto devono essere collegati. Dopo aver collegato gli ultimi punti, l’area contrassegnata sarà evidenziata in blu.
Dopo aver compilato tutti i campi e contrassegnato la geozona, l’utente deve cliccare sul pulsante “Salva” per salvare la geozona.
Nota
La geozona può essere modificata dopo che l’ultimo punto è stato collegato; per farlo è sufficiente cliccare e trascinare i punti della geozona esistenti sulla mappa. Man mano che la geozona si estende, vengono creati altri punti per semplificare la creazione della geozona. Dopo ogni spostamento di un punto, appare l’icona “Annulla” che permette di riportare il punto spostato nella sua posizione precedente. Questo vale solo per l’ultimo punto spostato.
Inoltre, invece di creare POI/geozone a mano, l’utente può importare un file con i dati dei punti cliccando sull’icona del file come mostrato di seguito. In questo modo è possibile creare POI/geozones in blocco.
Cliccando sull’icona del file si aprirà una nuova finestra “Importa geozone”. Per prima cosa, l’utente deve selezionare uno o più gruppi di geozone a cui verranno aggiunte le geozone importate. È presente una barra di ricerca che si aggiorna automaticamente ad ogni lettera inserita. Per selezionare/deselezionare un gruppo di geozone, l’utente deve marcare/deselezionare la casella di controllo accanto ad esso. Se il campo viene lasciato vuoto, le geozone importate non verranno assegnate ad alcun gruppo. In alternativa, l’utente può creare un nuovo gruppo direttamente nella finestra “Importa geozone” selezionando “Crea gruppo di geozone”.
Dopo aver selezionato il gruppo, l’utente deve scegliere il tipo di autorizzazione (solo amministratori) e caricare un file con i dati della geozona(sono accettati solo file .kml e .csv!). Un file di esempio può essere scaricato cliccando su “Scarica un modulo CSV di esempio”. Passando il mouse sull’icona delle informazioni accanto ad essa, verrà visualizzata una spiegazione del contenuto del file. L’utente deve cliccare sul pulsante “Importa”, altrimenti il file non verrà caricato.
Nota
Tutti i POI/geozone creati o caricati da un utente regolare sono visibili e modificabili solo dall’utente stesso. Gli amministratori e gli altri utenti non possono vederli o modificarli.
Elenco delle geozone – visualizza tutte le geozone visibili per un utente web specifico. L’elenco delle geozone può essere filtrato cliccando sul campo “Mostra geozone” che aprirà un elenco a discesa con i filtri disponibili.
Il filtro attualmente selezionato è evidenziato in una tonalità di grigio più scura ed è contrassegnato da una barra blu a destra del nome del filtro. Dopo aver selezionato un filtro, l’elenco verrà aggiornato automaticamente con i parametri del filtro. Ogni geozona è contrassegnata da un’icona corrispondente. Accanto all’icona c’è il nome della geozona e sotto l’indirizzo. Le geozone visibili e modificabili da altri utenti avranno un’icona sul lato destro.
Cliccando sulla geozona, questa verrà visualizzata sulla mappa e si aprirà un pannello con le informazioni sulla geozona. Le coordinate della geozona possono essere copiate dal pannello cliccando su di esse. Inoltre, l’utente può modificare o eliminare la geozona cliccando sui rispettivi pulsanti.
Modifica – si aprirà una finestra identica a quella di “Nuova geozona”; qui è possibile apportare modifiche alla geozona. La descrizione e la posizione sulla mappa possono essere modificate. Dopo qualsiasi modifica, è necessario cliccare sul pulsante “Salva”, altrimenti le modifiche verranno annullate. Se l’utente non vuole salvare le modifiche, deve cliccare sul pulsante “Annulla”.
Elimina – cliccando su questo pulsante si aprirà una nuova finestra di conferma nel caso in cui l’utente abbia cliccato per sbaglio su questo pulsante. Qui l’utente può confermare l’azione di cancellazione o annullarla. Le geozone possono essere eliminate solo dall’utente che le ha create.