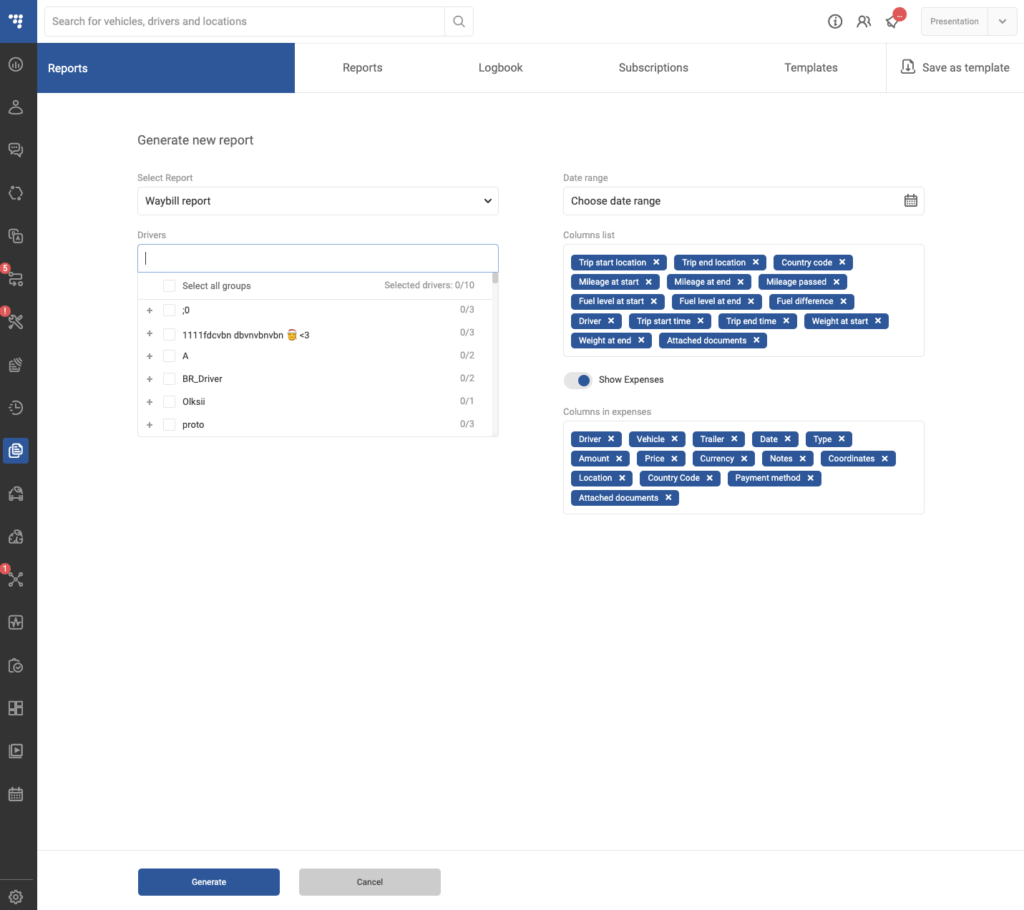Introduzione
Un documento di trasporto (DDT) è una soluzione di registro per corrieri che aiuta le aziende a snellire le loro operazioni monitorando le lettere di vettura, gli spostamenti e le spese dei loro veicoli. Questo documento presenta una rassegna delle funzionalità chiave dell’applicazione e guida gli utenti nel suo uso.
Funzionalità
- Gestione dei documenti di trasporto: Creazione, monitoraggio e chiusura di documenti di trasporto.
- Registrazione delle spedizioni: Inizio, aggiornamento e completamento delle spedizioni.
- Monitoraggio delle spese: Registrazione delle spese relative ai veicoli, compresi carburante, parcheggio e manutenzione.
- Dettagli sui passaggi di frontiera: Presentazione di documenti alla frontiera e ritorno per conformità.
- Monitoraggio contachilometri e carburante: Registrazione della distanza e del consumo di carburante.
1. Gestione dei documenti di trasporto
I DDT su OnTrack Go fungono da registro digitale dell’uso del veicolo. Gli utenti possono creare e gestire DDT per ogni spedizione.
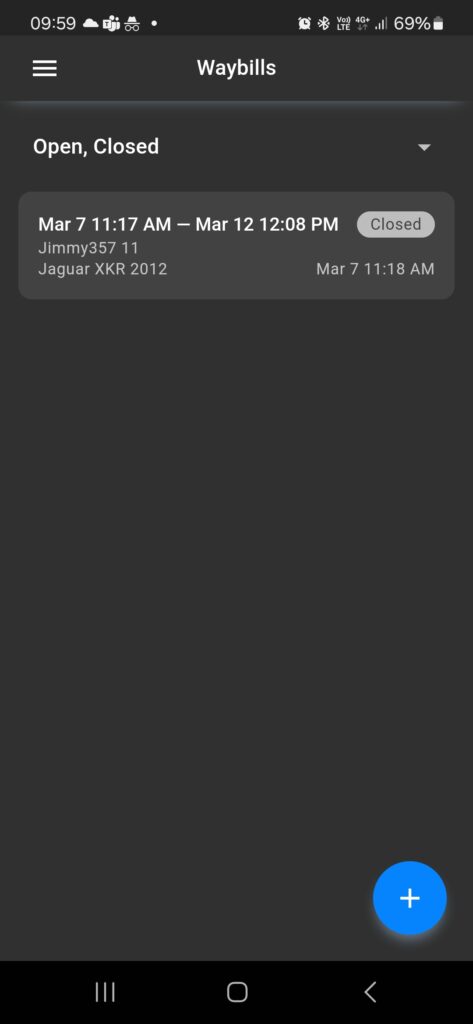
Creazione di un documento di trasporto
- Aprire la sezione Documenti di trasporto.
- Premere il pulsante più (+) per creare un nuovo DDT.
- Inserire i dettagli seguenti:
- Data e ora di partenza
- Data e ora di conclusione (facoltativa)
- Informazioni sull’autista
- Numero di targa del veicolo
- Lettura iniziale del contachilometri
Per le spedizioni internazionali, al bisogno si dovranno registrare i dettagli dei passaggi di frontiera.
Aggiunta di dati su un passaggio di frontiera
- All’interno del Documento di trasporto, espandere la sezione Passaggio di frontiera.
- Selezionare Aggiungi passaggio di frontiera.
- Inserire:
- Luogo
- Data e ora
- Dettagli sul ritorno al paese di origine (se pertinente)
- Selezionare Salva.
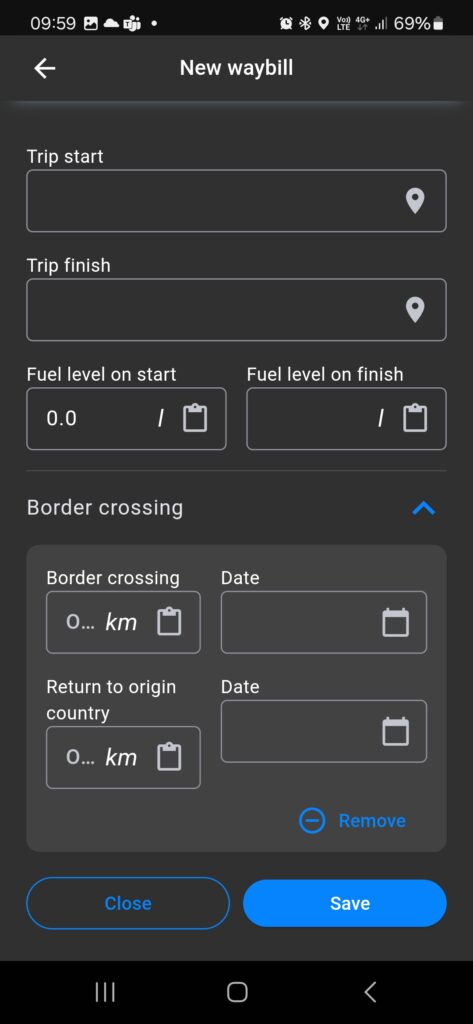
Modifica o chiusura di un documento di trasporto
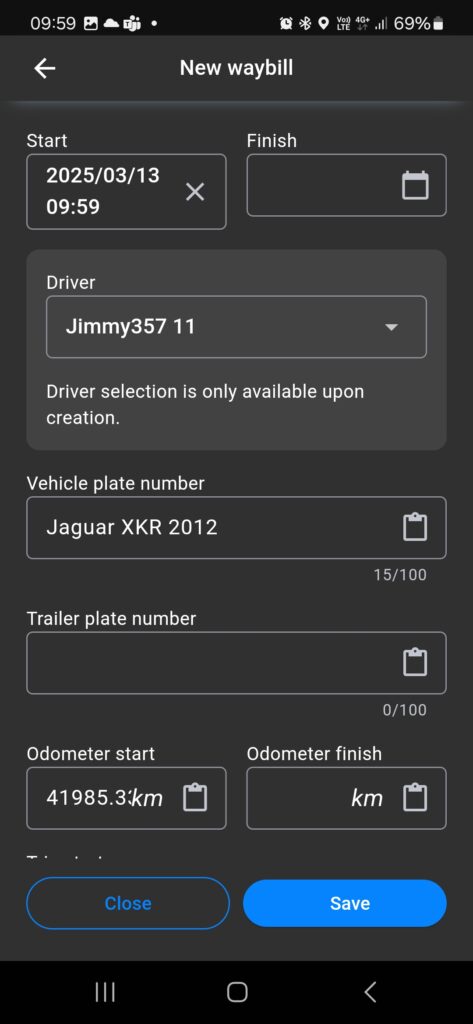
- To edit a waybill, tap on an open entry and update necessary fields.Per modificare un DDT, selezionare una voce aperta e aggiornare i campi necessari.
- Per chiudere un DDT, selezionarlo e premere Chiudi documento di trasporto una volta completate tutte le spedizioni.
2. Registrazione delle spedizioni
Le spedizioni sono registri del movimento di un veicolo, collegati a un DDT.
Inizio di una spedizione.
- Cercare il Documento di trasporto e aprirlo.
- Selezionare Aggiungi nuova spedizione.
- Inserire i dettagli seguenti:
- Data e ora di partenza
- Località di partenza
- Valore del contachilometri
- Livello di carburante
- Peso
- Selezionare Inizia spedizione.
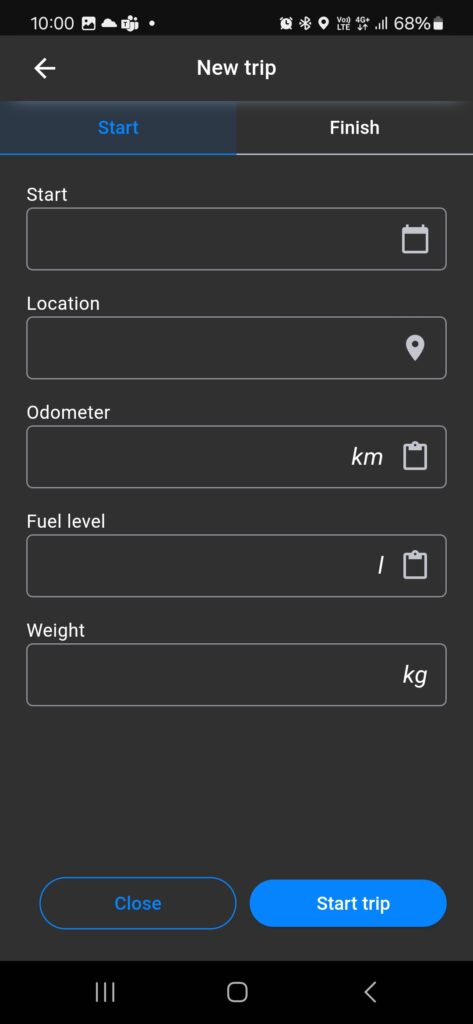
Aggiornamento o conclusione di una spedizione
- Aprire la voce della spedizione e inserire Data e ora di arrivo.
- Aggiungere il valore del contachilometri, il livello di carburante e il peso all’arrivo.
- Selezionare Concludi spedizione.
3. Monitoraggio delle spese
Gli utenti possono registrare le spese legate all’uso del veicolo, come carburante, pedaggi e manutenzione.
Aggiunta di una nuova spesa
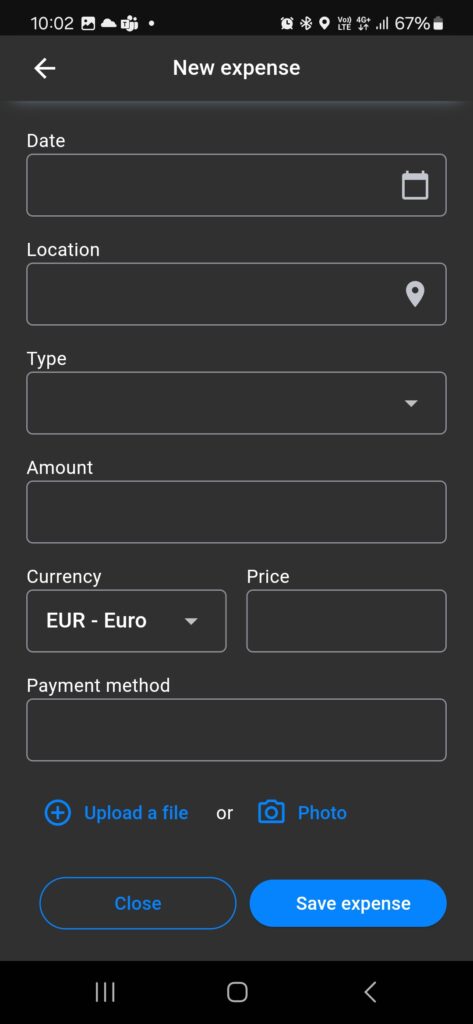
- Aprire il Documento di trasporto alla sezione Spese.
- Selezionare Aggiungi nuova spesa.
- Inserire i dettagli seguenti:
- Data
- Luogo
- Tipo di spesa (carburante, parcheggio, hotel, ecc.)
- Importo e valuta
- Metodo di pagamento
- Facoltativamente caricare una ricevuta/foto a scopo di documentazione.
- Selezionare Salva spesa.
Per estrarre il DDT, andare sulla Piattaforma TT2, che fornisce un sistema di reporting system per estrarre e gestire DDT chiusi. Prima di finalizzare un DDT, è essenziale verificare che i dati iniziali e finali siano stati correttamente inseriti.
Generazione di un rapporto DDT in TT2
- Andare alla sezione Rapporti.
- Selezionare Rapporto DDT dal menu a discesa.
- Scegliere l’Intervallo date per il rapporto.
- Selezionare gli Autisti per i quali è necessario il rapporto.
- Configurare l’Elenco colonne:
- luogo di partenza della spedizione, luogo di arrivo della spedizione, chilometraggio in partenza/arrivo, livelli di carburante, autista, peso, ecc.
- (Facoltativo) Abilitare Mostra spese per includere i dettagli sui costi.
- Fare clic su Genera per creare il rapporto.