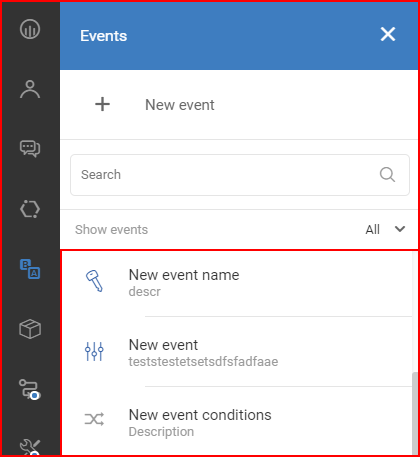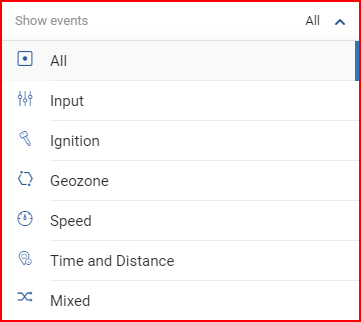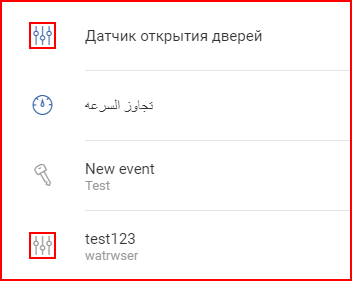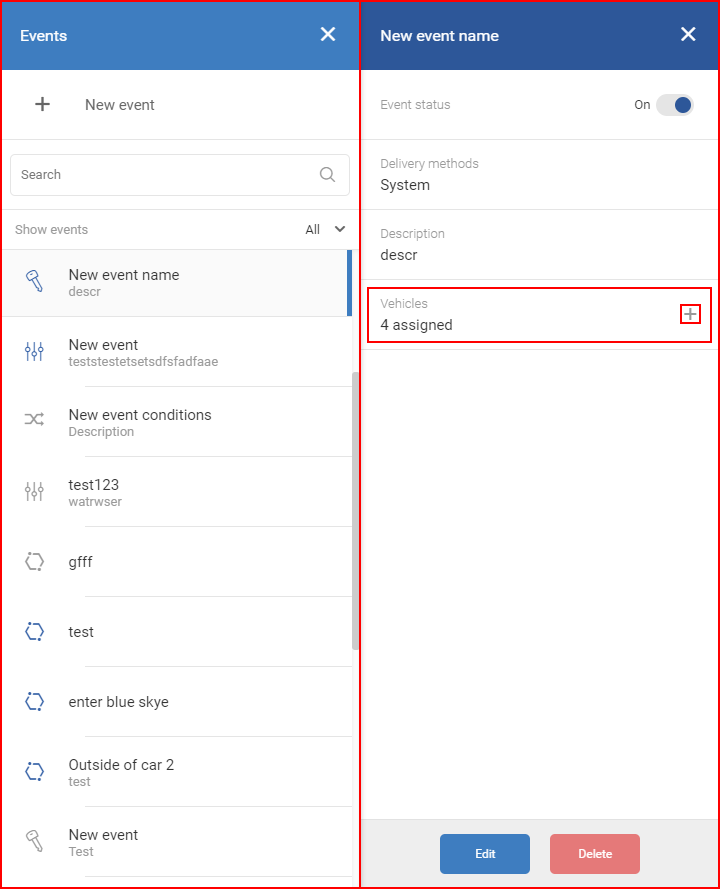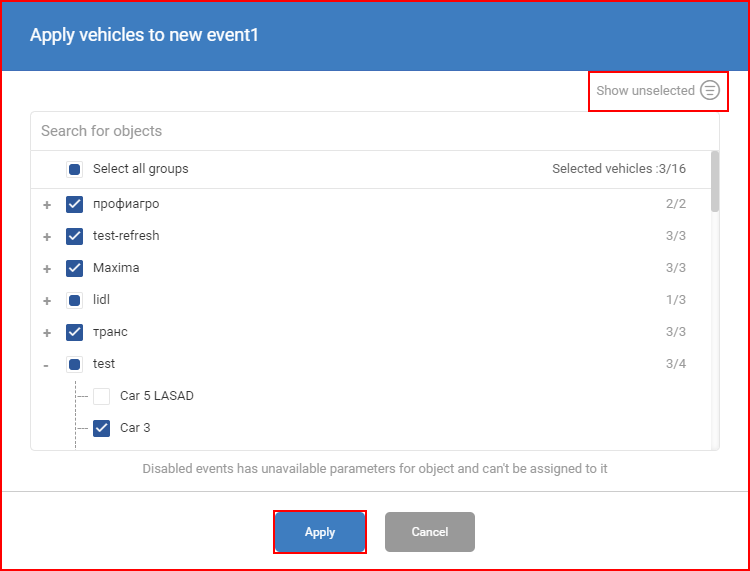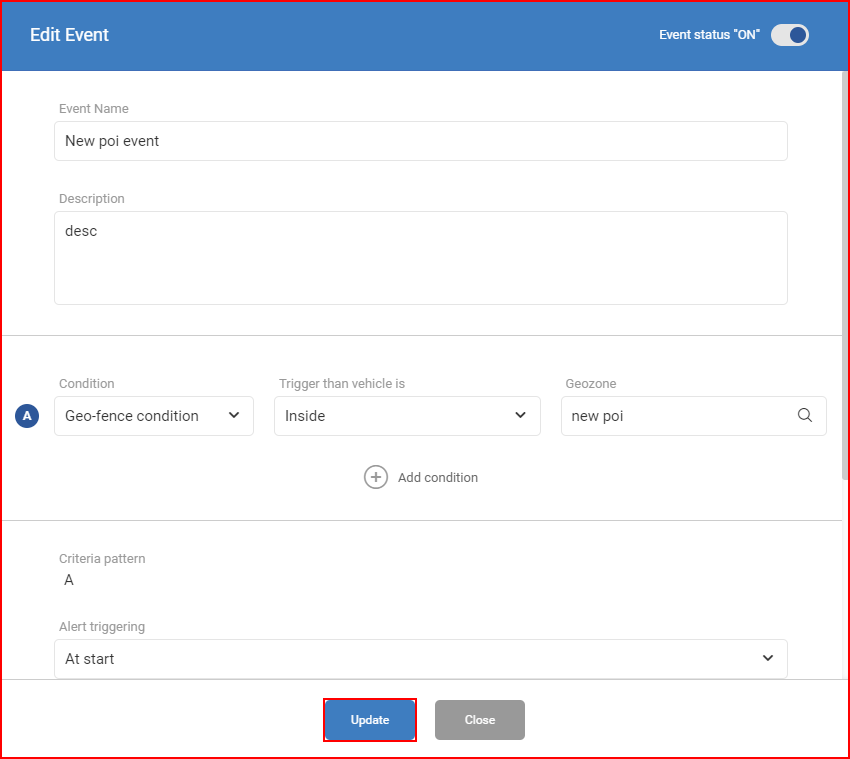L’elenco di tutti gli eventi si trova proprio sotto il pulsante “+ Nuovo evento”.
L’elenco degli eventi è formattato automaticamente in ordine alfabetico. È presente una barra di ricerca e l’elenco degli eventi viene aggiornato automaticamente ad ogni simbolo inserito. È possibile applicare un filtro sul tipo di evento per facilitare la ricerca. Per applicare il filtro, l’utente deve cliccare sul campo “Mostra eventi”, che aprirà un elenco a discesa di tutti i tipi di eventi disponibili. Il tipo di evento attualmente selezionato sarà evidenziato da una tonalità di grigio più scura e contrassegnato da una barra blu alla destra del tipo di evento. Sono disponibili i seguenti tipi:
- Tutti – visualizza tutti gli eventi;
- Ingresso – visualizza gli eventi che vengono attivati dalla modifica di un valore di ingresso;
- Accensione – visualizza gli eventi che vengono attivati da una modifica dello stato di accensione;
- Geozone – visualizza gli eventi che si attivano entrando/uscendo da una geozona;
- Velocità – visualizza gli eventi che si attivano al superamento di un limite di velocità configurato;
- Tempo e distanza – visualizza gli eventi che si attivano percorrendo una distanza specifica in un determinato periodo di tempo;
- Misto – visualizza gli eventi che vengono attivati da più di una condizione.
Cliccando sul tipo desiderato, l’elenco si aggiornerà automaticamente e verranno visualizzati solo gli eventi del tipo selezionato. Ogni tipo di evento ha una propria icona per riconoscere rapidamente i diversi tipi di evento.
Gli eventi attivi hanno un’icona blu, mentre quelli disabilitati hanno un’icona grigia.
Cliccando su un evento si apre il pannello dei dettagli dell’evento stesso. In questo pannello vengono visualizzate tutte le informazioni inserite al momento della creazione dell’evento. Il primo parametro è lo “Stato dell’evento”: questa barra scorrevole permette di attivare o disattivare l’evento; l’impostazione viene salvata automaticamente dopo ogni modifica. Tutto il resto sono informazioni standard. Inoltre, in questo pannello l’utente può assegnare l’evento ai veicoli. Per farlo, l’utente deve cliccare sul pulsante ” + ” accanto al campo “Veicoli”.
Si aprirà un elenco di selezione dei veicoli, con tutti i veicoli e i loro gruppi. Per selezionare un veicolo/gruppo, l’utente deve contrassegnare la casella di controllo accanto ad esso. I singoli veicoli possono essere selezionati da un gruppo cliccando sul segno più accanto ad esso. Selezionando la casella di controllo accanto a “Seleziona tutti i gruppi” si selezionano/deselezionano tutti i gruppi e i relativi veicoli. È presente una barra di ricerca; l’elenco viene aggiornato automaticamente ad ogni simbolo inserito. Cliccando sul pulsante “Mostra non selezionati”, l’elenco verrà filtrato ed espanso per mostrare solo i veicoli non selezionati.
Dopo ogni modifica è necessario cliccare sul pulsante “Applica”, altrimenti le modifiche non verranno salvate. Per annullare le modifiche, l’utente deve cliccare sul pulsante “Annulla” o semplicemente cliccare fuori dalla finestra di selezione del veicolo.
Nota
Se un veicolo è grigio nell’elenco, significa che non supporta un parametro richiesto per questo evento. Il veicolo grigio non sarà disponibile per la selezione.
Per modificare altre informazioni su questo evento, è necessario cliccare sul pulsante “Modifica”. Si aprirà la stessa finestra di “Crea un nuovo evento”. Questa procedura è descritta nella sezione precedente (“Creare un nuovo evento“). Dopo qualsiasi modifica, è necessario cliccare sul pulsante “Aggiorna”, altrimenti le modifiche non verranno salvate.
Se l’utente non vuole salvare le modifiche apportate, deve cliccare sul pulsante “Chiudi” o semplicemente cliccare in un punto qualsiasi della finestra “Modifica evento”.