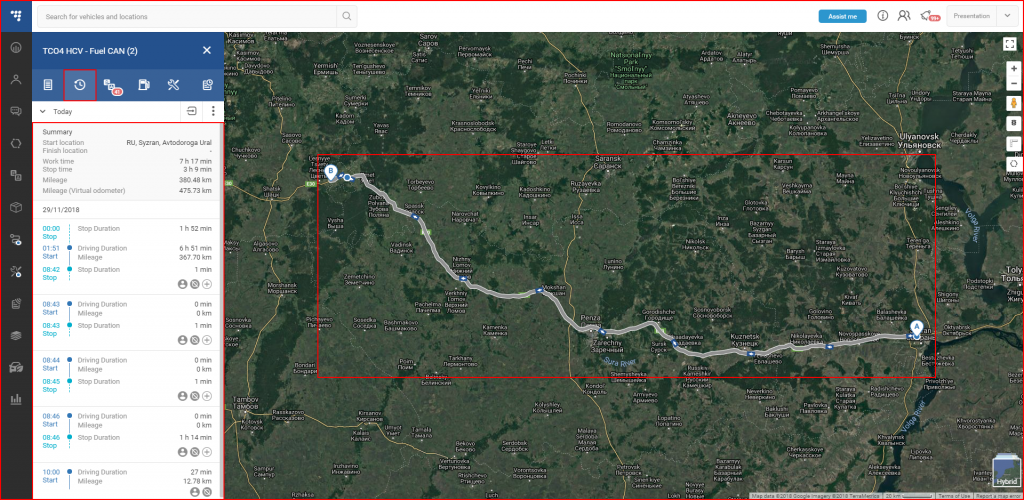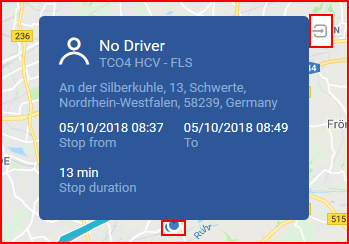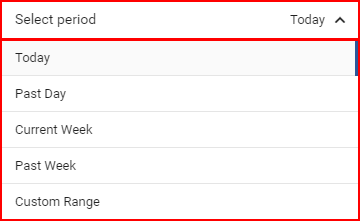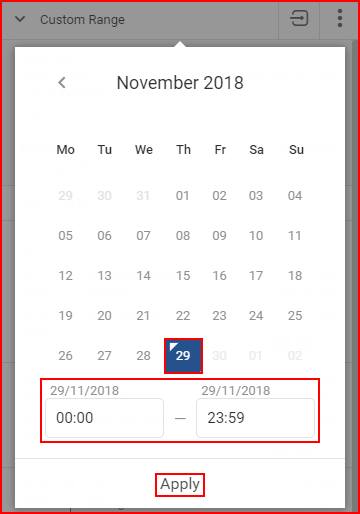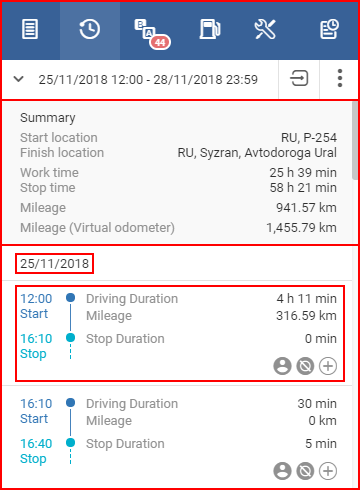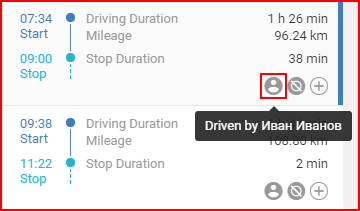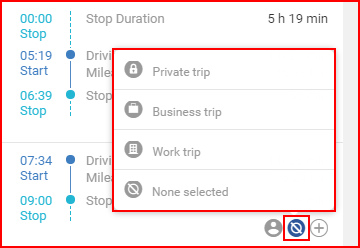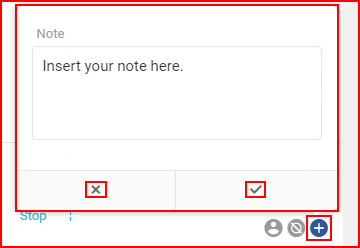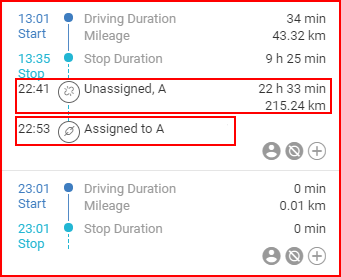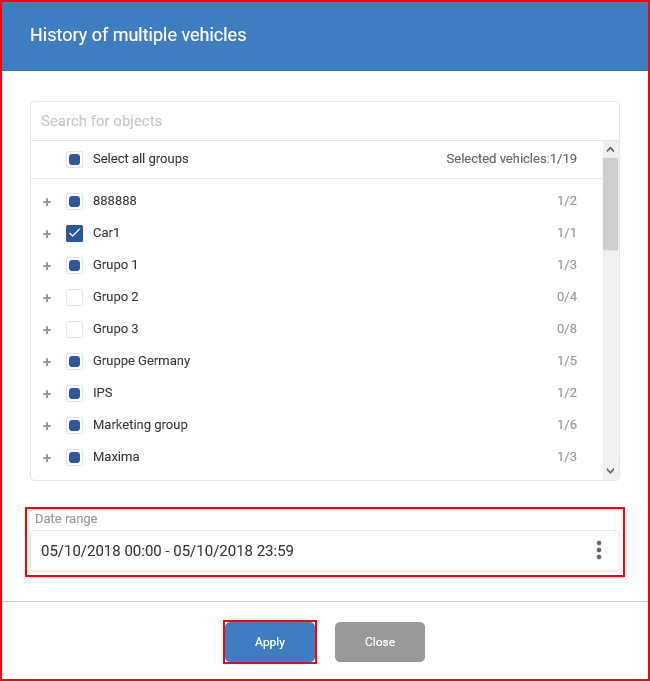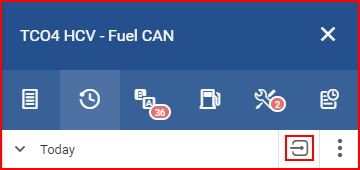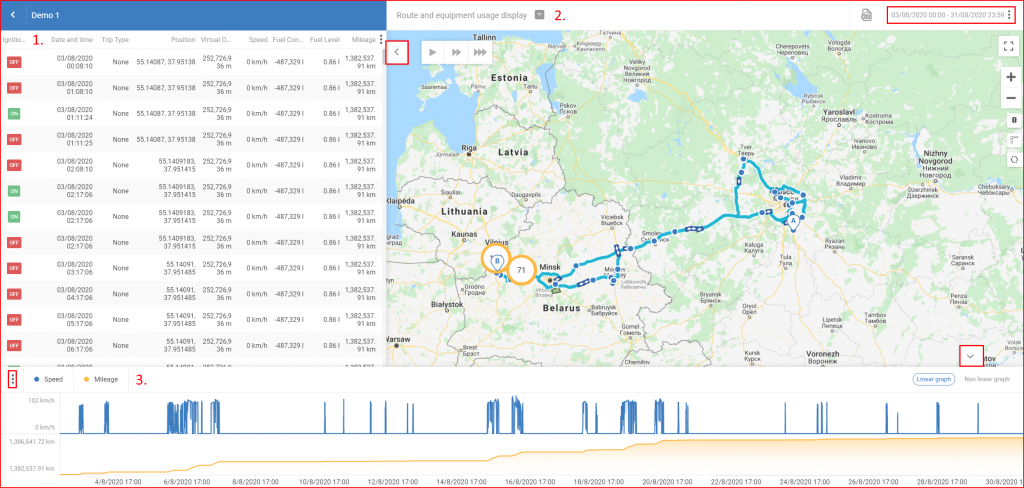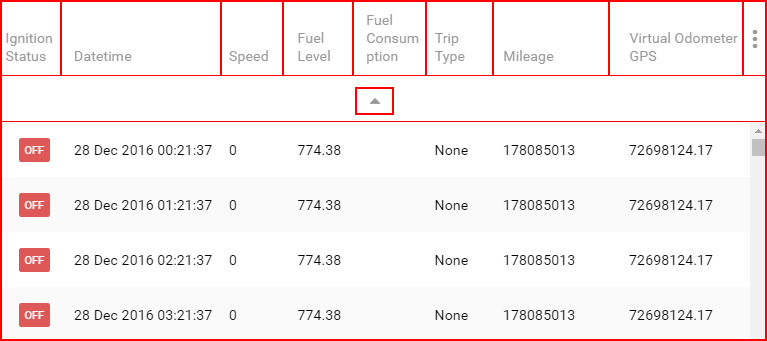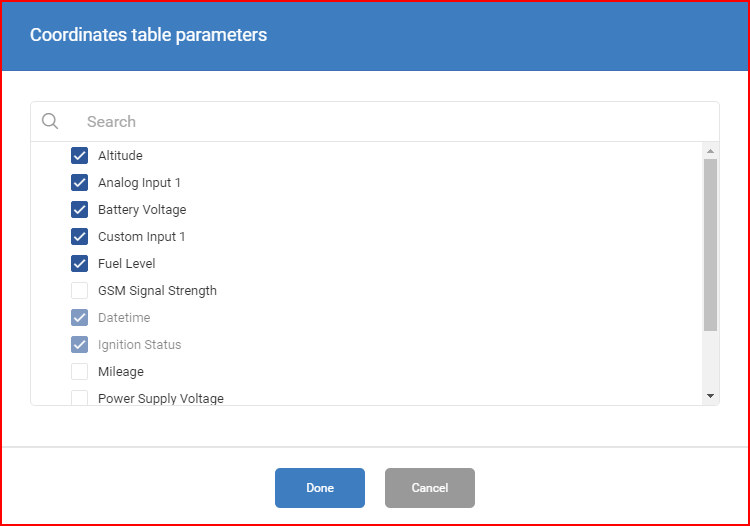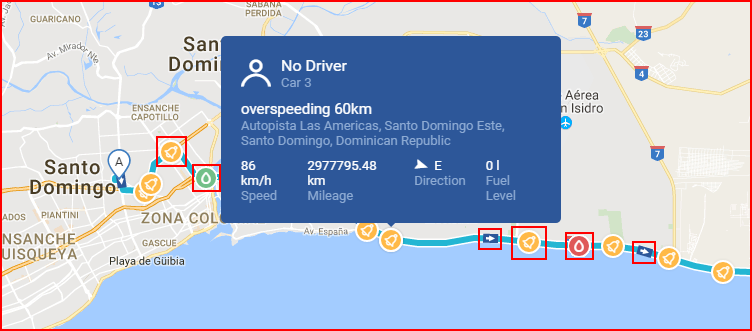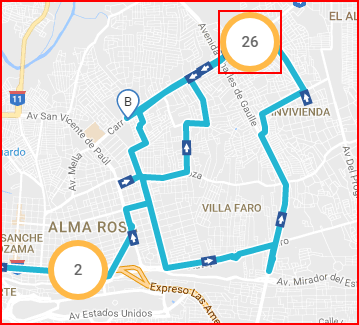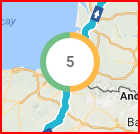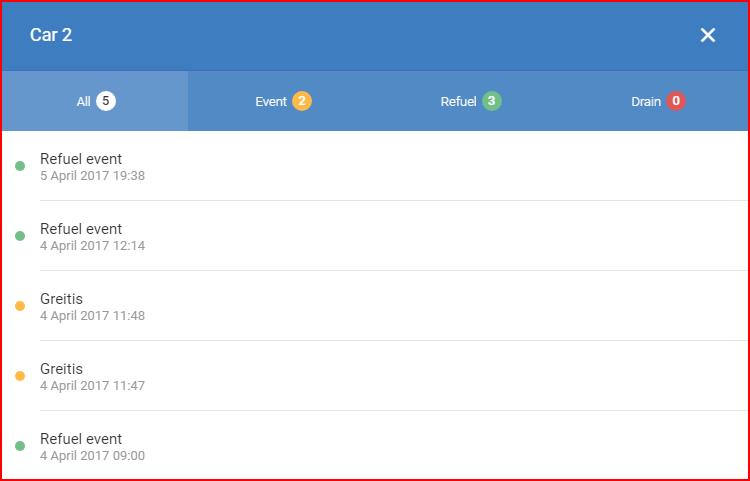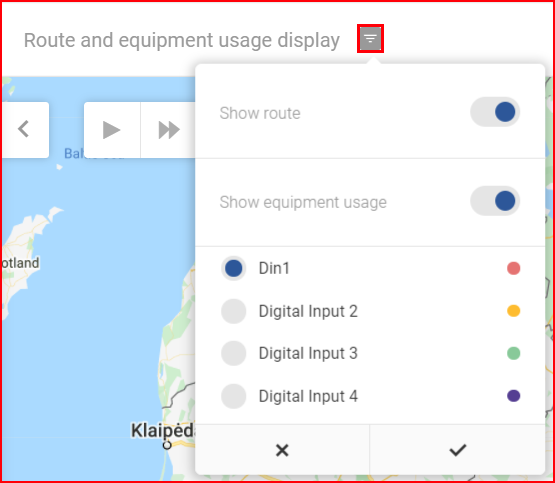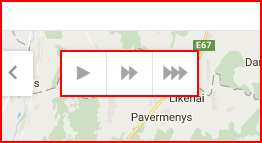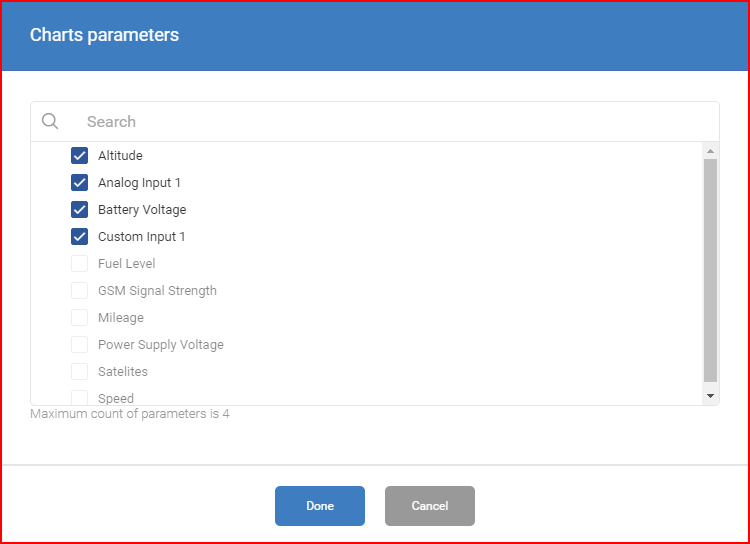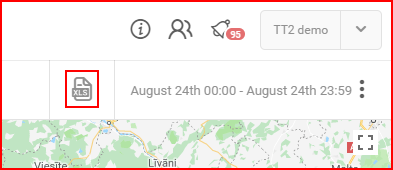Geschiedenis – als u dit paneel opent, wordt de kaart automatisch bijgewerkt met de meest recente reisgeschiedenis voor het geselecteerde voertuig en wordt een korte reisanalyse weergegeven, evenals de route van het voertuig.
Notitie!
Als de route een stippellijn bevat, betekent dit dat voor dat deel van de route geen gegevens van het voertuig zijn ontvangen.
Als de route een stippellijn bevat, betekent dit dat voor dat deel van de route geen gegevens van het voertuig zijn ontvangen. Als u op een pijl of een punt klikt, krijgt u aanvullende informatie over het voertuig op dat punt. Door te klikken op het pictogram bovenaan de opduiken komt u in het menu “Analyseren op coördinaten”, dat verderop in dit hoofdstuk wordt beschreven.
De standaardperiode is ingesteld op de huidige dag. Dit kan worden gewijzigd door te klikken op de knop “Selecteer periode”, die een vervolgkeuzelijst opent waarin de gebruiker de gewenste periode kan selecteren. Er zijn verschillende vooraf ingestelde tijdsperiodes, en een aangepaste tijdsperiode. De minimumperiode is 1 dag. De momenteel geselecteerde periode wordt gemarkeerd in een donkerder grijstint en een blauwe balk rechts van de naam van de periode. Als de gebruiker “Aangepast bereik” selecteert, verschijnt een kalenderkeuzemenu waarin de gebruiker de aangepaste tijdsperiode moet selecteren.
In het keuzemenu wordt de momenteel geselecteerde periode blauw gemarkeerd. De huidige dag wordt gemarkeerd door een klein roodblauw driehoekje boven de datum. Als de huidige dag in de tijdsperiode is geselecteerd, zal de kleur van de driehoeken worden geïnverteerd naar wit. Om een voorkeursdatum te kiezen klikt u eerst op de eind- of begindatum (er is geen voorrang bij het kiezen) en vervolgens op de tegenovergestelde (eind/begin) datum. Daarna kan de gebruiker specificeren vanaf welk uur van de begindatum tot welk uur van de einddatum de geschiedenis moet worden weergegeven. Om de wijzigingen toe te passen, moet op de knop “Toepassen” worden geklikt, anders worden de wijzigingen niet opgeslagen.
De maximumduur van de periode is 6 maanden. Om het paneel te sluiten moet de gebruiker ergens buiten het kalendervenster klikken. De periode kan op elk moment worden gewijzigd door er gewoon op te klikken. Voor elke geselecteerde periode wordt een samenvatting weergegeven met algemene informatie zoals:
- Startlocatie van de reis;
- Eindlocatie van de reis;
- Werktijd (tijd gedreven);
- Stop de tijd;
- Kilometerstand (totaal gereden afstand);
- Kilometerstand (virtuele kilometerteller) (wordt alleen weergegeven indien geconfigureerd, wordt niet weergegeven als de kilometerstand is geconfigureerd met invoer-ID 65).
Onder de samenvatting, staan de details van de reis. De reizen worden eerst gegroepeerd per dag, beginnend bij de oudste datum tot de laatste. Dan worden reizen gescheiden door de gebeurtenislogica. De rit begint wanneer het contact wordt aangezet en eindigt wanneer het contact wordt uitgezet. Door op een reis in de lijst te klikken wordt deze op de kaart gemarkeerd en ingezoomd, door nogmaals op de reis te klikken keert u terug naar het reisoverzicht op de kaart.
Notitie!
Reisgegevens worden alleen weergegeven voor een periode van geschiedenis.
Rechtsonder op elke reis zijn er drie cirkels. Als u met de muis over de eerste cirkel beweegt, verschijnt de naam van de bestuurder tijdens die rit.
Als u met de muis over de tweede cirkel gaat, ziet u het type van de reis. Door erop te klikken kan de gebruiker het type van de reis selecteren (privé, zakelijk, werk of geen).
Door op de derde cirkel te klikken kan de gebruiker notities met betrekking tot de reis toevoegen. Klik op het vinkje om de nota op te slaan. Klik op het “x” symbool om het weg te gooien. Om een opgeslagen notitie te verwijderen, klikt u opnieuw op de cirkel, verwijdert u de tekst en slaat u de notitie op. Notities en soorten reizen zullen in de verslagen worden opgenomen.
Als de geschiedenis van een aanhangwagen is geselecteerd, kan de gebruiker bovendien zien wanneer en aan welke voertuigen de aanhangwagen was toegewezen, alsook de totale tijd en afstand die aan een voertuig is gekoppeld. De totale tijd en afstand in bijlage wordt weergegeven op het detachement evenement. Gebeurtenissen met bijlagen worden weergegeven als links, terwijl onthechtingen als verbroken links worden weergegeven.
Er is een mogelijkheid voor een gebruiker om adressen van stoplocaties van objecten te zien in het gedeelte met reisgeschiedenis.
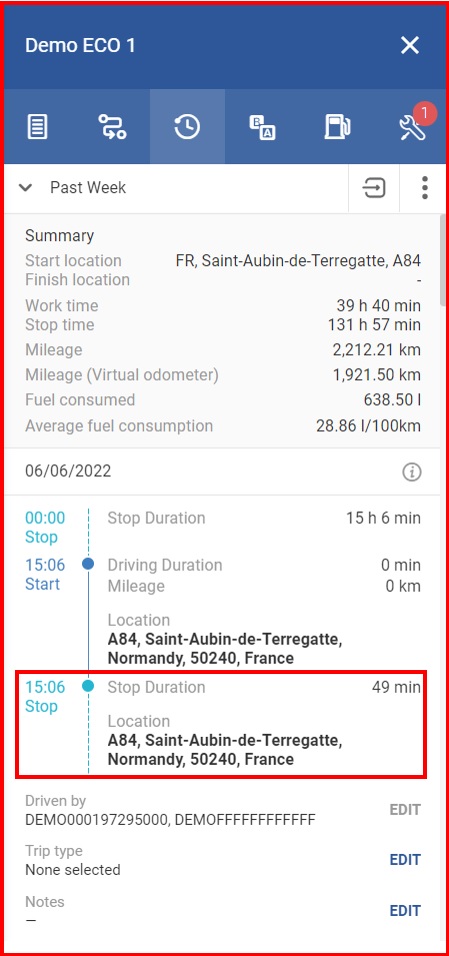
Notitie!
Stop locatie-adresfunctie is in geen enkel abonnement inbegrepen. Neem contact op met uw verkoopmanager om deze functie te bestellen en in te schakelen.
Geschiedenis van meerdere voertuigen
Er is een mogelijkheid om de geschiedenisgegevens van meerdere voertuigen tegelijk te bekijken. Er zijn twee manieren om dit te doen:
- Klikken op “Historie van meerdere voertuigen” in het vlootstatus paneel;
- Klik op de drie puntjes in het geschiedenis paneel zoals in de afbeelding hieronder.
Er wordt een selectievenster geopend met alle voertuigen en hun groepen. Om een voertuig/groep te selecteren, moet de gebruiker het vakje ernaast aanvinken. Afzonderlijke voertuigen kunnen uit een groep worden geselecteerd door op het plusteken ernaast te klikken. Door het selectievakje naast “Selecteer alle groepen” aan te vinken worden alle groepen en hun voertuigen geselecteerd/deselecteerd. Er is een zoekbalk aanwezig, de lijst wordt automatisch bijgewerkt met elke ingevoerde letter.
Het maximum aantal voertuigen dat kan worden geselecteerd is 30. Na de voertuigselectie moet de gebruiker de tijdsperiode selecteren waarvoor de gegevens zullen worden weergegeven. De maximumperiode waarvoor gegevens kunnen worden geselecteerd, bedraagt two weeks. Nadat de gebruiker de periode heeft geselecteerd, moet hij op de knop “Toepassen” klikken.
Nadat op de knop “Toepassen” is geklikt, komt de gebruiker in het venster “Geschiedenis van meerdere voertuigen”. Eén voor één worden de routes van elk voertuig op de kaart ingetekend. Elke route heeft een andere kleur, de kleur wordt ook getoond naast de naam van het voertuig in het paneel. Door op het oogicoon te klikken wordt de route van het geselecteerde voertuig op de kaart verborgen.
De tijdsperiode waarvoor de historiegegevens worden weergegeven, wordt boven de voertuiglijst getoond. Door op de tijdsperiode te klikken, opent u een vervolgkeuzelijst die identiek is aan die in het paneel Geschiedenis. De voertuigen waarvan de gegevens worden getoond kunnen worden gewijzigd door te klikken op de knop “Voertuigen beheren”, dit zal het venster “Geschiedenis van meerdere voertuigen” openen.
Analyse per coördinaat
De knop “Analyseren op coördinaten” bevindt zich rechts van de periodekeuze.
Als u op deze knop klikt, wordt een meer gedetailleerde analyse geopend voor de eerder geselecteerde ritperiode. e tijdsperiode kan ook worden gewijzigd in de datumkiezer rechtsboven in het venster. Het werkt op precies dezelfde manier als de hierboven beschreven datumkiezer in het paneel Geschiedenis. Het overzichtsvenster kan worden onderverdeeld in drie hoofdgedeelten, die afzonderlijk zullen worden beschreven:
- Details – kunnen worden verborgen door op het pijl-icoon te klikken (zie de afbeelding hieronder);
- Kaartweergave;
- Visuele grafiek – kan worden verborgen door op het pijl-icoon te klikken (zie de afbeelding hieronder).
Al deze drie onderdelen werken met elkaar in correlatie. Door te klikken op een rij in het detailgedeelte wordt ingezoomd op de kaart, en wordt het punt gemarkeerd op het grafiekgedeelte. Hetzelfde werkt in omgekeerde volgorde.
Details – toont basisinformatie over het voertuig voor de vooraf geselecteerde tijdsperiode. De naam van het voertuig wordt boven dit gedeelte weergegeven, gemarkeerd in blauw. Eveneens naast de voertuignaam bevindt zich de terugknop, die de gebruiker terugbrengt naar het vorige overzichtsscherm van de geschiedenis.
Onder de naam van het voertuig bevindt zich de parametertabel. De parameters zijn onderverdeeld in kolommen en de meeste kunnen achteraf worden gewijzigd door te klikken op de kleine drie puntjes uiterst rechts van de header-kolommen. De parametertabel kan slechts 250 records tegelijk bevatten, om de volgende of vorige reeks van 250 records te tonen, moet de gebruiker klikken op de kleine pijl aan het begin van de lijst (voor vorige records) of op de kleine pijl aan het einde van de lijst (voor volgende records).
De volgende parameters worden standaard weergegeven:
- Ontstekingstoestand – AAN of UIT (kan niet worden gedeselecteerd);
- Datum tijd – datum en tijd waarop de record is gemaakt (kan niet worden gedeselecteerd);
- Snelheid – snelheid van het voertuig, toen het record werd gemaakt (km/h);
- Brandstofpeil – Brandstofpeil van het voertuig op het moment dat de record werd gemaakt (liters);
- Brandstofverbruik – indien geconfigureerd en ontvangen door het FM-apparaat, zal het totale brandstofverbruik per voertuig worden weergegeven;
- Rittype – indien geconfigureerd in de bestuurdersregistratie van het FM-apparaat, zal het rittype worden weergegeven op het moment dat de registratie werd gemaakt;
- Kilometerstand – kilometerstand van het voertuig op het moment dat de registratie werd gemaakt (kilometers);
- Virtuele kilometerteller GPS – GPS-mijlstand op het moment dat de record werd gemaakt.
De getoonde parameters kunnen worden gewijzigd door op de drie eerder genoemde punten te klikken. Door erop te klikken wordt een nieuw venster geopend met alle beschikbare parameters voor het geselecteerde voertuig.
Notitie!
De parameters verschillen per voertuig, afhankelijk van de configuratie van het FM-apparaat. Alleen parameters die voor het geselecteerde voertuig zijn geconfigureerd, worden in de lijst weergegeven. De geselecteerde parameters worden opgeslagen in de FMS-database, en zullen na wijziging de gewijzigde parameters weergeven. Indien parameters worden geselecteerd die door één voertuig worden ondersteund, en daarna een ander voertuig wordt geselecteerd om te worden geanalyseerd door coördinaten met verschillende beschikbare parameters. De gegevenstabel zal de parameters met lege velden weergeven, aangezien het voertuig deze niet ondersteunt, ook zullen deze parameters niet in de parameterlijst aanwezig zijn (zullen niet als geselecteerd worden weergegeven), maar door op de knop “Klaar” te klikken, of eenvoudig andere parameters te selecteren en daarna op “Klaar” te klikken, zullen de niet-ondersteunde parameters uit de gegevenstabel worden verwijderd.
Notitie!
Met de invoering van aanhangwagens in het FMS zijn nieuwe parameters voor selectie beschikbaar gekomen, zoals de “Gedeelde ingangen”
Notitie!
Als de digitale ingang is geselecteerd om in de tabel te worden weergegeven, zal als de waarde van de digitale ingang = 1 , een punt worden weergegeven, als de waarde = 0 , dan zal een leeg punt worden weergegeven.
Het maximum aantal geselecteerde parameters is 8. Nadat eventuele wijzigingen zijn aangebracht, moet op de knop “Gereed” worden geklikt.
Als u op een rij in de detailtabel klikt, wordt de positie op de kaart weergegeven, waar de record is gemaakt, een voorbeeld wordt verder in het document weergegeven.
Map display – is grotendeels identiek aan de weergave in het historie-overzicht. Het belangrijkste verschil is dat er extra informatie wordt weergegeven op de kaart en de “Weergave”-functie. De rijrichting van het voertuig wordt nu op de kaart getoond in de vorm van pijlen, gebeurtenissen die tijdens de rit optreden worden nu op de kaart getoond in de vorm van een gele bel, bijtank-/aftapgebeurtenissen worden ook op de kaart getoond, bijtankgebeurtenissen worden gemarkeerd met een groen druppelpictogram, aftapgebeurtenissen met een rood druppelpictogram. Als u op een evenement op de kaart klikt, krijgt u aanvullende informatie.
Als veel gebeurtenissen dicht bij elkaar liggen, worden ze tot clusters verbonden.
De samenstelling van de cirkelkleur is afhankelijk van het type gebeurtenis dat in het cluster wordt samengevat. Momenteel zijn er drie kleuraanduidingen:
- Geel – algemene evenementen;
- Groen – bijtanken evenementen;
- Rood – afvoer gebeurtenissen.
Door te klikken op een cluster wordt een overzichtsvenster geopend, waarin alle gebeurtenissen in het cluster worden getoond, met de mogelijkheid om ze te filteren op type. Elk gebeurtenistype wordt toegelicht, en elk gebeurtenistype is gemarkeerd met de kleur die het op de kaart heeft.
Door op een gebeurtenis in het overzichtsvenster te klikken, wordt het venster gesloten en wordt op de kaart ingezoomd op de plaats waar de gebeurtenis is opgetreden.
Met de Weergave van route en apparatuurgebruikkunt u een aantal parameters selecteren die op de kaart moeten worden weergegeven. Route tonen toont/verbergt de lichtblauwe lijn die de route aangeeft. Gebruik van apparatuurtonen opent een lijst met beschikbare gebeurtenissen voor apparatuurgebruik. Er kan er maar één tegelijk worden geselecteerd. Selecties worden alleen toegepast door op de ✓ knop te klikken. Klik op ✗ om eventuele wijzigingen ongedaan te maken.
Afspeelfunctie – Linksboven op de kaart bevindt zich een mini-afspeelregelaar. Dit doet het pad van de voertuigen op de kaart na. Hierdoor kan de gebruiker een weergave van de voertuigbewegingen op de kaart zien. Dit werkt in correlatie met de detailkolommen, aangezien het elk ontvangen record naloopt, en bij elke stap op de kaart zal een correlerende rij in de detailkaart worden gemarkeerd. Om het afspelen te starten klikt u op de driehoekige knop “Afspelen”, om het afspelen te stoppen klikt u op de knop met de twee verticale lijnen “Pauze”. Bovendien kan de gebruiker het afspelen versnellen met de andere knoppen, het aantal pijlen geeft de afspeelsnelheid aan, waarbij één pijl 1x snelheidsvermenigvuldiging aangeeft, waarbij 3 pijlen x3-snelheid betekent. Bovendien kan de gebruiker kiezen vanaf waar het afspelen moet beginnen, door op een coördinaat in de detailkaart te klikken.
Visuele grafiek – geeft informatie weer in de vorm van een grafiek. Parameters kunnen worden gewijzigd door te klikken op de drie stippen linksboven in de grafiek. De parameters zullen bij elk voertuig anders zijn, afhankelijk van de configuratie van het FM-toestel. Er moet ten minste één parameter worden geselecteerd en het maximumaantal parameters is 4. De kleuraanduiding zal automatisch formatteren na wijzigingen.
Kleuraanduidingen worden boven de grafiek weergegeven. De x-as in de grafiek vertegenwoordigt de tijd (voor de vooraf geselecteerde tijdsperiode), terwijl de y-as de waarden voor elke parameter vertegenwoordigt (van laagst – beneden, tot hoogst – boven). Als u met de muis over de grafiek beweegt, worden de gesloten record en de waarden in die record gemarkeerd. De waarden voor de gemarkeerde record worden op de y – as weergegeven in het midden van de laagste en hoogste parameterwaarde. De grafiek kan worden in- of uitgezoomd met behulp van het muiswiel. Wanneer ingezoomd, kan de gebruiker door de grafiek navigeren door erop te klikken en deze te verslepen. Door op een punt in de grafiek te klikken, navigeert u op de kaart naar de plaats waar deze records werden gemaakt. Als u op een van de twee knoppen in de rechterbovenhoek klikt, schakelt u de grafiekweergave tussen een lineaire en een niet-lineaire stijl.
Het is mogelijk de gegevens voor de geselecteerde periode te exporteren door te klikken op het kleine “XLS”-icoontje rechtsboven in het scherm. Dit zal een excel-bestand downloaden met ruwe gegevens voor het geselecteerde voertuig.
Een voorbeeld van het excel bestand: