This overview panel expands the basic information and adds additional information, such as:
- Current vehicle location address
- Geozone name if the vehicle is located within one
- First driver and status – displays the driver assigned to the vehicle along with the current tachograph status information icon (described below) and the status duration. Statuses and durations are only displayed for vehicles with a working tachograph.
- Second driver and status – appears only if two drivers have registered through a tachograph. Tachograph current status information icon and its duration will be also displayed for the second driver.
- Vehicle name
- Vehicle plan
- Time left to drive today/Time driven over the limit today (shown if using the Time analysis functionality)
- Time left to drive this week/Time driven over the limit this week (shown if using the Time analysis functionality)
- Option to block vehicle (if configured in FM device)
- Current status – statuses can be: moving, idling, ignition off, no signal or ignition blocked
- Duration in the current status
- Last signal sync (with information icon which displays the exact date and time of the last sync)
- Coordinates from the last sync
- Signal source – Honeywell – will be shown only if the last coordinate was received from the Honeywell service
- Trip type
- Trial period – this is shown only for objects that are temporarily moved to FMS from an older system, to get to know the new system, or simply new objects on a trial period. The trial period is shown only if it is active.
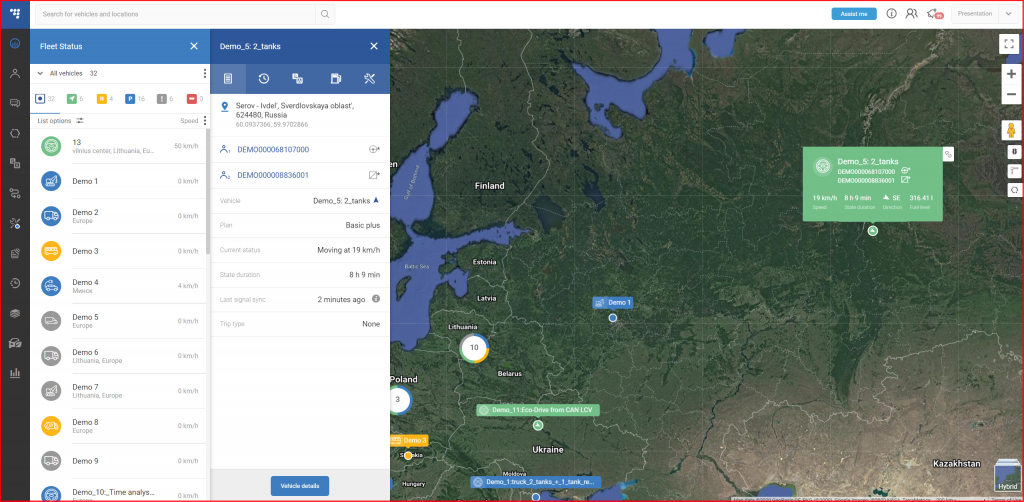
The icons that display the tachograph status are defined as:
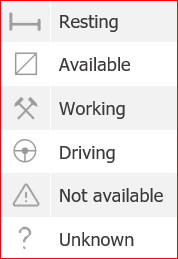
Clicking the arrow icon next to the vehicle name will take the user to the Routing & Tasks menu, the current vehicle position will already be marked as the starting point.
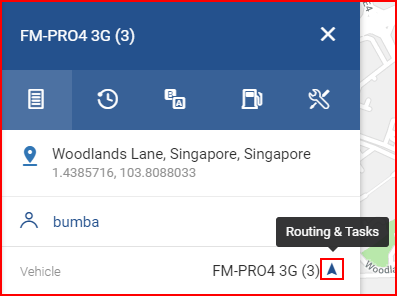
In cases when a vehicle with an attached trailer is selected, the user will see a selector at the top of the panel. Here the user can select to either show information for the vehicle or for the trailer.
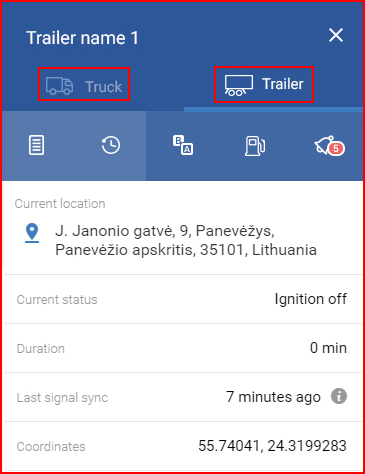
Note
Coordinates for the truck and the trailer might differ because of various landscape factors, installation location variation and others. These differences are mostly minimal but can occur.
In addition to the expanded information, the user will be able to preview vehicle details. To do this, he must simply click the Vehicle details button located at the bottom of the overview section. This will open a new section over the map with details about the selected vehicle. By default, only basic information that was inputted during the creation of the object can be seen. Editing now allows to change all the details of the vehicle, as well as selecting a vehicle type. A company card can be assigned for tachograph file downloads. The user can also input additional notes about the vehicle, set the cargo capacity details or input fuel consumption details. Note that the fuel consumption detail will be present in the reports, even if the vehicle does not provide CAN data about fuel usage.
Note
Additional info is also available for trailers, in this case, the button will be named “Trailer details”.
Each section is edited separately and must be saved after any changes are made. The section is highlighted in a darker shade of grey once editing has begun. A confirmation window will appear if the user decides to leave without saving the made changes.
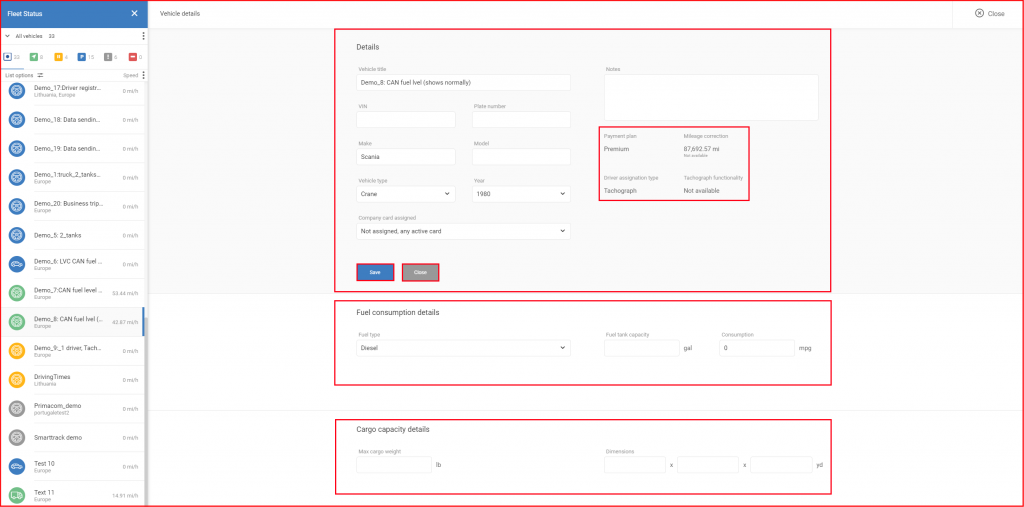
For all modules of FMS to work properly, it is necessary to set the cargo capacity details as accurately as possible. The data inputted here is used later in the system for cargo and order calculations.
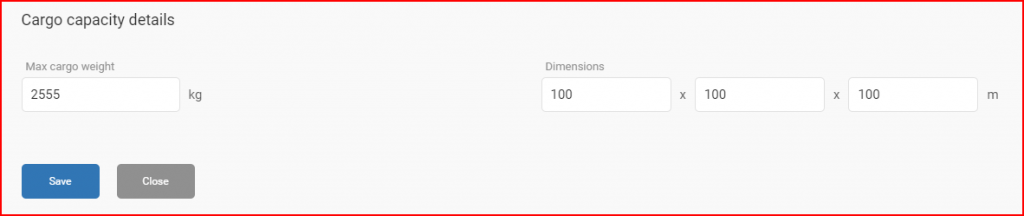
The user can correct the mileage of the vehicle and check the history of previous changes. The history of changes can be checked, by clicking the history icon next to the “Mileage correction”. Up to 5 last changes are displayed.
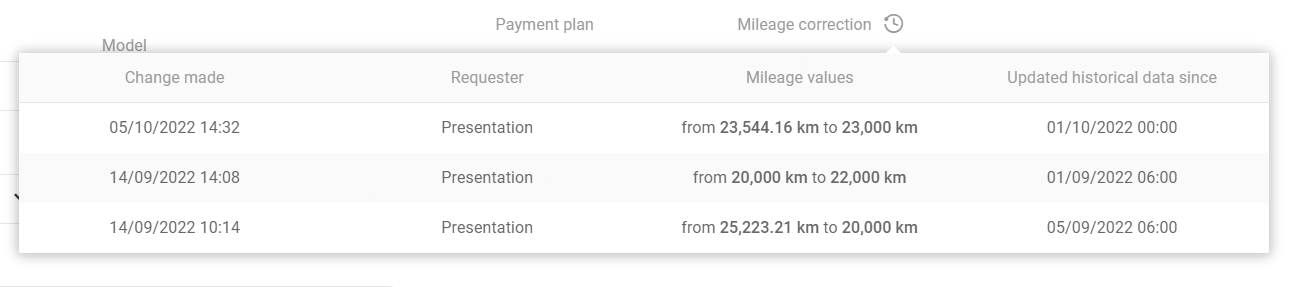
To correct the mileage, move the mouse over the current mileage and an edit icon will appear, click the icon to open the correction menu. Here the user can specify the new current mileage value and the date from which recalculate mileage data according new current mileage value.
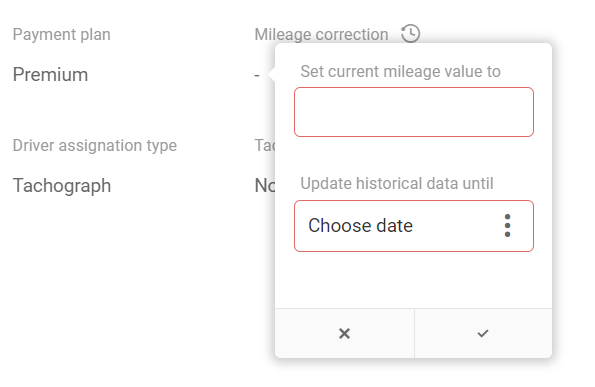
Once a change is made, it must be saved by clicking the ✓ icon. Several rules apply to the mileage correction:
- Mileage can be changed for each vehicle only once per 24 hours
- The correction date can be up to 35 days in the past
- Mileage correction can only be done by administrators
- Mileage correction is only available for vehicles which send mileage information from the virtual odometer
To exit the vehicle details section, click the Close button located on the top right side of the screen.
Other panels can be opened in the summary panel:
- Summary (opened by default)
- History
- Events
- Fuel
- Maintenance
- Time analysis (only for vehicles with tachograph data)
The currently opened panel is highlighted in a lighter shade of blue.
