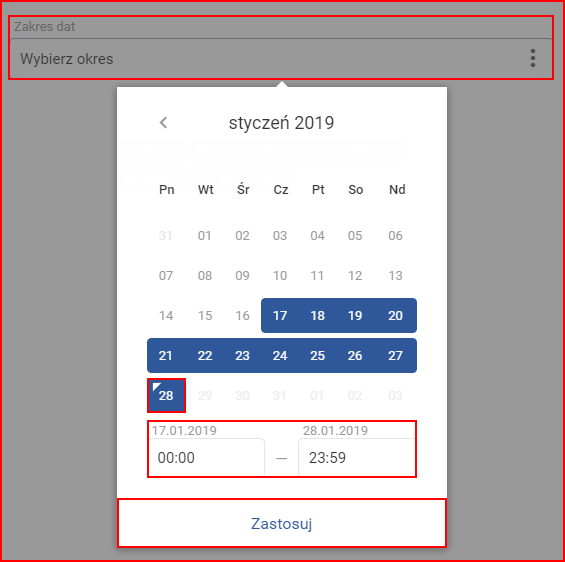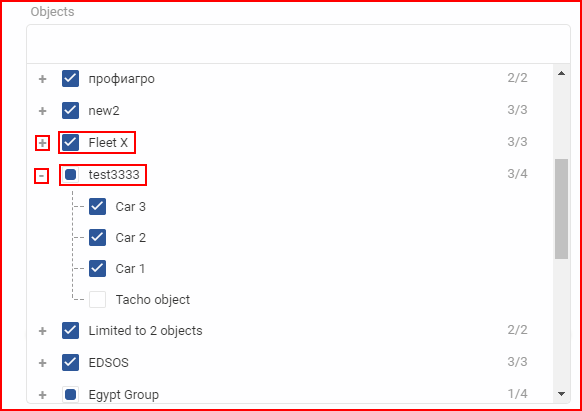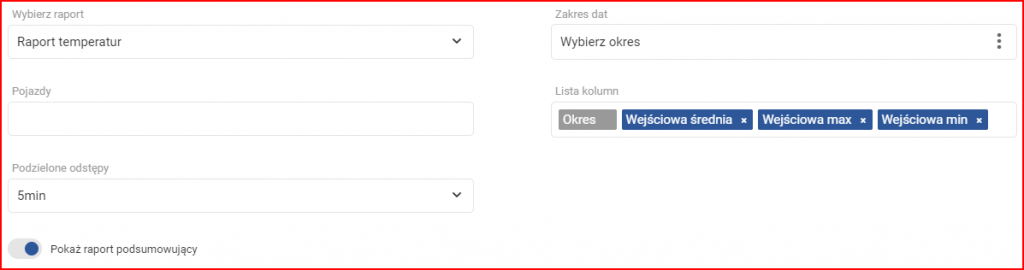Raport temperatur – ten rodzaj raportu dotyczy głównie danych z czujników temperatury. Najpierw użytkownik musi wybrać zakres czasu, dla którego zostanie wygenerowany raport.
Zakres dat – aby wybrać datę, należy kliknąć pole „Wybierz okres”. Otworzy się wówczas panel kalendarza. Panel kalendarza jest taki sam w całym systemie FMS. Aby wybrać datę początkową/końcową, wystarczy kliknąć na żądaną datę, a następnie na drugą z nich. Wybrane dni będą zaznaczone kolorem niebieskim. Aktualna data jest zaznaczona niewielkim niebieskim trójkątem w lewym rogu pola wskazującego tę datę. Jeśli zostanie wybrana (zaznaczona) aktualna data, kolor trójkąta zmieni się na biały. Aby wybrać preferowaną datę, należy kliknąć datę początkową lub końcową (kolejność wyboru nie ma znaczenia), po czym kliknąć drugą z nich (końcową/początkową). Potem użytkownik może określić, od której godziny daty początkowej do której godziny daty końcowej ma być wyświetlana historia. Aby zachować zmiany, należy kliknąć przycisk „Zastosuj”. W przeciwnym razie zmiany nie zostaną zapisane.
Minimalny okres czasu to jeden dzień. Aby wybrać jeden dzień, należy kliknąć dwukrotnie lewym przyciskiem myszy na żądany dzień, zaznaczając go. Następnie należy wybrać obiekty, dla których zostanie wygenerowany raport.
Pojazdy – tutaj użytkownik może wybrać, dla których obiektów zostanie wygenerowany raport. Lista będzie także zawierać grupy obiektów. Użytkownik może wybrać całą grupę, zaznaczając pole wyboru przed grupą lub klikając na przycisk „+”, aby rozwinąć grupę i zobaczyć, które obiekty się w niej znajdują. Aby zwinąć grupę, wystarczy kliknąć przycisk „-”. W grupie można wybrać poszczególne obiekty. Należy pamiętać, że w przypadku wyboru obiektu obecnego w kilku grupach będzie on zaznaczony w każdej grupie, jak pokazano poniżej na ilustracji. W przypadku wyboru całej grupy pole wyboru będzie miało kolor niebieski z białym symbolem zaznaczenia. W przypadku wyboru części grupy w polu wyboru pojawi się niebieski kwadrat (jak pokazano na ilustracji poniżej). Użytkownik może też skorzystać z wyszukiwarki, aby szybko przeszukać duże listy obiektów i grup.
Po wybraniu obiektów należy wybrać przedział czasowy.
Podzielone odstępy – pozwala użytkownikowi wybrać odstęp czasu pomiędzy poszczególnymi pomiarami temperatur; to oznacza, że temperatury będą wyświetlane co określony czas (na przykład, co 30 minut). Można wybrać jeden z predefiniowanych przedziałów czasowych:
- 15 min. – domyślny;
- 30 min.;
- 45 min.;
- 1 godz.;
- 1,5 godz.;
- 2 godz.;
Po konfiguracji przedziału czasowego należy wybrać parametry na liście kolumn. Ten raport domyślnie będzie zawierał następujące parametry:
- Okres – ten parametr jest obowiązkowy; wyświetla okres czasu, dla którego podawane są temperatury;
- Wejściowa średnia – ten parametr nie jest obowiązkowy; pokazuje średnią wartość dla czujnika temperatury;
- Wejściowa max – ten parametr nie jest obowiązkowy; pokazuje maksymalną zarejestrowaną wartość dla czujnika temperatury;
- Wejściowa min – ten parametr nie jest obowiązkowy; pokazuje minimalną zarejestrowaną wartość dla czujnika temperatury;
Choć kolumna czujnika nie jest wybrana domyślnie, jest wymagana, aby wyświetlać dane na temat temperatury. X przedstawia numer czujnika (od 1 do 3). Dla czujnika można wybrać następujące tabele:
- Czujnik temperatury X min – minimalna zarejestrowana temperatura dla czujnika X;
- Czujnik temperatury X średnia – średnia zarejestrowana temperatura dla czujnika X;
- Czujnik temperatury X max– maksymalna zarejestrowana temperatura dla czujnika X;
- Pozycja końcowa – adres ostatnich współrzędnych w wybranym okresie czasu;
- Pozycja początkowa – adres pierwszych współrzędnych w wybranym okresie czasu.
Po wybraniu parametrów na liście kolumn można włączyć albo wyłączyć podsumowanie raportu.
Pokaź podsumowujący raportu – opcja domyślnie włączona; pozwala dołączyć do raportu sekcję podsumowującą. Będzie to podsumowanie wszystkich informacji w raporcie. Po wyborze podsumowania raportu można wybrać przedział czasowy.
Aby dokończyć i wygenerować raport, należy kliknąć przycisk „Generuj”. Aby anulować tworzenie raportu, należy nacisnąć przycisk „Anuluj” lub kliknąć gdziekolwiek poza oknem generowania nowego raportu.