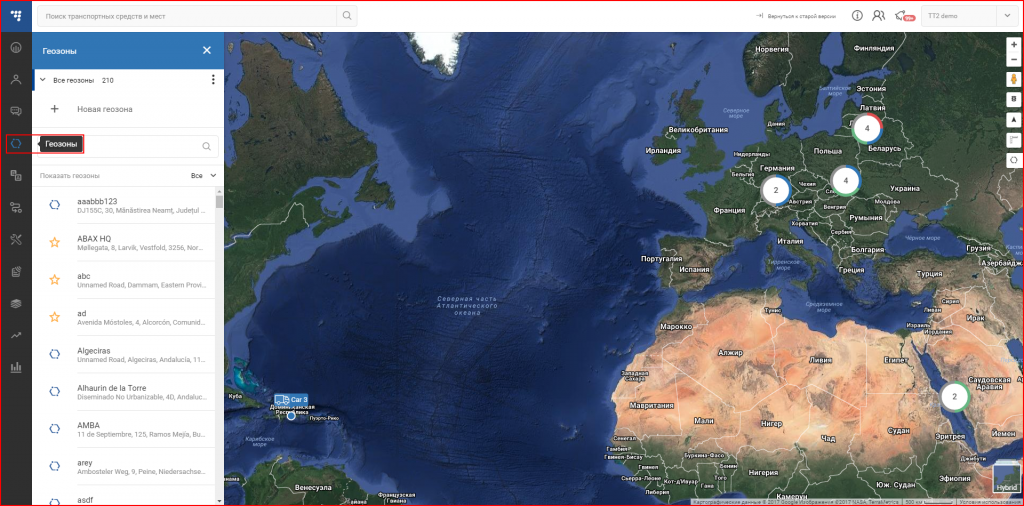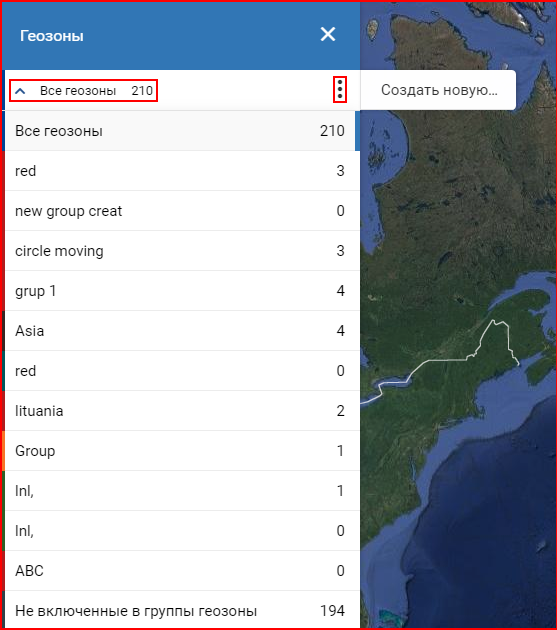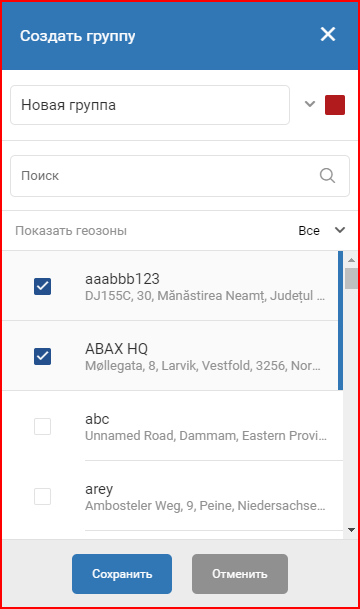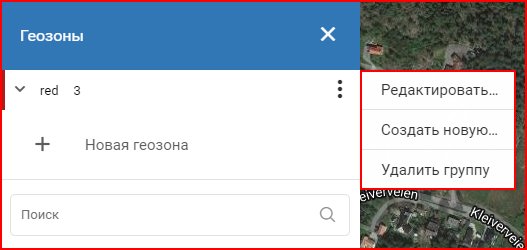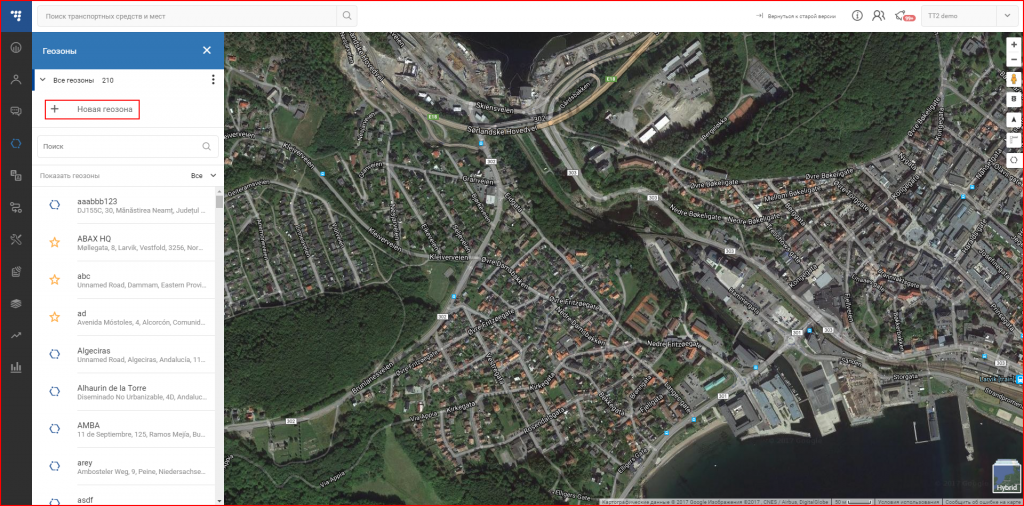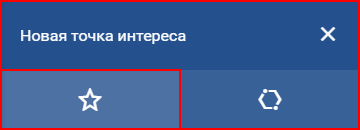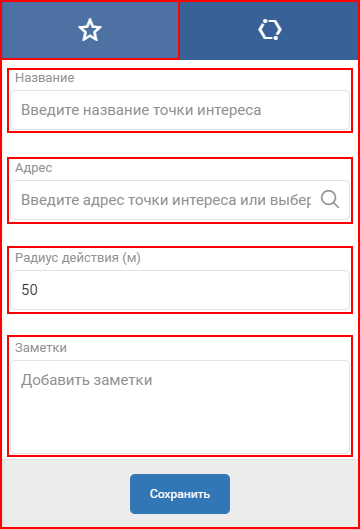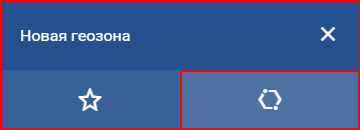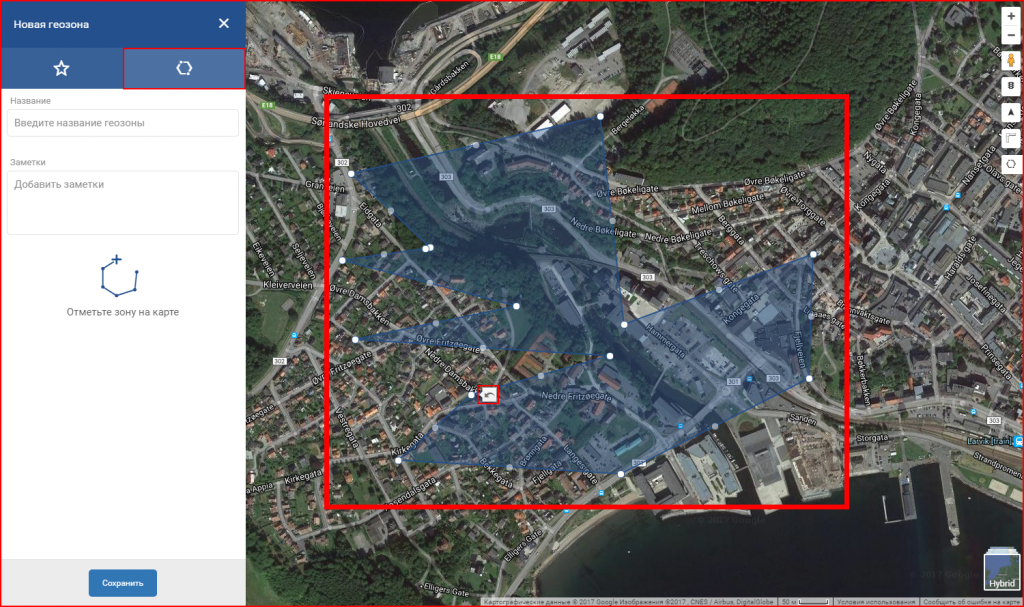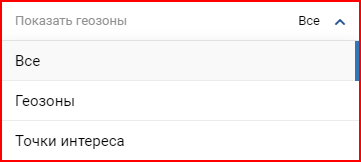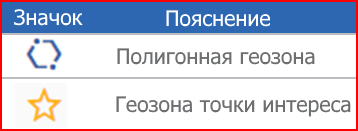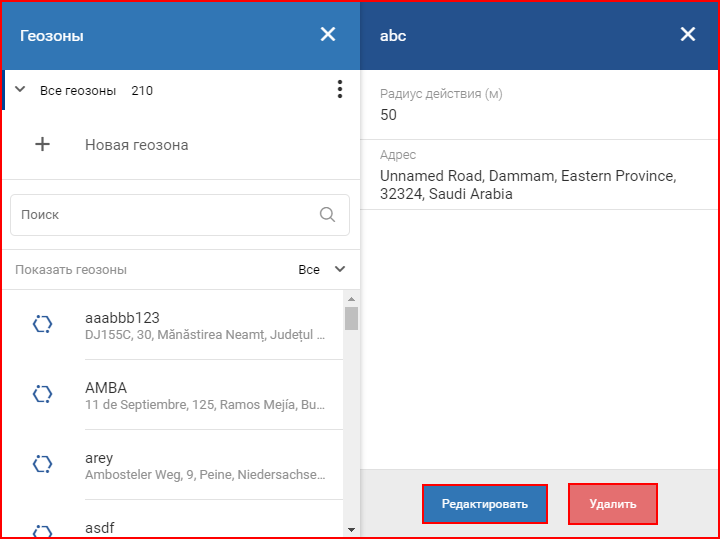Для доступа к меню геозон, пользователю необходимо нажать соответствующий значок на панели навигации в левой части экрана.
Данное меню позволяет пользователю пересматривать существующие геозоны, изменять их а также создавать новые.
В верхней части меню пользователю доступно меню группирования геозон. Выпадающий список отобразит список существующих групп геозон. К каждой группе назначен свой цвет, дополнительно возле каждой группы отображено, сколько геозон находится в данной группе. Пользователь может выбрать какую группу геозон отображать на карте. Альтернативно, пользователь может создать новую группу геозон нажав значок с тремя точками возле выпадающего списка. Это откроет меню с дополнительным выбором.
Нажатие на “Создать новую группу” откроет окно создание группы. Тут пользователю необходимо ввести название новой группы, после выбрать цвет который будет назначен группе и какие геозоны войдут в новую группу. Все геозоны данного пользователю будут присутствовать в списке. Пользователь может использовать встроенный поисковик для быстрого поиска по списку а также дополнительно можно включить фильтр для отображения только точек интереса либо полигонных геозон. После пользователю необходимо нажать кнопку “Сохранить” для создания новой группы
Для редактирования или удаления группы., пользователю необходимо сначала выбрать группу геозон из списка а после нажать значок с тремя точками. Новые опции появятся в меню выбора “Редактировать группу” и “удалить группу”.
Для создания новой группы, пользователю необходимо нажать на кнопку “+ Новая геозона”
Нажатие на кнопку “+ Новая геозона” откроет новую панель с типами геозон. “Новая точка интереса” открывается по умолчанию. В системе существует только два вида геозон: точка интереса и полигонная геозона.
Точка интереса – после нажатия кнопки “+ Новая геозона”, у пользователя два варианта как создать новую точку интереса.
Первый вариант это отметить желаемую точку интереса на карте, что автоматически заполнит поле адреса, в таком случае пользователю останется только назвать эту геозону и возможно добавить какие либо заметки
Второй вариант это ввести всю информацию в ручную. Пользователю будет необходимо ввести следующие поля:
- Название – Название новой точки интереса, в основном используется для быстрого поиска и более лёгкой ориентировки на карте (данное поле обязательно).
- Адрес – адрес новой точки интереса, данное поле работает как поисковик и при вводе адреса будет выдавать предложение адреса с каждой введённой буквой.(данное поле обязательно)
- Радиус – радиус действия геозоны вокруг выбранной точки интереса. Диапазон значений от 5 до 50000 метров (данное поле обязательно).
- Заметки – Общие заметки или дополнительная информация которую стоит указать об этой точке интереса (данное поле заполняется по желанию).
После заполнения всех полей, необходимо нажать кнопку “Сохранить” иначе новая геозона не будет создана.
Полигонная геозона – Позволяет отметить территорию на карте поставив несколько точек вокруг желаемой зоны. Каждая точка соединяется с предыдущей точкой, до тех пор, пока зона не закроется.
Создать полигонную геозону можно только одним способом, после нажатия на закладку “полигонной геозоны”, пользователю необходимо будет заполнить два поля:
- Название – название новой геозоны. в основном используется для быстрого поиска и более лёгкой ориентировки на карте (данное поле обязательно).
- Заметки – Общие заметки или дополнительная информация которую стоит указать об этой геозоне (данное поле заполняется по желанию).
После заполнения полей ( либо до заполнения, последовательность действий не имеет значения), пользователю необходимо отметить полигонную геозону на карте. Для начала необходимо отметить первую точку нажат курсором на карте, а после отметив ещё несколько точек вокруг территории которая войдёт в новую геозону. Каждая точка будет соединена с предыдущей точкой прямой линией. Для окончания маркировки геозоны, необходимо соединить последнюю точку с первой. Новая геозона будет помечена синим цветом на карте.
После заполнения всех полей и отмечания зоны на карте, необходимо нажать кнопку сохранить иначе новая геозона не будет сохранена.
Примечание
Полигонная геозона может быть изменена после того как последняя точка соединена с первой. Для этого необходимо нажать левой клавишей мыши на точку геозоны и удерживая клавишу перенести точку на новое место. По мере увеличения геозоны, новые точки будут появляться по периметру геозоны. После каждого изменения на карте будет появляться значок возвращения точки на предыдущее место. Значок появляется только для последней изменённой точки.
Список Геозон – отображает все геозоны данного пользователя. Список геозон может быть отфильтрован по типу геозоны, нажав на поле “Показать геозоны”. Это откроет список доступных фильтров.
В настоящее время используемый фильтр помечен более тёмным оттенком серого и помечен синей полоской справа от названия фильтра. После выбора фильтра, список автоматически обновится. Каждый тип геозоны имеет свою определённую индикацию.
Рядом с картинкой типа геозоны находится название геозоны, далее под ней адрес геозоны. Нажатие на геозону из списка отобразит её на карте а также откроет панель с информацией о геозоне. В новой панели пользователь может отредактировать или удалить выбранную геозону. Нажав на соответствующую кнопку.
Редактировать – откроет окно идентичное к созданию новой геозоны где пользователь может изменить ранее введённые параметры геозоны. После любых изменений необходимо нажать кнопку “Сохранить” иначе изменения не будут сохранены. Для отмены изменений, пользователю необходимо нажать кнопку “отменa”.
Удалить – Нажатие на эту кнопку откроет окно подтверждения о удалении на случай если пользователь нажал на эту кнопку случайно. В окне подтверждения пользователь может либо подтвердить, либо отменить удаление.