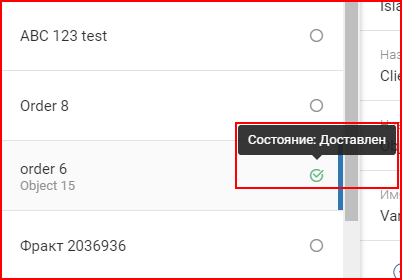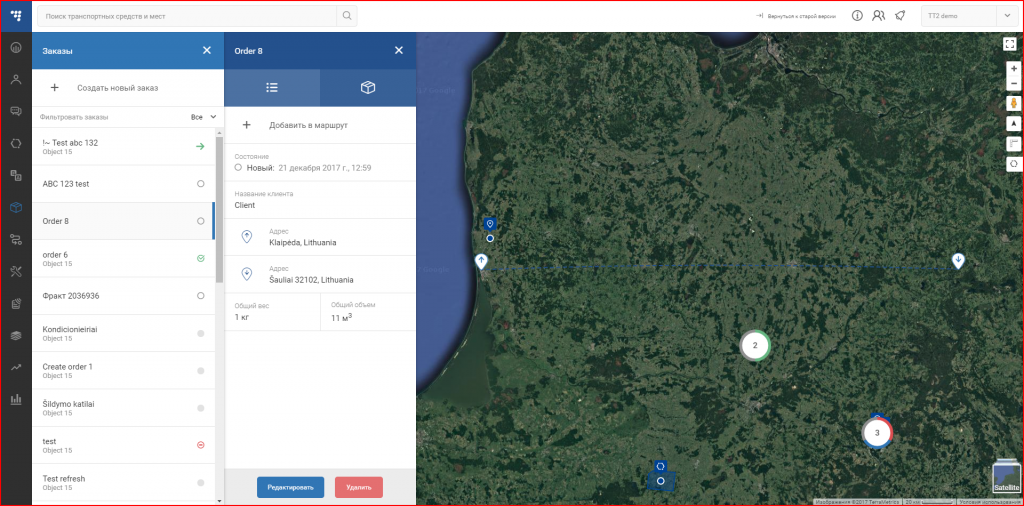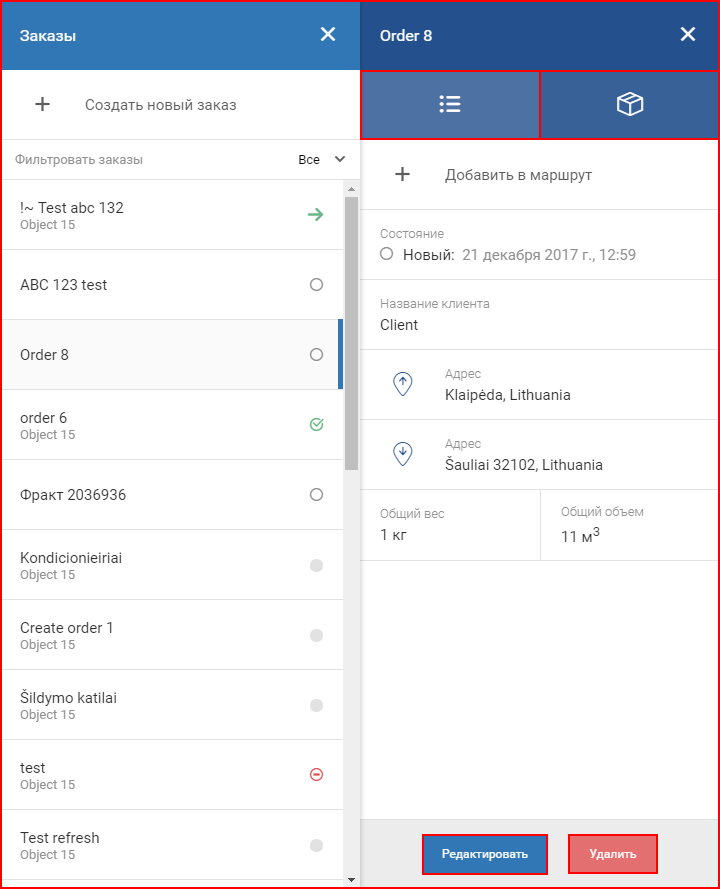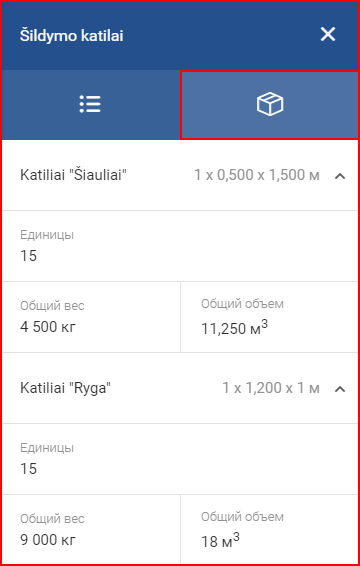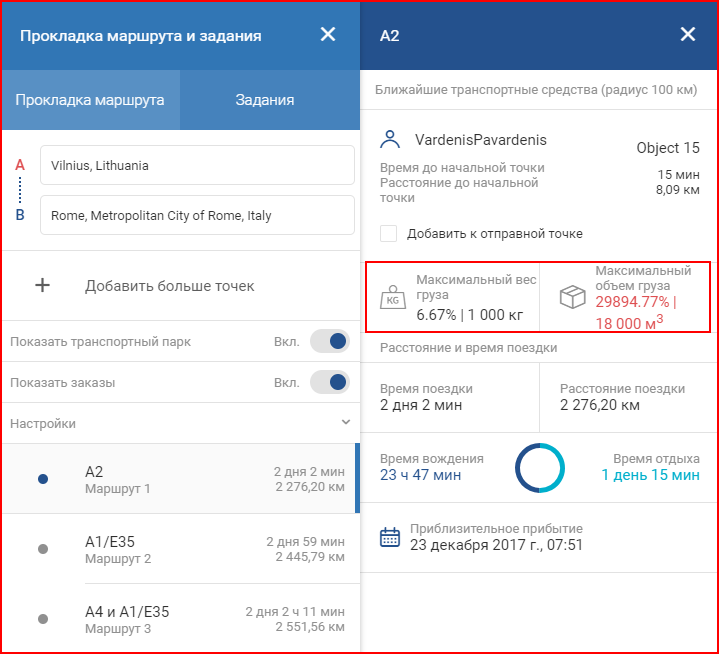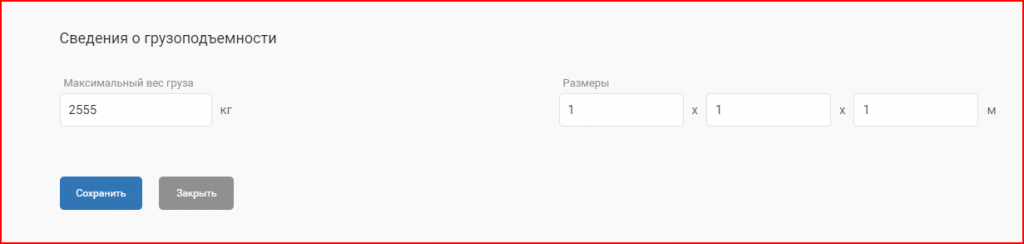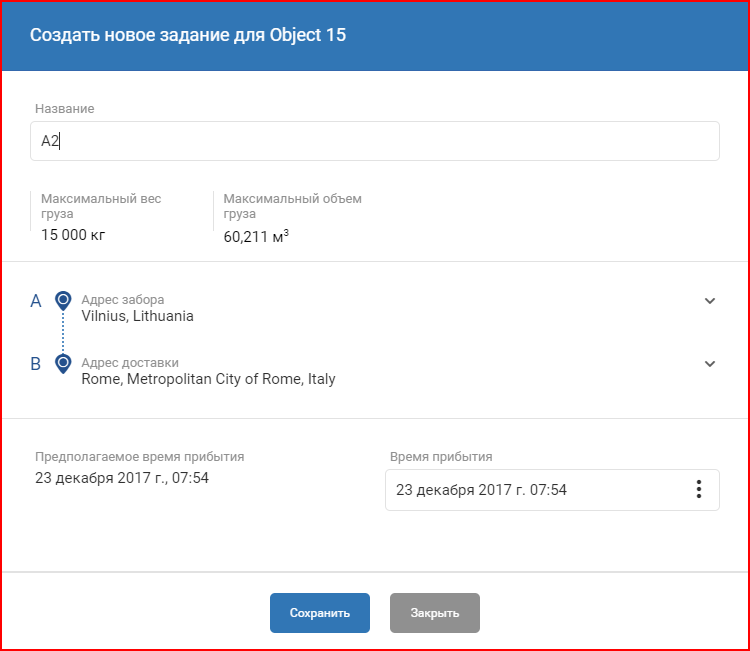Сразу под кнопкой “Создать новый заказ”, находится список всех ранее созданных заказов. Заказы могут быть отфильтрованы нажав на поле “Фильтровать заказы”. По умолчанию, в списке отображаются все заказы. Следующие фильтры могут быть применены:
- Все – будет отображать все заказы;
- Новые – будут отображены только ново созданные заказы, которые ещё не назначены (назначение описано далее);
- Зарезервированные – уже назначенные заказы, но ещё не выполняемые;
- В процессе выполнения – заказы которые уже выполняются;
- Не доставлен – заказы которые были отменены со стороны водителя;
- Доставлен – выполненные заказы.
Состояние заказа также отображается в списке возле каждого из заказов. Пользователь может перевести курсор мышки на значок для отображения состояние заказа.
Для просмотра или назначения заказа, пользователю необходимо сначала выбрать заказ в списке. Для назначение, состояние заказа должно быть “Новым”. После нажатие на заказ, откроется дополнительная панель, а также карта приблизится на место загрузки и место доставки.
Панель обзора состоит из двух закладок, одна для общей информации (открыта по умолчанию), такой как вес всего груза, объём, адреса доставки и т.п. В целом отображается вся информация которую ввёл пользователь во время создания заказа. До тех пор пока заказ остаётся в состоянии Новый или Зарезервированный, он может быть отредактирован или удалён. Кнопки для этих действий находятся в нижней части панели обзора заказа. Кнопка “Редактировать” откроет идентичное окно к окну создания нового заказа. Если будут произведены какие либо изменения, то необходимо нажать кнопку “Обновить”, иначе изменения не будут сохранены. При нажатии на кнопку “Удалить” будет открыто окно подтверждения на случай если кнопка была нажата случайно.
Вторая закладка содержит список всех грузов данного заказа. Пользователь может просмотреть вес и объём конкретных грузов (если больше чем один груз присутствует на заказе).
В закладке общей информации, пользователь может назначить данный заказ нажав на кнопку “+ Добавить в маршрут”. Это откроет меню “Прокладки маршрута и заданий” с уже выбранным маршрутом по точкам загрузки и разгрузки заказа. Меню “Прокладки маршрута и заданий” полностью описано на следующей странице и только основные различия показаны в этом разделе. При создании маршрута по заказу, маршрут будет содержать информацию о весе и объёме груза как показано далее.
Это отображает общий вес и объём груза в процентном соотношении от всей грузоподъёмности и объёма транспортного средства. Грузоподъёмность и объём транспортного средства устанавливается в ручную в разделе “Состояние транспортного парка – Сведенья о грузоподъёмности” , который описан в “Меню состояния Т.П. – Сводка”
После того как пользователь нажал кнопку “Создать задание”, откроется новое окно, в котором пользователю необходимо указать название нового задания, установить желаемое время прибытия а также указать любую другую дополнительную информацию о месте загрузки/разгрузки.
После задание будет добавлено в список заданий, который описан в “управление заданиями”. Далее процесс выполнения задания пойдет по стандарту как и остальные стандартные задания. Водитель получит оповещение на приложение и сможет начать выполнение задания. Обновления состояния будет меняться и для задания и для заказа. Несколько заказов могут быть назначены одновременно (до 5 заказов в одном задании). Вся информация связанная с заданиями а также назначением нескольких заказов описана в следующем разделе.