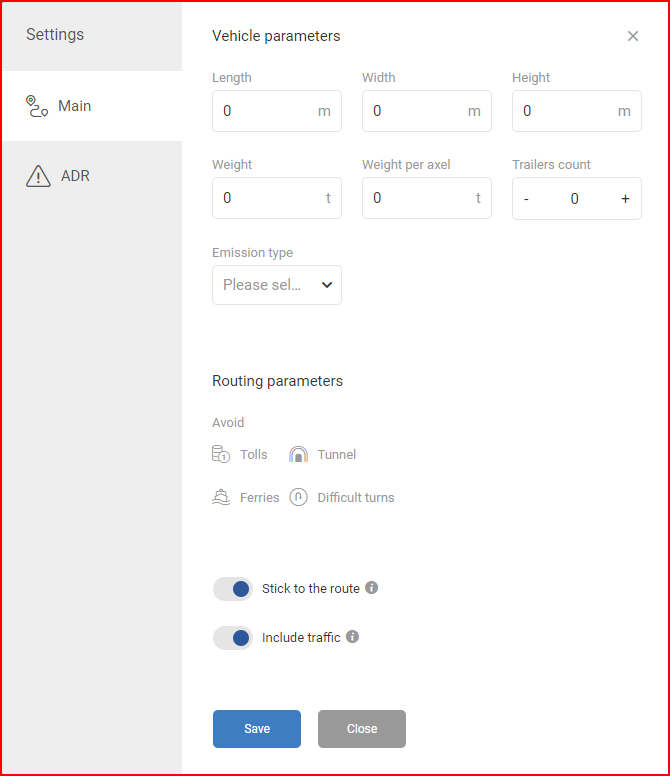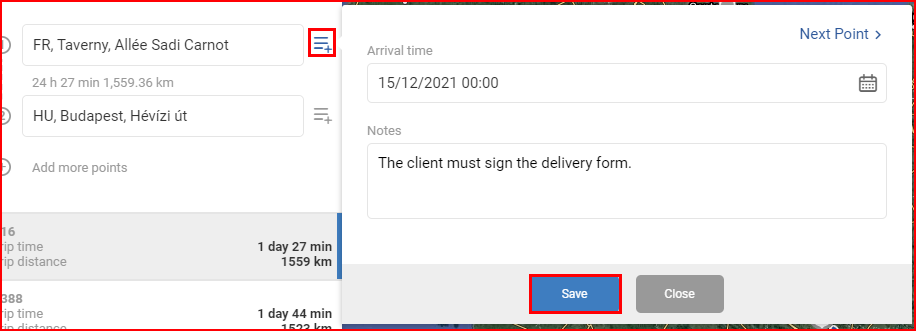Um mit der Verwendung des Moduls Routenplanung & Aufgaben zu beginnen, müssen Sie eine Fahrt erstellen. Klicken Sie auf Fahrt erstellen in der oberen rechten Ecke des Fensters, um eine neue Fahrt zu erstellen. Sie werden zum Fahrterstellungsbereich weitergeleitet.
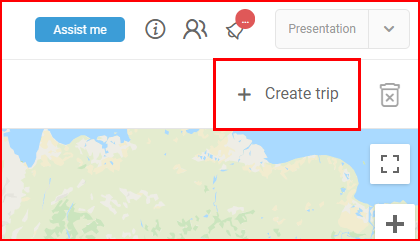
Routenplanungsart und Einstellungen
Weisen Sie ganz oben auf dem Fenster Fahrt erstellen ein Fahrzeug zu. Klicken Sie auf das Symbol Einstellungen, um die Routenplanungsseinstellungen zu öffnen.
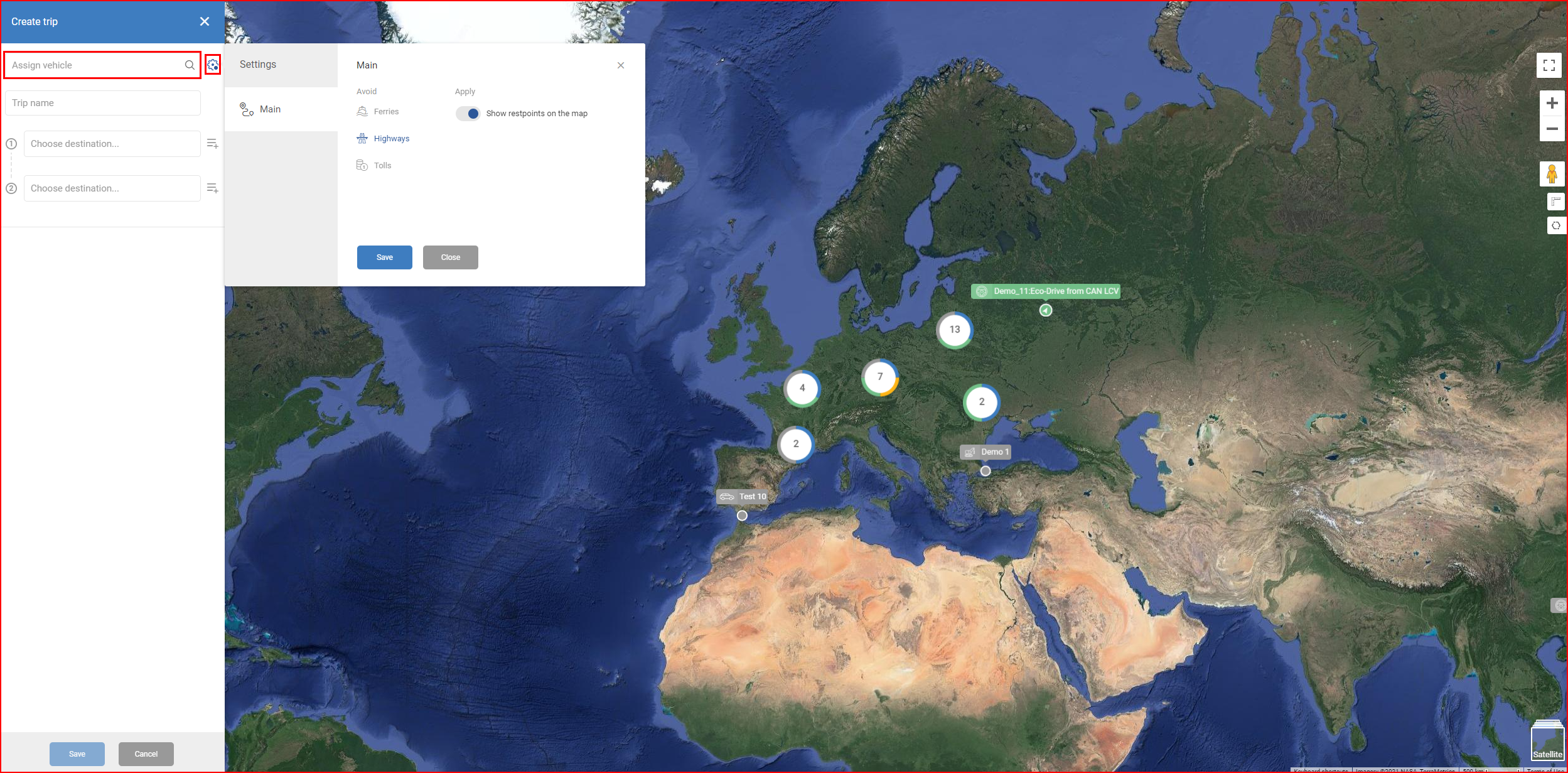
Für leichte Nutzfahrzeuge wählen Sie aus, ob Sie Fähren, Autobahnen und Mautgebühren auf der Route vermeiden möchten. Wählen Sie aus, ob Sie Raststellen auf der Karte anzeigen möchten oder nicht. Die Routen werden nach dem Speichern jeder Änderung neu berechnet.
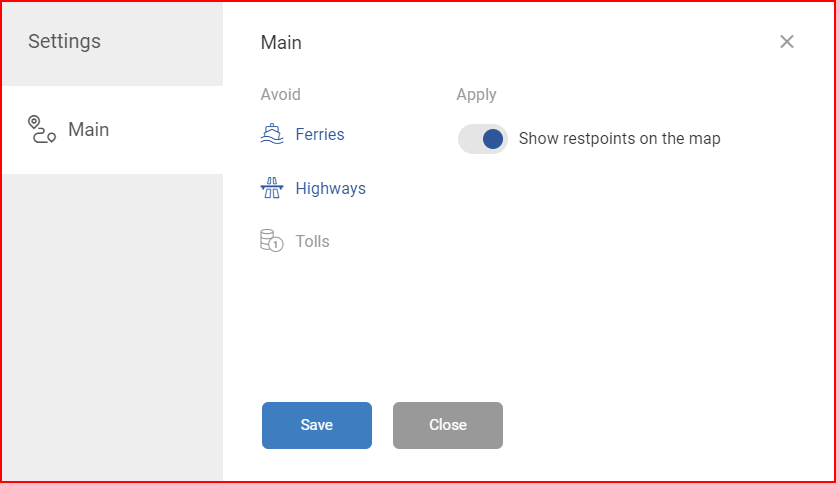
Für schwere Nutzfahrzeuge können Sie Folgendes auswählen:
Haupt
- Fahrzeugparameter:
– Länge in Metern
– Breite in Metern
– Höhe in Metern
– Gewicht in Tonnen
– Gewicht pro Achse in Tonnen
– Anhängerzah
– Emissionstyp - Routenparameter:
– Vermeiden – Mautgebühren, Tunnel, Fähren, schwierige Kurven
Wählen Sie den ParameterAuf der Route bleiben, um die Route zu sperren, damit der Fahrer genau nach der erstellten Route geleitet wird. Wählen SieVerkehr berücksichtigen, um, wenn möglich, verkehrsbezogene Informationen einzubeziehen.
ADR
- Gefährliche Materialien – kennzeichnen Sie das Markierungsfeld für jedes gefährliche Material, das die Fracht enthält. Diese Einschränkungen schließen Straßen aus, auf denen der Transport von gefährlichen Materialien verboten ist.
- Tunnelkategorien – spezifizieren Sie, welche Tunnelkategorien vermieden werden müssen. Tunnelkategorien bestimmen, welche gefährlichen Güter nicht durch einen Tunnel gefahren werden dürfen.
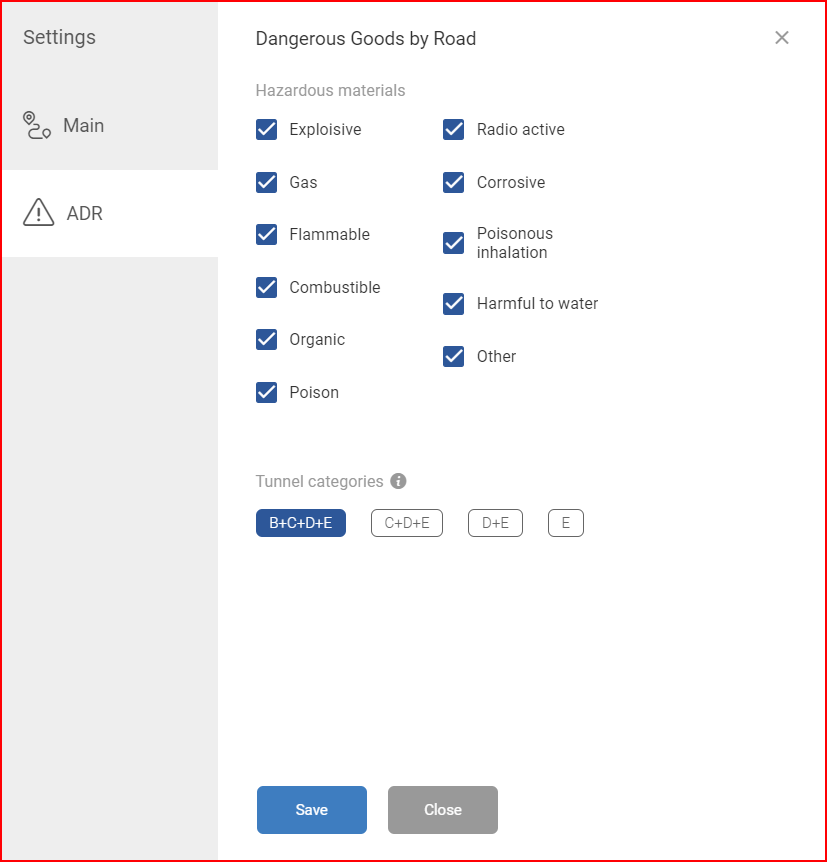
Die Routen werden nach dem Speichern jeder Änderung neu berechnet.
Definition und Auswahl von Routen
Eine Fahrt muss einen Namen und eine Route haben. Geben Sie einen ausgewählten Namen für die Fahrt ein und definieren Sie den Start- (1) und Endpunkt (2) der Route. Sie können die Punkte definieren, indem Sie sie in die Felder eingeben oder auf die Karte klicken. Sie können eine Adresse, Koordinaten, eine Geozone oder den Standort des Objekts als einen Punkt verwenden. Das System errechnet dann mehrere mögliche Routen zwischen den beiden Punkten. Die Routen werden sowohl im Fahrterstellunsbereich und auf der Karte angezeigt.
Wählen Sie eine Route, indem Sie sie im Bereich oder auf der Karte anklicken. Die Gesamtdauer und -länge der Route werden zwischen den Punkten in dem Bereich und auf der Karte angezeigt.
Hinweis
Bewegen Sie den Mauszeiger über die Routenzusammenfassung auf der Karte, um zusätzliche Informationen über die Route aufzurufen. Klicken und ziehen Sie einen Punkt auf der Route, um ihn zu ändern.
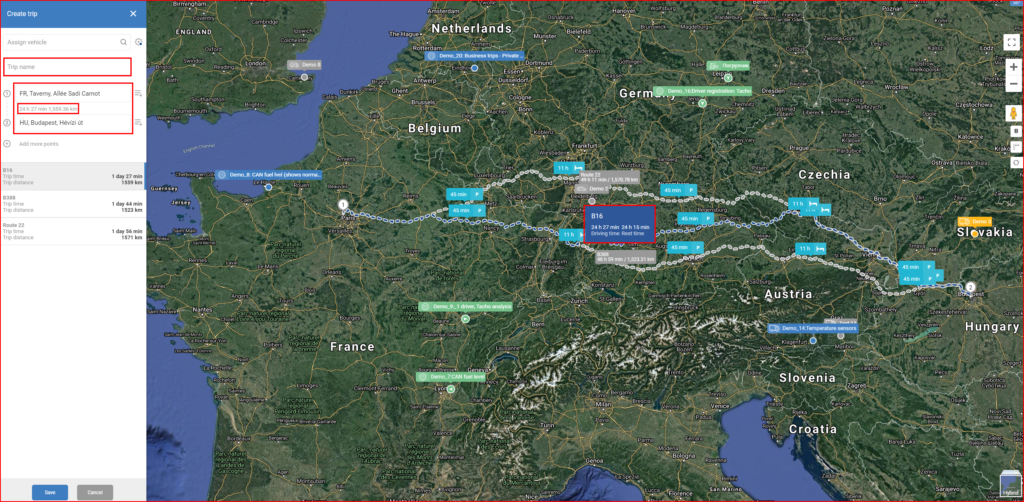
You may also add a note of information to each point of the route. To do this, click the icon located on the right of the field in which the point was entered. Set a scheduled arrival time by picking a day and an hour in the calendar. Include any information for the driver to see in the Notes section. Click Save to add this note to the point.
Hinzufügen von zusätzlichen Punkten
Eine Route kann bis zu 20 Punkte umfassen. Sie können der Route zusätzliche Punkte hinzufügen, indem Sie:
- In dem Bereich auf Weitere Punkte hinzufügen klicken und den neuen Punkt definieren
- Durch Rechts- und Linksklick auf die Route auf der Karte und ziehen des Cursors zu dem Ort, an dem Sie einen Punkt hinzufügen möchten.
- Rechtsklick auf die Karte und Klick auf Punkt der Route hinzufügen
Sie können die Reihenfolge der Punkte durch Ziehen und Fallenlassen in den Bereich neu ordnen. Klicken Sie aufX, um einen Punkt zu entfernen.
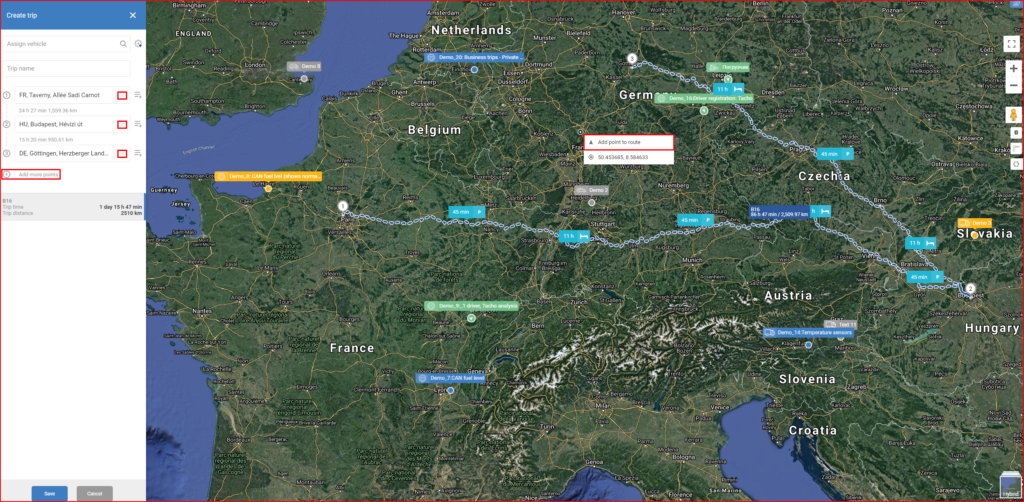
Hinweis
Eine graue Linie zeigt die Route an, die das Fahrzeug zum Startpunkt fahren muss. Diese Route ist in der endgültigen Route nicht enthalten.
Klicken Sie aufSpeichern, um die Fahrt zu speichern und kehren Sie zur Fahrtenliste zurück. Klicken Sie aufSchließen, um die Fahrt zu verwerfen und kehren Sie zur Fahrtenliste zurück.