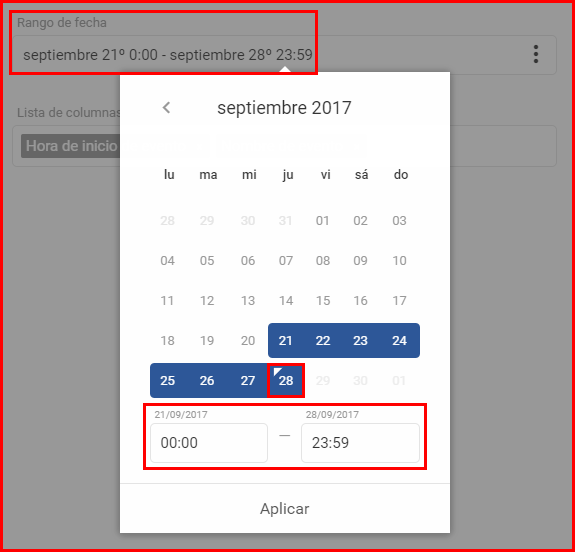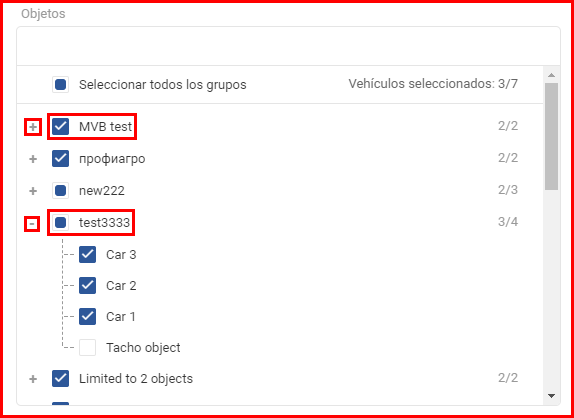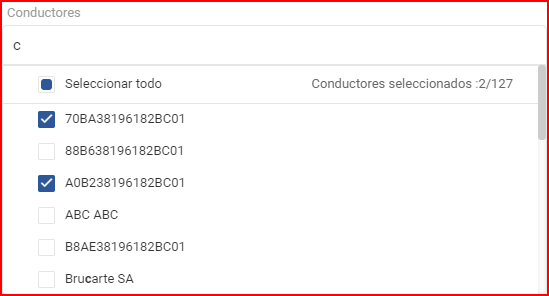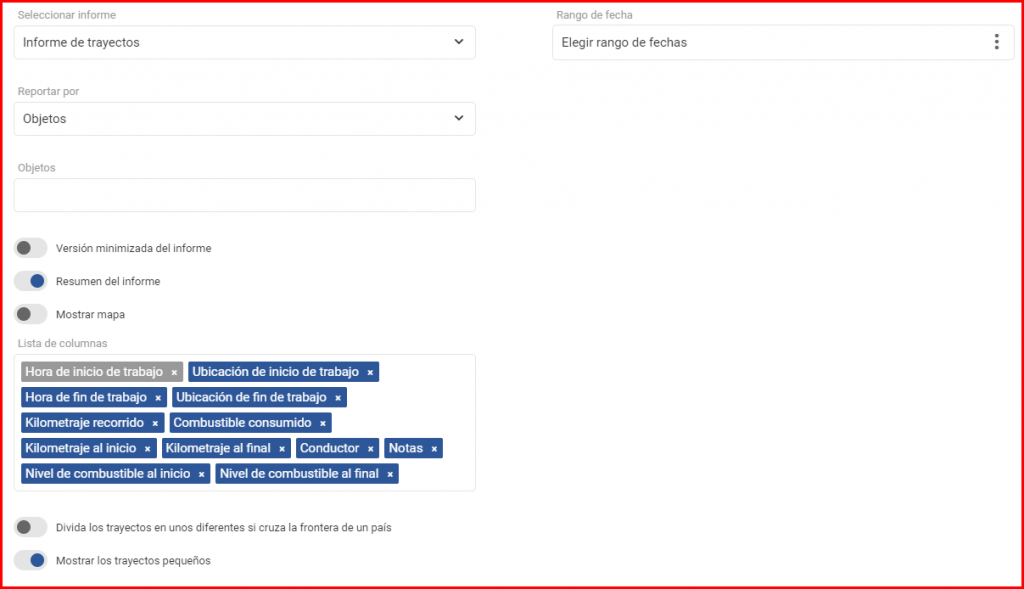Informe de trayectos – este tipo de informe se centra en generar detalles de trayectos, por ejemplo donde empezó el trayecto, donde terminó, cuánto tiempo duró, qué distancia fue recorrida en el trayecto y más. Al principio el usuario debe seleccionar el período, para el cuál se generará este informe.
Rango de fecha – para seleccionar un rango de fecha (período) el usuario debe hacer clic en “Elegir rango de fechas”, se abrirá un calendario emergente. El calendario es el mismo en todo FMS. Para seleccionar la fecha de inicio / final, el usuario simplemente tiene que hacer clic en la fecha deseada y entonces hacer clic en la fecha opuesta. Los días seleccionados se resaltarán en azul. El día actual está resaltado con un triángulo azul pequeño. Si se selecciona el día actual, el triángulo estará blanco. Luego, el usuario puede especificar las horas exactas, las cuáles incluir en el informe. Para guardar los cambios hay que hacer clic en el botón “Aplicar”, si no, los cambios no se guardarán.
La longitud mínima del período es un día. Para seleccionar un sólo día, el usuario simplemente tiene que hacer doble clic en el día deseado. Luego, el usuario debe seleccionar el basis, para el cuál se generará el informe.
Reportar por – este ajuste define el basis principal del informe. Hay dos opciones disponibles:
- Objetos
- Conductores
El informe generado mostrará información (parámetros: distancia de viaje, ubicación al inicio etc.) para el basis seleccionado (objetos o conductores). Si se selecciona objetos, el informe mostrará información para los objetos seleccionados.
Objetos/Conductores – (depende de la selección de “Reportar por”) permite al usuario elegir para qué objetos / conductores se generará el informe.
Si se selecciona Objetos, la lista también incluirá grupos de objetos. El usuario puede seleccionar un grupo entero marcando la casilla cerca del grupo. Se puede extender el grupo haciendo clic en el símbolo más y se puede hacer clic en el símbolo menos para colapsar el grupo. Se puede seleccionar objetos individuales. Hay que notar que si se selecciona un objeto, pertenecido a varios grupos, se resaltará en cada grupo, como se muestra en la imagen a continuación. Si se selecciona un grupo entero, la casilla estará resaltada en azul con una marca blanca. Si se selecciona una parte de grupo, la casilla estará resaltada en azul (mostrado en la imagen a continuación). El usuario también puede utilizar una barra de búsqueda para encontrar grupos y objectos con rapidez. Se puede seleccionar/deseleccionar todos los grupos marcando la casilla al lado de “Seleccionar todos los grupos”. La cantidad de objetos seleccionados y todos los objetos se muestra en la esquina derecha superior de la lista.
Si se selecciona Conductores, se mostrarán conductores en la lista desplegable. Para seleccionar a un conductor, el usuario tiene que marcar la casilla al lado del conductor. Marcando la casilla “Seleccionar todo” seleccionará/deseleccionará a todos los conductores. La lista se actualiza automáticamente con cada símbolo introducido a la barra de búsqueda. La cantidad de conductores seleccionados y todos los conductores se muestra en la esquina derecha superior de la lista.
Después de seleccionar objetos/conductores, el usuario debe seleccionar parámetros en la lista de columnas. Este informe incluirá los siguientes parámetros, seleccionados por defecto:
- Hora de inicio de trabajo – la fecha y hora cuando la ignición fue encendida por la primera vez, no puede ser eliminado;
- Ubicación de inicio de trabajo – la ubicación donde la ignición fue encendida por la primera vez;
- Hora de fin de trabajo – la fecha y hora cuando la ignición fue apagada por la última vez;
- Ubicación de fin de trabajo – la ubicación donde la ignición fue apagada por la última vez;
- Kilometraje recorrido – la distancia total del trayecto durante el día en kilómetros;
- Combustible consumido – la cantidad total de combustible consumido en el trayecto;
- Kilometraje al inicio – el kilometraje al inicio del trayecto;
- Kilometraje al final – el kilometraje al final del trayecto;
- Conductor – el nombre del conductor;
- Notas – columna vacía para información para el usuario;
- Nivel de combustible al inicio – el nivel de combustible al inicio del trayecto;
- Nivel de combustible al final – el nivel de combustible al final del trayecto.
Los otros parámetros que son opcionales:
- Combustible consumido por 100 km – la cantidad de combustible consumido por 100 km;
- Combustible consumido por hora – la cantidad de combustible consumido por hora;
- Consumo de combustible en inactividad – la cantidad de combustible consumido mientras el vehículo estaba inactivo;
- Diferencia entre kilometraje y odómetro virtual;
- Duración de inactividad – la duración de tiempo por la cuál el vehículo estaba inactivo;
- Duración de parada – la duración de tiempo por la cuál el vehículo no estaba en movimiento;
- Duración de trabajo – la duración de tiempo por la cuál el vehículo estaba en movimiento;
- No. – añade una columna de numeración para los trayectos;
- Odómetro virtual – kilometraje del odómetro virtual, calculado desde la diferencia entre el inicio del trayecto y el final;
- Tipo de trayecto – indica el tipo del trayecto, puede ser: privado, de negocio, de trabajo y ningún;
- Velocidad media – la velocidad media durante el trayecto;
- Velocidad máxima – la velocidad máxima durante el trayecto.
Después de seleccionar los parámetros en la lista de columnas, el usuario también puede habilitar o deshabilitar lo siguiente:
Versión minimizada del informe – deshabilitado por defecto. Si está habilitado, todos los datos de trayectos para un objeto/conductor se reunirán en una sola tabla de resumen y detalles, en lugar de haber tablas distintas para cada día seleccionado. Si está habilitado, Resumen del informe también se habilitará, mientras Mostrar mapa se deshabilitará;
Resumen del informe – habilitado por defecto, incluirá una sección de resumen en el informe. Esto resumirá toda la información en el informe;
Mostrar mapa – deshabilitado por defecto, incluirá un mapa en el informe, con todos los eventos de repostaje/drenaje marcados;
Divida los trayectos en unos diferentes si cruza la frontera de un país – deshabilitado por defecto, si habilitado, un trayecto cruzando una frontera de un país se dividirá en dos trayectos, antes y después de la frontera;
Mostrar los trayectos pequeños – deshabilitado por defecto, si habilitado, se incluirán trayectos de menos de 50 metros en el informe.
Para finalizar y generar el informe, el usuario debe hacer clic en el botón “Generar”. Para cancelar la creación del informe el usuario tiene que hacer clic en el botón “Cancelar”, o en cualquier otro botón fuera de la ventana “Generar nuevo informe”.