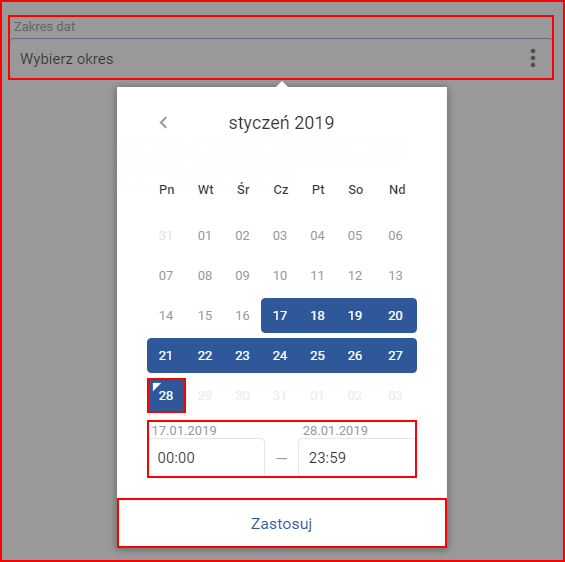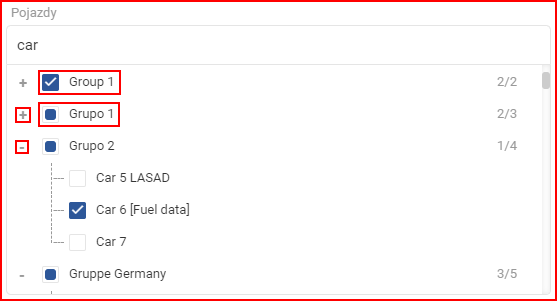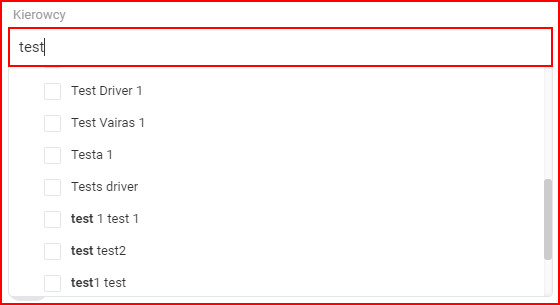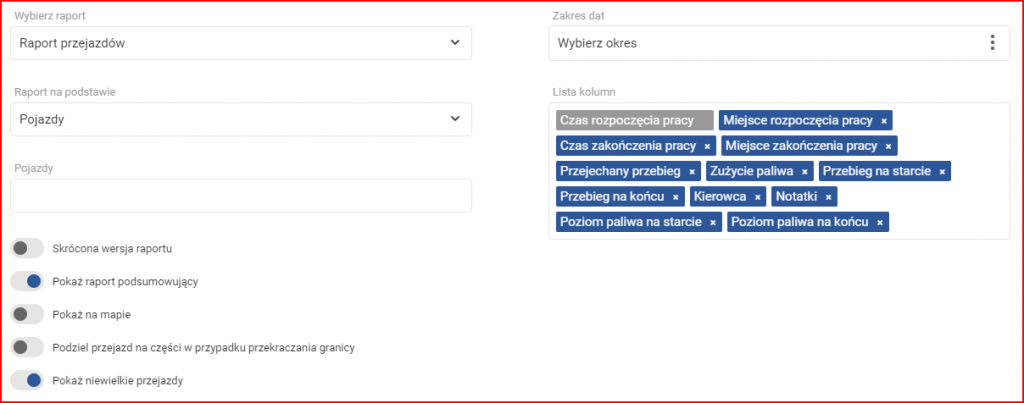Raport przejazdów – ten raport skupia się na generowaniu szczegółów dotyczących podróży, takich jak miejsce rozpoczęcia podróży i jej zakończenia, czas trwania podróży, przejechana odległość itp. Najpierw użytkownik musi wybrać zakres czasowy, dla którego zostanie wygenerowany raport.
Zakres dat – aby wybrać datę, należy kliknąć pole „Wybierz zakres czasu”. Otworzy się wówczas panel kalendarza. Panel kalendarza jest taki sam w całym systemie FMS. Aby wybrać datę początkową/końcową, wystarczy kliknąć na żądaną datę, a następnie na drugą z nich. Wybrane dni będą zaznaczone kolorem niebieskim. Aktualna data jest zaznaczona niewielkim niebieskim trójkątem w lewym rogu pola wskazującego tę datę. Jeśli zostanie wybrana (zaznaczona) aktualna data, kolor trójkąta zmieni się na biały. Aby wybrać preferowaną datę, należy kliknąć datę początkową lub końcową (kolejność wyboru nie ma znaczenia), po czym kliknąć drugą z nich (końcową/początkową). Potem użytkownik może określić, od której godziny daty początkowej do której godziny daty końcowej ma być wyświetlana historia. Aby zachować zmiany, należy kliknąć przycisk „Zastosuj”. W przeciwnym razie zmiany nie zostaną zapisane.
Minimalny okres czasu to jeden dzień. Aby wybrać jeden dzień, należy kliknąć dwukrotnie lewym przyciskiem myszy na żądany dzień, zaznaczając go. Następnie należy wybrać elementy, na podstawie których zostanie wygenerowany raport.
Raport na podstawie – to ustawienie definiuje główny element raportu. Dostępne są dwie opcje:
- Kierowcy;
- Pojazdy.
Dzięki tej funkcji wygenerowany raport będzie wyświetlał informacje (parametry: przejechana trasa, miejsce rozpoczęcia pracy itp.) dla wybranego elementu (kierowcy lub obiekty). Zatem jeśli zostaną wybrane obiekty, raport będzie wyświetlał informacje dla wybranych obiektów.
Pojazdy/Kierowcy – w zależności od wyboru w opcji „Raport na podstawie” ta opcje pozwala wybrać, dla których obiektów/kierowców będzie generowany raport.
W przypadku wyboru opcji Pojazdy lista będzie także zawierać grupy obiektów. Użytkownik może wybrać całą grupę, zaznaczając pole wyboru przed grupą lub klikając na przycisk „+”, aby rozwinąć grupę i zobaczyć, które obiekty się w niej znajdują. Aby zwinąć grupę, wystarczy kliknąć przycisk „-”. W grupie można wybrać poszczególne obiekty. Należy pamiętać, że w przypadku wyboru obiektu obecnego w kilku grupach będzie on zaznaczony w każdej z nich, jak pokazano na ilustracji poniżej. W przypadku wyboru całej grupy pole wyboru będzie miało kolor niebieski z białym symbolem zaznaczenia. W przypadku wyboru części grupy w polu wyboru pojawi się niebieski kwadrat (jak pokazano na ilustracji poniżej). Użytkownik może też skorzystać z wyszukiwarki, aby szybko przeszukać duże listy obiektów i grup.
W przypadku wyboru opcji Kierowcy na liście będą wyświetlani tylko kierowcy bez pól wyboru. Tutaj wystarczy jedynie klikać na poszczególnych kierowców na liście, aby dodawać ich do raportu. Lista aktualizuje się automatycznie po wpisaniu każdej litery w pasku wyszukiwania.
Po wybraniu obiektów/kierowców należy wybrać parametry na liście kolumn. Ten raport domyślnie będzie zawierał następujące parametry:
- Czas rozpoczęcia pracy – czas pierwszego uruchomienia zapłonu, ten parametr jest obowiązkowy;
- Miejsce rozpoczęcia pracy – miejsce pierwszego uruchomienia zapłonu, ten parametr nie jest obowiązkowy;
- Czas zakończenia pracy – czas ostatniego wyłączenia zapłonu, ten parametr nie jest obowiązkowy;
- Miejsce zakończenia pracy – miejsce ostatniego wyłączenia zapłonu, ten parametr nie jest obowiązkowy;
- Zużycie paliwa – całkowita ilość paliwa zużytego podczas podróży;
- Poziom paliwa na starcie – całkowita ilość paliwa w chwili rozpoczęcia podróży;
- Poziom paliwa na końcu– całkowita ilość paliwa w chwili zakończenia podróży;
- Kierowca – nazwisko kierowcy;
- Notatki – pusta kolumna, na informacje użytkownika;
- Przebieg na starcie – przebieg w chwili rozpoczęcia podróży;
- Przebieg końcowy na końcu – przebieg w chwili zakończenia podróży;
- Przejechany przebieg (Mileage passed) – całkowity przebieg przejechany na terenie geostrefy w ciągu dnia;
Dodatkowo można wybrać opcjonalne parametry:
- Zużycie paliwa na 100 km;
- Zużycie paliwa w czasie pracy na biegu jałowym– ilość paliwa zużywanego w czasie bezczynności;
- Zużycie paliwa na godzinę – ilość paliwa zużywanego na godzinę w podróży;
- Czas trwania biegu jałowego – czas, gdy pojazd był bezczynny;
- Różnica przebiegu i drogomierza wirtualnego – różnica pomiędzy przebiegiem i dystansem obliczonym przez wirtualny licznik przebiegu;
- Nr – dodaje kolumnę numerowania dla podróży;
- Prędkość średnia – średnia prędkość w trakcie podróży;
- Prędkość maksymalna – maksymalna prędkość osiągnięta w trakcie podróży;
- Rodzaj przejazdu– wskazuje jeden z rodzajów podróży: służbowa, prywatna, brak;
- Czas pracy – całkowity czas, kiedy pojazd był w ruchu, ten parametr nie jest obowiązkowy;
- Czas postoju – całkowity czas, kiedy pojazd się nie poruszał, ten parametr nie jest obowiązkowy;
- Drogomierz wirtualny – przebieg według wirtualnego licznika obliczany na podstawie różnicy pomiędzy początkiem a końcem podróży.
Po wybraniu parametrów na liście kolumn można włączyć albo wyłączyć następujące dodatkowe ustawienia.
Skrócona wersja raportu– opcja domyślnie wyłączona. Włączenie tej opcji spowoduje połączenie wszystkich danych z określonej geostrefy dotyczących obiektu/kierowcy w jedno podsumowanie i tabelę z informacjami szczegółowymi, zamiast oddzielnych tabel dotyczących każdego dnia wybranego w ustawieniach raportu. Włączenie tej opcji pozwoli też na włączenie opcji „Podsumowanie raportu”.
Pokaż raport podsumowujący – opcja domyślnie włączona; pozwala dołączyć do raportu sekcję podsumowującą. Będzie to podsumowanie wszystkich informacji w raporcie. Po wyborze podsumowania raportu można wybrać przedział czasowy.
Pokaż na mapie – opcja domyślnie włączona; pozwala zamieścić w raporcie mapę z zaznaczonymi wszystkimi zdarzeniami spuszczania paliwa/tankowania.
Podziel przejazd na części przypadku przekraczania granicy – opcja domyślnie wyłączona; po jej włączeniu, jeśli w trakcie podróży nastąpi przekroczenie granicy, podróż zostanie podzielona w tym miejscu na dwie podróże – jedną do granicy i drugą od granicy.
Pokaż niewielkie przejazdy – opcja domyślnie wyłączona; po jej włączeniu w raporcie uwzględnione zostaną podróże o całkowitym przejechanym dystansie krótszym niż 50 metrów.
Aby zakończyć i wygenerować raport, należy kliknąć przycisk „Generuj”. Aby anulować tworzenie raportu, należy nacisnąć przycisk „Anuluj” lub kliknąć gdziekolwiek poza oknem generowania nowego raportu.