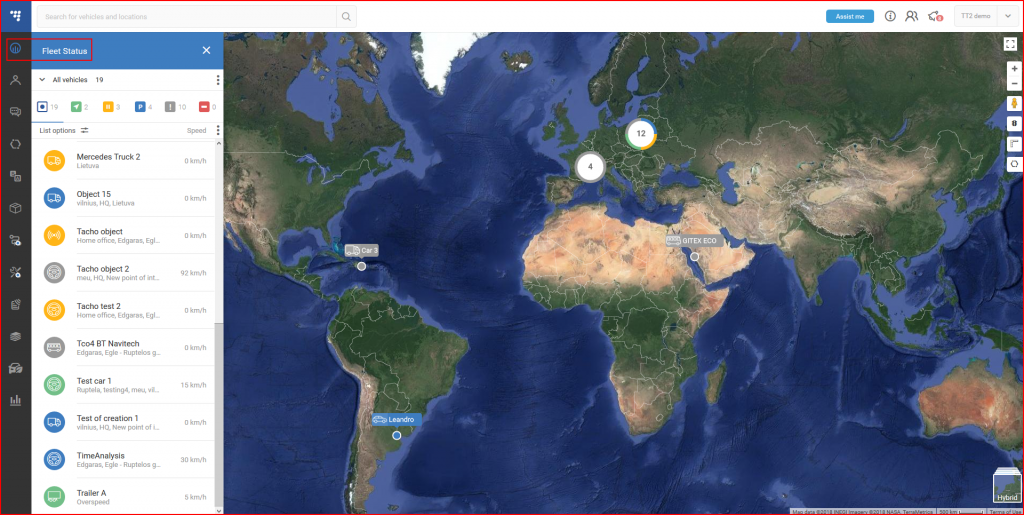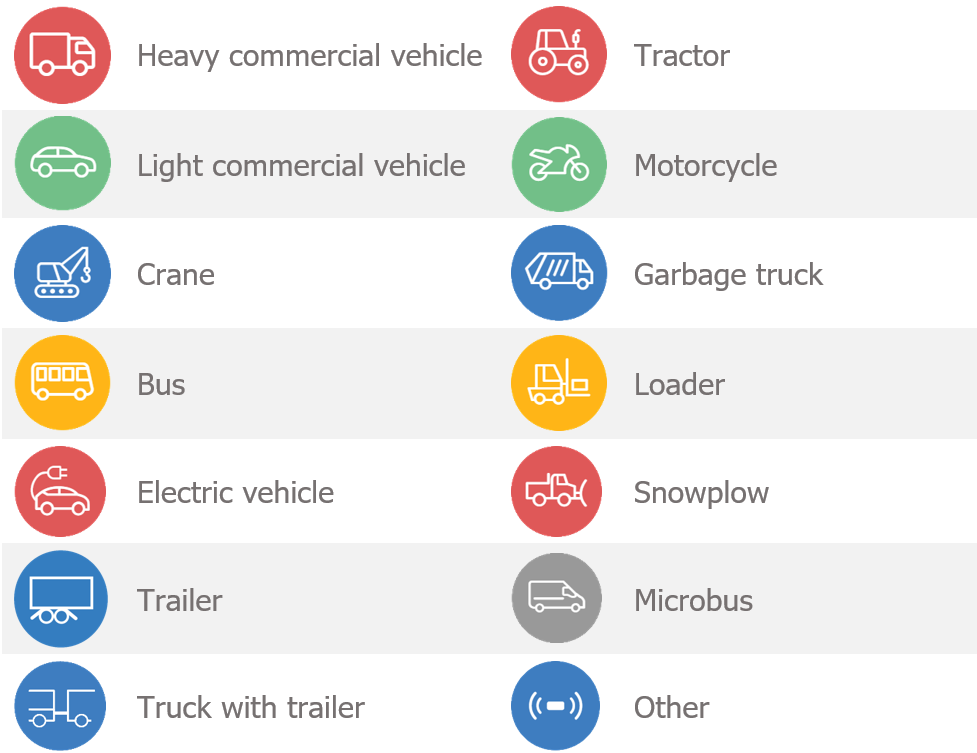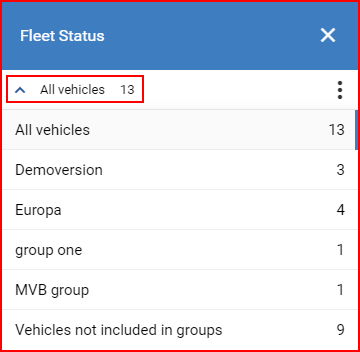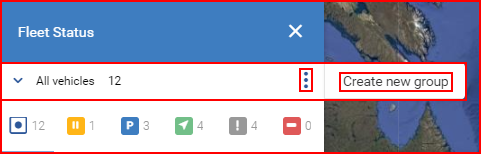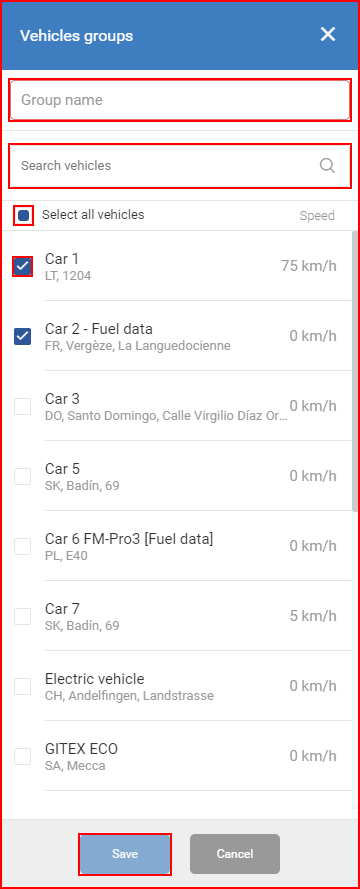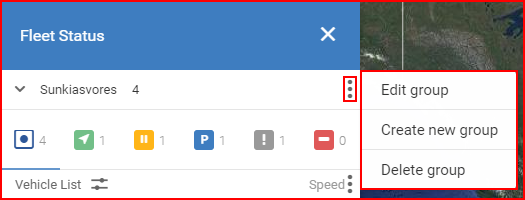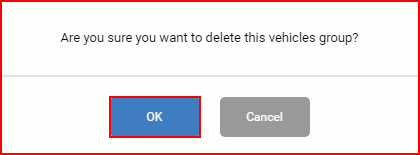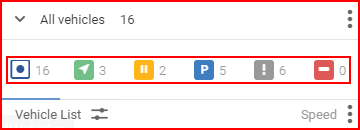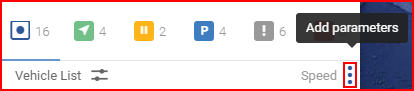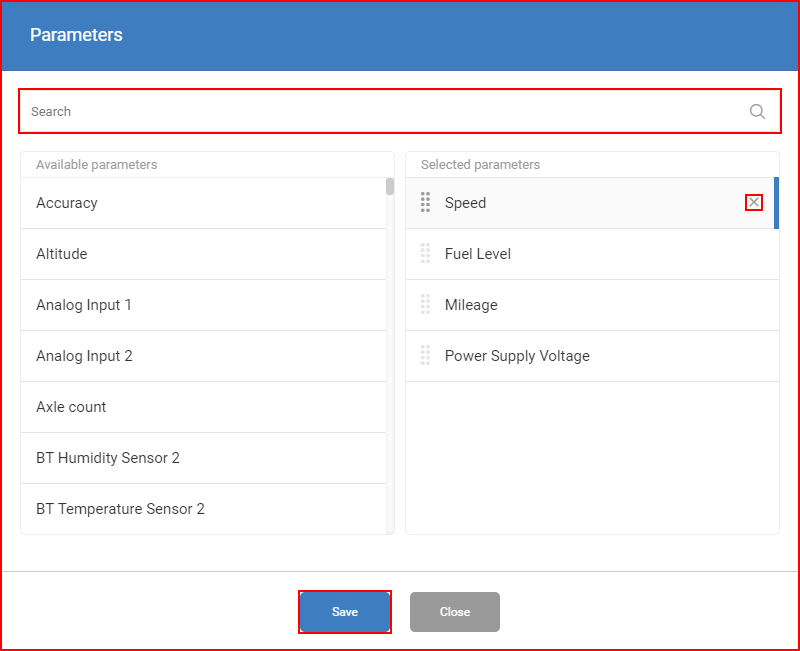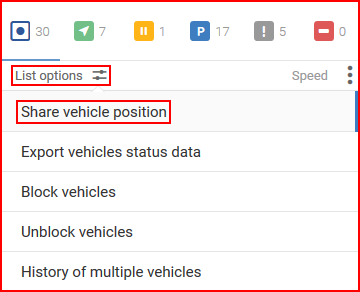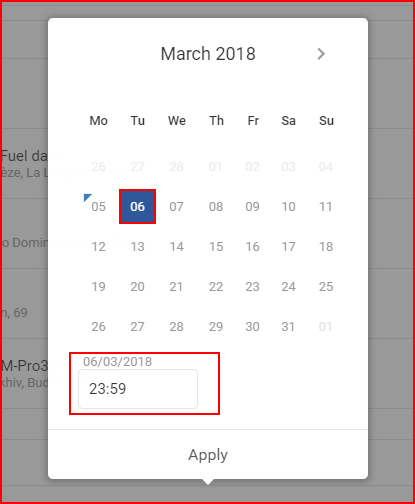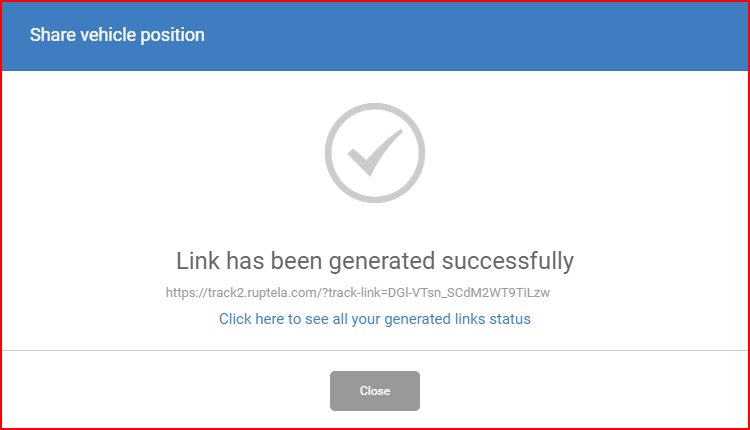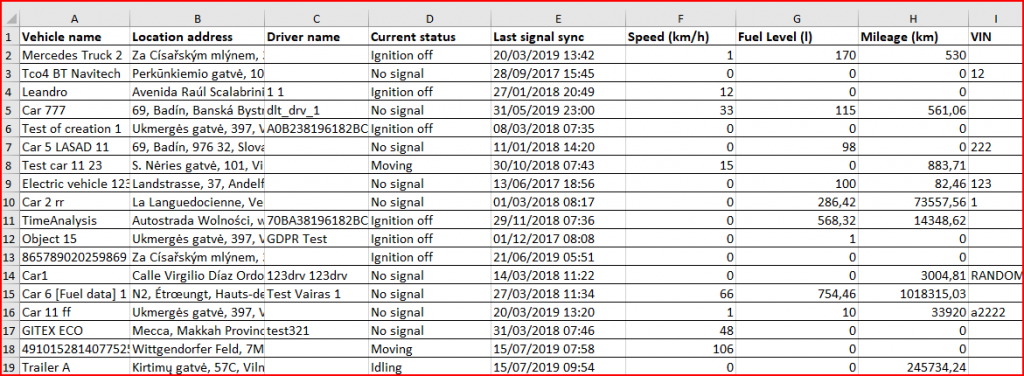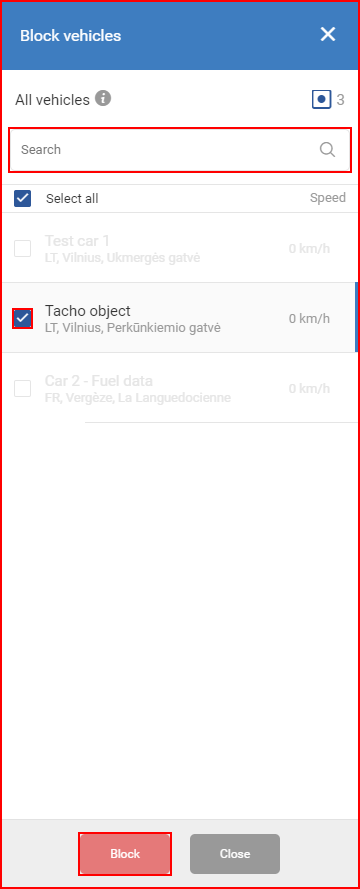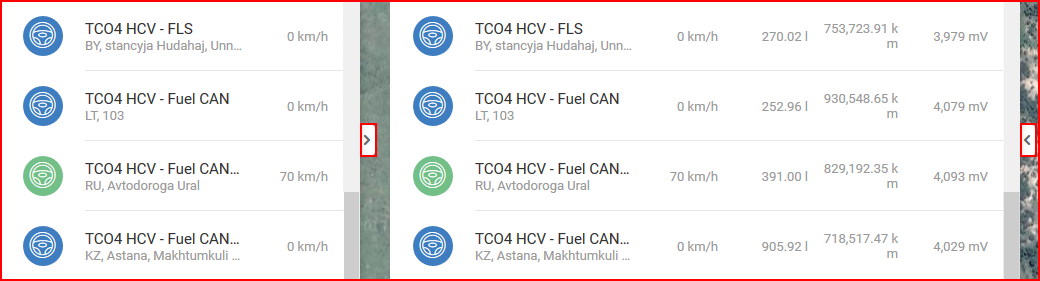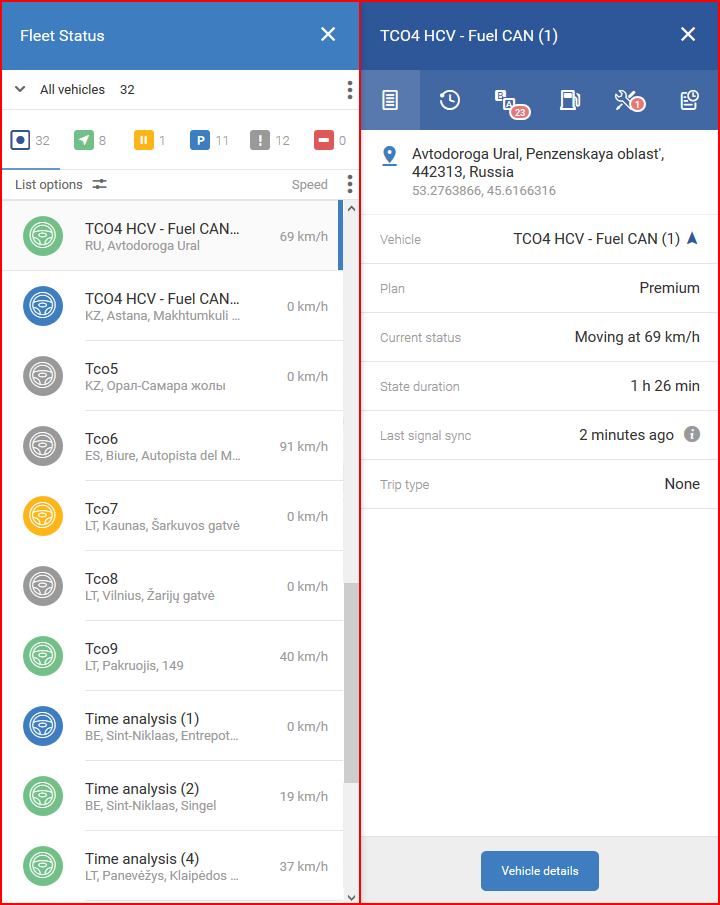Per aprire il menu di stato della flotta, l’utente deve cliccare sull’icona corrispondente nel menu di navigazione situato sul lato sinistro dello schermo. Dopo aver cliccato sull’icona, questa verrà evidenziata in blu e apparirà un nuovo pannello accanto al menu di navigazione. Questo è il pannello dello stato della flotta.
Il pannello di stato della flotta mostra una panoramica di tutti gli oggetti della flotta dell’utente. Per impostazione predefinita, vengono mostrati tutti i veicoli. È importante sottolineare che non solo i veicoli possono essere presenti nell’elenco. Anche i rimorchi possono essere presenti nell’elenco e verranno visualizzati se esistono per l’utente web corrente. I rimorchi sono gestiti dal fornitore del servizio, quindi l’utente non può definire da solo quali oggetti sono rimorchi.
Ogni oggetto nell’elenco ha un indicatore specifico che mostra il tipo di oggetto e lo stato in cui si trova (gli stati sono descritti in Oggetti individuali). Alcuni tipi di oggetti possono essere impostati tramite l’opzione Dettagli veicolo, mentre altri sono gestiti esclusivamente dal fornitore del servizio. Attualmente sono disponibili i seguenti tipi di oggetti:
Una volta che un rimorchio è collegato a un veicolo, nell’elenco verrà visualizzato un oggetto combinato, fino a quando non verrà staccato. L’oggetto mostrerà prima il nome del veicolo e poi quello del rimorchio.
Inoltre, il numero di oggetti in tutti gli stati si ridurrà di uno a causa del vincolo, mentre la quantità totale di veicoli rimarrà invariata.
Ci sono diversi modi per filtrare l’elenco degli oggetti.
Il primo filtro è quello per gruppi. Si trova nella parte superiore dell’elenco. Cliccando sulla freccia a discesa si aprirà un elenco di tutti i gruppi esistenti per l’utente corrente. L’utente può quindi selezionare il gruppo di oggetti da mostrare. Selezionando un gruppo, l’elenco verrà filtrato per mostrare solo gli oggetti assegnati a quel gruppo specifico.
Gruppi di veicoli
In alternativa, l’utente può creare un nuovo gruppo per un insieme di veicoli da visualizzare. Per farlo, basta cliccare sui tre puntini a destra del selettore del gruppo di veicoli. In questo modo verranno mostrate le opzioni e le impostazioni disponibili per il gruppo di veicoli. Nell’esempio seguente, è stato selezionato Tutti i veicoli, quindi è disponibile solo un’opzione.
Cliccando su questo pulsante si aprirà il modulo di creazione del gruppo di veicoli. In questo modulo, l’utente deve specificare un nome per il gruppo e selezionare i veicoli che saranno assegnati a questo gruppo. Per selezionare un veicolo, l’utente deve semplicemente cliccare sul suo nome; una volta selezionato, il veicolo verrà evidenziato con un segno di spunta blu. Selezionando la casella di controllo accanto a Seleziona tutti i veicoli, verranno selezionati/deselezionati tutti i veicoli. Inoltre, è stata implementata una barra di ricerca per cercare rapidamente tutti i veicoli della flotta. L’elenco verrà filtrato in base alle lettere inserite nella barra di ricerca. Dopo aver specificato il nome del gruppo e aver selezionato i veicoli da assegnare al gruppo, l’utente deve cliccare su Salva, altrimenti il gruppo non verrà salvato. Se il nome del gruppo non è specificato, il pulsante Salva non sarà disponibile.
Questo riguarda la selezione del gruppo di veicoli.
Quando l’utente ha selezionato un gruppo di veicoli nell’elenco e desidera modificarlo, deve cliccare sugli stessi tre punti sul lato destro dell’elenco dei gruppi. In questo caso, saranno disponibili altre opzioni.
Ora l’utente può selezionare la modifica di un gruppo, che aprirà una finestra identica a quella di Creazione di un nuovo veicolo, solo che ora verrà specificato il nome del gruppo e verranno selezionati alcuni veicoli. Come per la creazione di un nuovo gruppo, dopo aver apportato le modifiche è necessario cliccare su Salva.
Se l’utente vuole eliminare un gruppo, deve semplicemente cliccare su Elimina gruppo, dopodiché apparirà una finestra di conferma.
Nota
I gruppi creati da un utente con diritti di amministratore saranno visibili solo agli altri utenti con diritti di amministratore per lo stesso account. Se un utente con diritti di Utente crea un gruppo, questo sarà visibile solo a quell’utente e gli altri utenti non lo vedranno. Un utente con diritti di amministratore può assegnare un gruppo a un utente, rendendolo visibile. L’assegnazione di un gruppo a un utente è descritta nel pannello di amministrazione di Webusers.
Filtro sullo stato del veicolo
Il filtro successivo è quello relativo allo stato del veicolo, che si trova proprio sotto la riga dell’elenco dei gruppi. Qui l’utente può selezionare uno dei seguenti filtri di stato:
- Tutti i veicoli – abilitato per impostazione predefinita
- Trasferirsi
- Il funzionamento al minimo
- Accensione disattivata
- Nessun segnale
- Accensione bloccata
Parametri
Infine, l’utente può specificare quali parametri aggiuntivi saranno visualizzati accanto a ciascun veicolo dell’elenco cliccando sui tre puntini nel campo Elenco veicoli . Per impostazione predefinita, viene visualizzata solo la Velocità.
Si aprirà una nuova finestra chiamata Parametri. Qui l’utente può selezionare fino a 7 parametri che verranno visualizzati nel pannello di stato della flotta. Velocità, Livello carburante e Chilometraggio sono selezionati per impostazione predefinita (il Livello carburante e il Chilometraggio non vengono visualizzati nel pannello di stato della flotta a meno che l’utente non faccia clic sul pulsante Espandi pannello mostrato più avanti in questo capitolo). È presente una barra di ricerca per trovare rapidamente i parametri necessari; l’elenco dei parametri viene aggiornato automaticamente a ogni lettera inserita.
L’ordine di visualizzazione dei parametri selezionati può essere modificato trascinandoli. I parametri possono essere eliminati cliccando sul simbolo x.
L’utente deve cliccare su Salva per salvare le impostazioni dei parametri. Cliccando su Chiudi o su un punto qualsiasi della finestra Parametri, la finestra verrà chiusa e tutte le modifiche non salvate verranno eliminate.
Nota
I parametri specifici come gli ingressi personalizzati possono avere nomi e valori personalizzati. Per maggiori dettagli, consulta il tuo fornitore di servizi.
Elenco opzioni
È possibile generare dei link con le posizioni dei veicoli che possono essere inviati all’esterno cliccando su Elenco veicoli e poi su Condividi posizione veicolo nell’elenco a discesa.
Si aprirà una nuova finestra chiamata Condividi posizione veicolo. Qui l’utente può selezionare quali veicoli saranno inclusi nella condivisione della posizione. Per selezionare un veicolo, l’utente deve selezionare la casella di controllo accanto ad esso. Selezionando la casella di controllo accanto a Seleziona tutti i veicoli, verranno selezionati/deselezionati tutti i veicoli. C’è una barra di ricerca per trovare rapidamente i veicoli necessari; l’elenco dei veicoli viene aggiornato automaticamente ad ogni lettera inserita. È possibile condividere fino a 200 veicoli con un unico link.
Data di scadenza – l’utente deve selezionare la data e l’ora fino alla quale il link condiviso sarà valido. Il processo di selezione è identico a tutte le altre selezioni di data e ora dell’FMS. Per selezionare la data di scadenza, l’utente deve semplicemente cliccare sulla data desiderata. Il giorno selezionato sarà evidenziato in blu. Il giorno corrente è evidenziato da un piccolo triangolo blu in alto a sinistra. Se il giorno corrente è selezionato (evidenziato), il triangolo sarà invertito in bianco. Successivamente, l’utente potrà specificare l’ora esatta fino alla quale il link sarà valido. Per applicare le modifiche, è necessario cliccare su Applica, altrimenti le modifiche non verranno salvate.
Email – l’utente può aggiungere degli indirizzi email a cui verrà inviato il link condiviso. Dopo aver inserito un’email, l’utente deve premere Invio. Questo campo è facoltativo.
Opzioni – l’utente può scegliere di includere i dati sui tempi di guida insieme alla posizione del veicolo quando genera il link. Questa opzione mostra la quantità di tempo che rimane da percorrere sia per un giorno che per tutta la settimana. Queste informazioni possono essere utilizzate per aiutare i clienti a valutare quando il veicolo arriverà a destinazione.
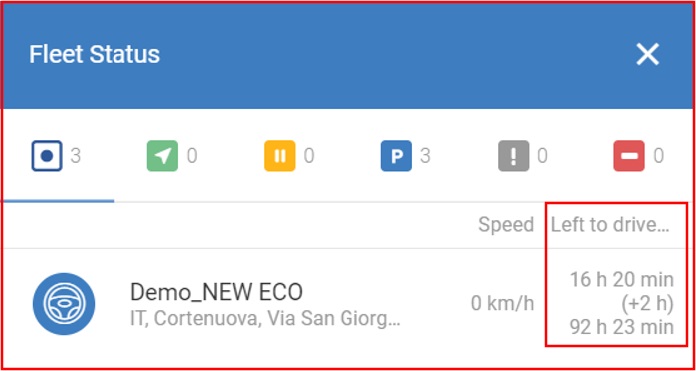
L’utente deve cliccare su Condividi per generare il link. Il pulsante Condividi sarà abilitato solo dopo aver selezionato la data di scadenza. Cliccando su Annulla o su un punto qualsiasi al di fuori della finestra della posizione del veicolo Condividi , la finestra si chiuderà e verranno eliminate tutte le modifiche non salvate.
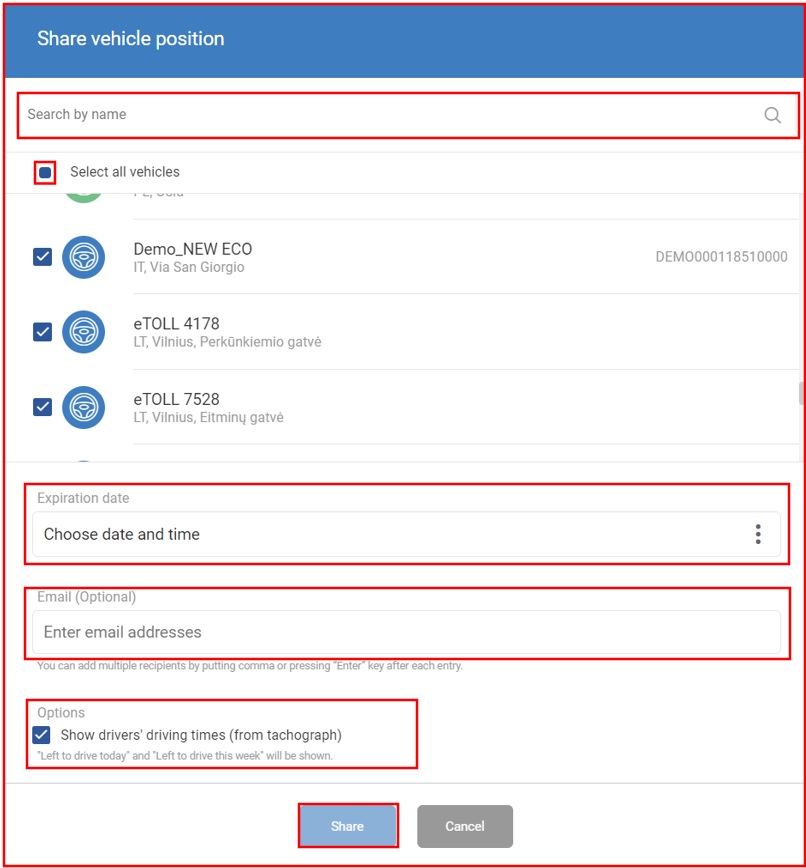
Dopo aver cliccato su Condividi, il link verrà generato e apparirà una nuova finestra con il link. L’utente può cliccare sul link per copiarlo. Dopo aver aperto il link, la posizione attuale dei veicoli sarà visualizzata sulla mappa e il pannello di stato della flotta conterrà solo i veicoli selezionati e nessuna impostazione aggiuntiva.
Tutti i link generati dall’utente corrente possono essere trovati cliccando su Clicca qui per vedere lo stato di tutti i tuoi link generati. Lo stesso menu può essere aperto successivamente cliccando sull’elenco a discesa nell’angolo in alto a destra della finestra principale di FMS e cliccando su Collegamenti generati.
Tornando all’elenco a discesa dei veicoli, ci sono altre opzioni:
Esporta dati sullo stato del veicolo: cliccando su questa opzione, l’elenco dei veicoli e i parametri selezionati verranno esportati in un file .xls. Il file scaricato contiene i dettagli dei seguenti veicoli:
- Nome del veicolo
- Indirizzo della sede
- Nome del conducente
- Stato attuale
- Ultimo segnale di sincronizzazione
- Velocità (km/h)
- Livello del carburante (l)
- Chilometraggio (km)
- VIN (colonna visualizzata se il VIN è stato fornito per almeno un veicolo)
Blocca/Sblocca veicoli – queste opzioni permettono all’utente di bloccare/sbloccare da remoto diversi veicoli alla volta. Vengono visualizzati solo i veicoli che possono essere bloccati da remoto e solo i veicoli con una configurazione adeguata possono essere bloccati/sbloccati. Per selezionare un veicolo, l’utente deve selezionare la casella di controllo accanto ad esso. Selezionando la casella di controllo accanto a Seleziona tutto, verranno selezionati/deselezionati tutti i veicoli disponibili. C’è una barra di ricerca per trovare rapidamente i veicoli necessari; l’elenco dei veicoli viene aggiornato automaticamente ad ogni lettera inserita. Dopo aver selezionato i veicoli, l’utente deve cliccare su Blocca/Sblocca. Apparirà una finestra pop-up di conferma: l’utente dovrà cliccare su OK per finalizzare l’azione o su Annulla per tornare alla selezione dei veicoli. Cliccando su Chiudi , l’utente tornerà al pannello di stato della flotta.
Cronologia di più veicoli – questa opzione consente di visualizzare i dati della cronologia di più veicoli contemporaneamente. Questa funzionalità è descritta in dettaglio nella panoramica della cronologia.
Il pannello di stato della flotta può essere espanso passandovi sopra il cursore del mouse e cliccando sul pulsante di espansione al centro del pannello. A questo punto verranno visualizzati tutti i parametri aggiuntivi configurati in precedenza. Cliccando nuovamente sullo stesso pulsante, il pannello tornerà allo stato precedente.
Cliccando su un oggetto nell’elenco si aprirà il pannello di riepilogo per l’oggetto selezionato; un altro pannello verrà visualizzato accanto al pannello di stato della flotta già aperto.
Questo pannello è descritto nella prossima sezione.
Nota
Aprire il pannello di riepilogo attraverso il pannello di riepilogo è diverso dall’aprirlo attraverso la mappa cliccando sul veicolo desiderato. La differenza consiste nell’assenza del pannello di stato del parco veicoli quando si accede al pannello di riepilogo attraverso la mappa. Il pannello di riepilogo è descritto senza menzionare il pannello di stato del parco veicoli.