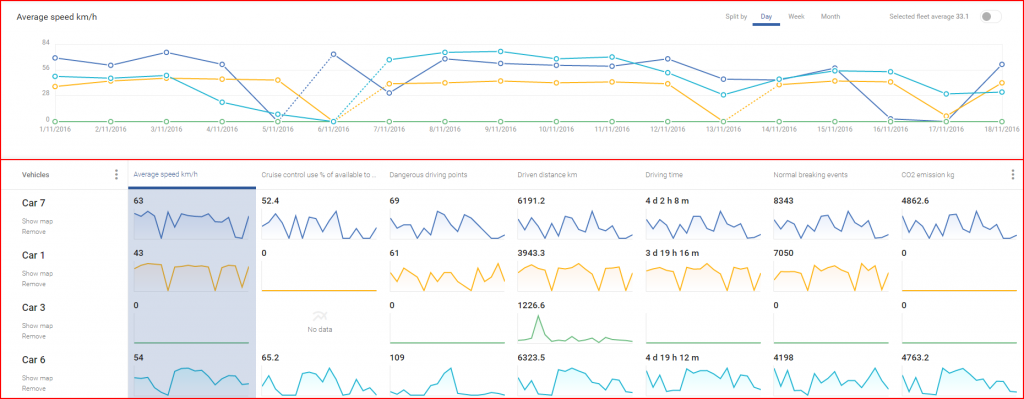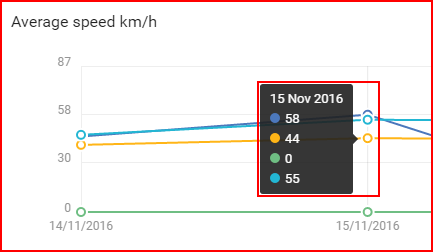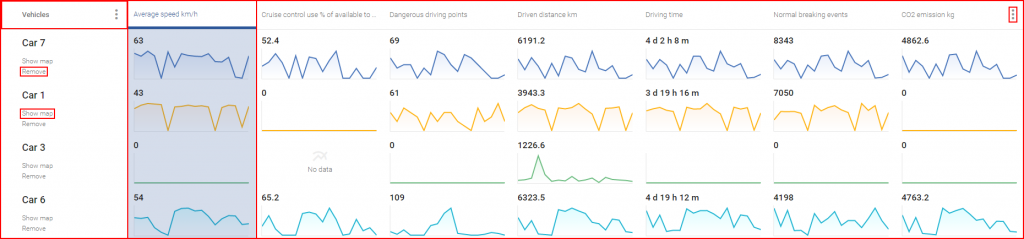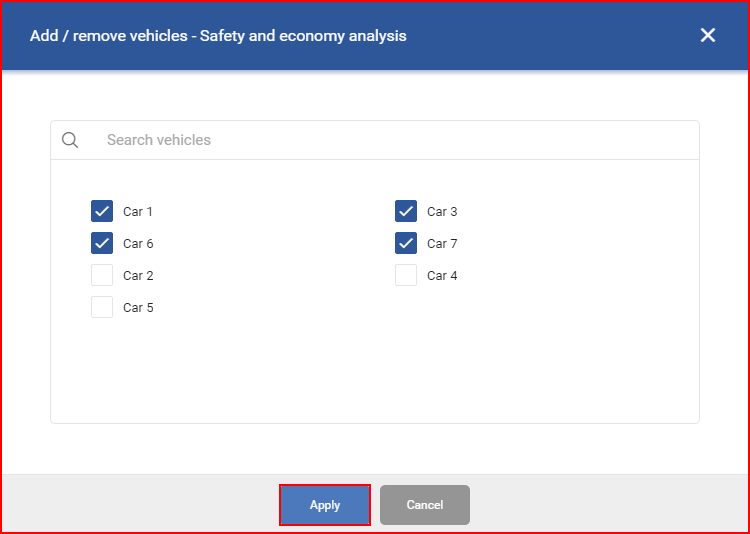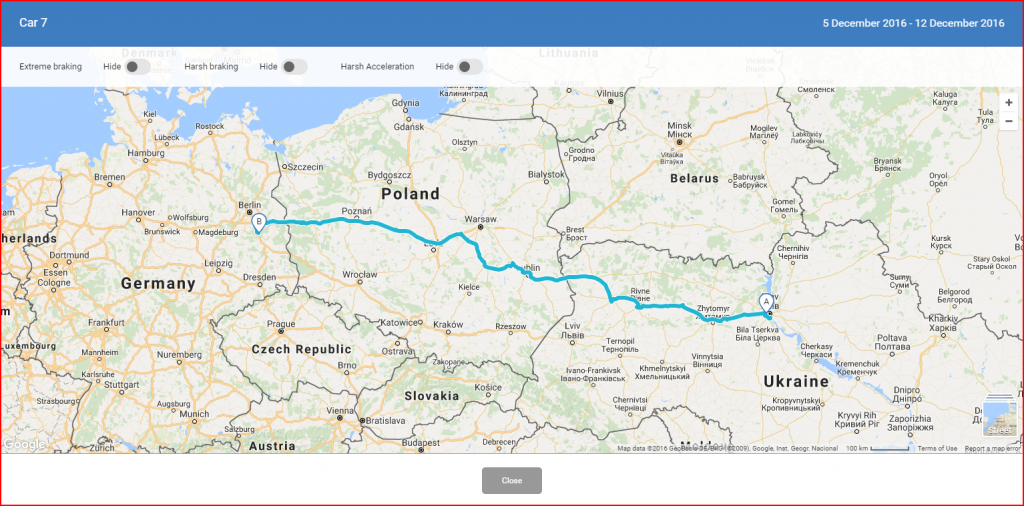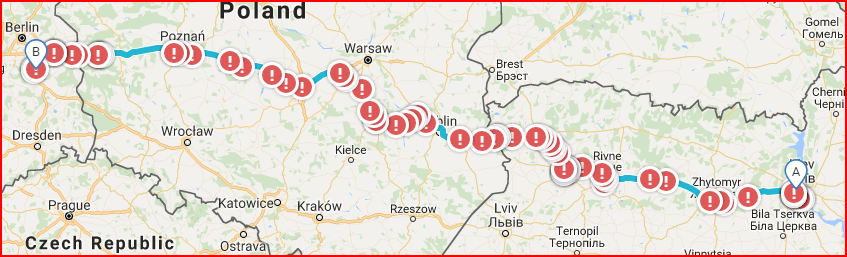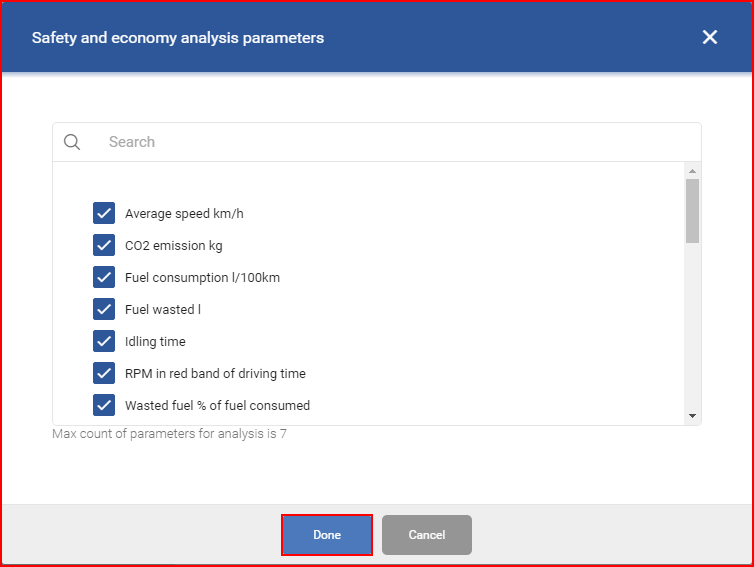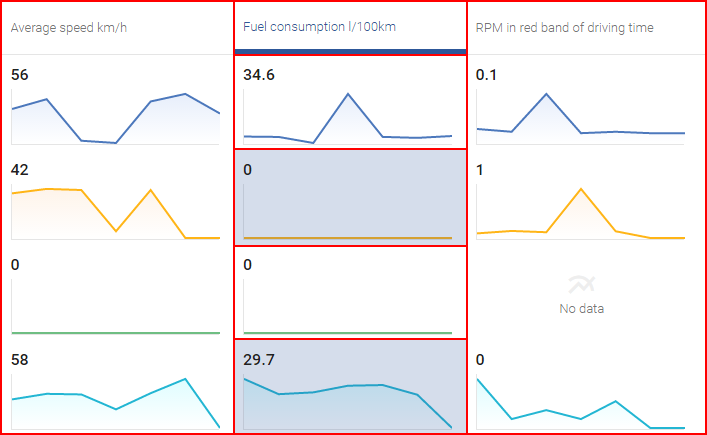Analisi per veicolo visualizza un’analisi più dettagliata dei parametri del veicolo durante il periodo di tempo selezionato. Questo TAB è diviso in due parti:
- Grafico;
- Statistiche.
Grafico – visualizza i dati analizzati in un formato grafico. Nel grafico può essere visualizzato solo un tipo di dati alla volta. Il nome dei dati attualmente visualizzati viene visualizzato nell’angolo in alto a sinistra della sezione del grafico. I dati visualizzati possono essere modificati nella sezione delle statistiche.
Scale – L’asse Y del grafico rappresenta i valori dei dati selezionati, mentre l’asse X rappresenta sempre il tempo. Per impostazione predefinita, la scala dell’asse X è in giorni. Questa scala può essere modificata nella parte superiore destra della sezione del grafico. Sono disponibili le seguenti scale:
- Giorno;
- Settimana;
- Mese;
La scala attualmente selezionata sarà evidenziata in blu e sotto segnata da una linea blu.
Media della flotta – Accanto alla selezione dell’asse, l’utente può scegliere di visualizzare il valore medio dei dati attualmente selezionati. Questa opzione è disattivata per impostazione predefinita. Se è attiva, il punto grigio sarà evidenziato in blu e sul grafico apparirà una linea retta tratteggiata.
Nota
Se nella sezione delle statistiche le auto sono presenti nell’elenco, ma l’utente ha scelto di non visualizzare i loro dati nel grafico. La media della flotta le includerà comunque nel calcolo. Per evitare che ciò accada, è necessario rimuovere completamente i veicoli indesiderati dalla visualizzazione delle statistiche. Questa operazione è descritta più avanti in questa sezione.
La colorazione di ogni linea del grafico viene selezionata automaticamente dal sistema di gestione della flotta e viene visualizzata nella sezione delle statistiche accanto a ogni veicolo. Quando si aggiungono o rimuovono veicoli nella sezione delle statistiche, la colorazione dei grafici viene formattata automaticamente dal sistema.
Ogni linea del grafico presenta un punto informativo per ogni giorno(questo cambia se si cambia la scala; se si seleziona la settimana, il punto informativo viene visualizzato per ogni settimana).
Statistiche – consistono in un elenco dei veicoli selezionati e in una tabella informativa dei parametri selezionati. L’elenco dei veicoli viene generato automaticamente visualizzando i 5 veicoli più attivi per il periodo di tempo selezionato. Nell’esempio seguente esistono solo 4 veicoli supportati dall’utente e quindi vengono visualizzati solo 4 veicoli.
Veicoli – Per selezionare i veicoli da visualizzare, clicca sui tre puntini grigi accanto alla voce “Veicoli” nell’angolo in alto a sinistra della sezione. Verrà visualizzata una nuova finestra con l’elenco di tutti i veicoli dell’utente web corrente. I veicoli attualmente selezionati saranno contrassegnati da un segno di spunta blu accanto al nome del veicolo. Per le grandi flotte, è disponibile un’opzione di ricerca proprio sopra l’elenco dei veicoli. Dopo aver effettuato qualsiasi modifica è necessario cliccare sul pulsante “Applica”, altrimenti le modifiche apportate non verranno salvate. Il numero massimo di veicoli selezionabili contemporaneamente è 5. I veicoli possono essere rimossi rapidamente dall’elenco cliccando sul pulsante “Rimuovi” sotto il nome del veicolo.
Nota
Se tutti i veicoli vengono rimossi dall’elenco, cliccando sul pulsante “Rimuovi” o aprendo l’elenco di selezione personalizzato e deselezionando tutti i veicoli, tutti i dati scompariranno dalla visualizzazione. Per riattivare l’elenco dei veicoli, l’utente deve passare a un qualsiasi TAB e poi tornare indietro.
Mostra mappa – sotto il nome di ogni veicolo c’è un pulsante “Mostra mappa”; cliccando su questo pulsante verrà visualizzata una mappa con il percorso del veicolo selezionato durante il periodo di tempo scelto.
Nella parte superiore della mappa l’utente può scegliere di mostrare o nascondere i seguenti eventi sulla mappa:
- Frenata estrema;
- Frenata brusca;
- Accelerazione brusca.
Questi eventi si attivano cliccando sulla piccola barra di scorrimento accanto a ogni tipo di evento. È possibile attivare la visualizzazione di più eventi contemporaneamente. Questi eventi saranno contrassegnati da cerchi rossi con punti esclamativi al loro interno.
Cliccando su un cerchio rosso si visualizzeranno ulteriori informazioni sull’evento.
Parametri visualizzati – i parametri visualizzati possono essere modificati cliccando sui tre puntini grigi nell’angolo in alto a destra di questa sezione. Si aprirà una nuova finestra con un elenco di tutti i parametri disponibili da visualizzare. I parametri attualmente selezionati saranno evidenziati da un segno di spunta blu accanto al nome del parametro. Una ricerca rapida è disponibile appena sopra l’elenco. È possibile selezionare un massimo di 7 parametri alla volta. Dopo aver apportato le modifiche, è necessario cliccare sul pulsante “Fine”, altrimenti i parametri non verranno salvati.
Visualizzazione per il grafico – Solo un parametro(i dati di una colonna) può essere visualizzato alla volta sul grafico principale(ciò è dovuto a complicazioni di scala). I parametri attualmente visualizzati avranno l’intestazione evidenziata in blu. L’utente può modificare i parametri(della colonna selezionata) che desidera visualizzare nel grafico principale. Questo può essere fatto cliccando sui grafici dei parametri della colonna per deselezionarli. Solo i parametri evidenziati vengono visualizzati nel grafico principale. Se una colonna è evidenziata e l’utente clicca su un parametro di un’altra colonna, la colonna precedente si disattiva completamente e viene visualizzato solo il parametro dell’altra colonna. L’utente può selezionare un’intera colonna di parametri semplicemente cliccando sull’intestazione.