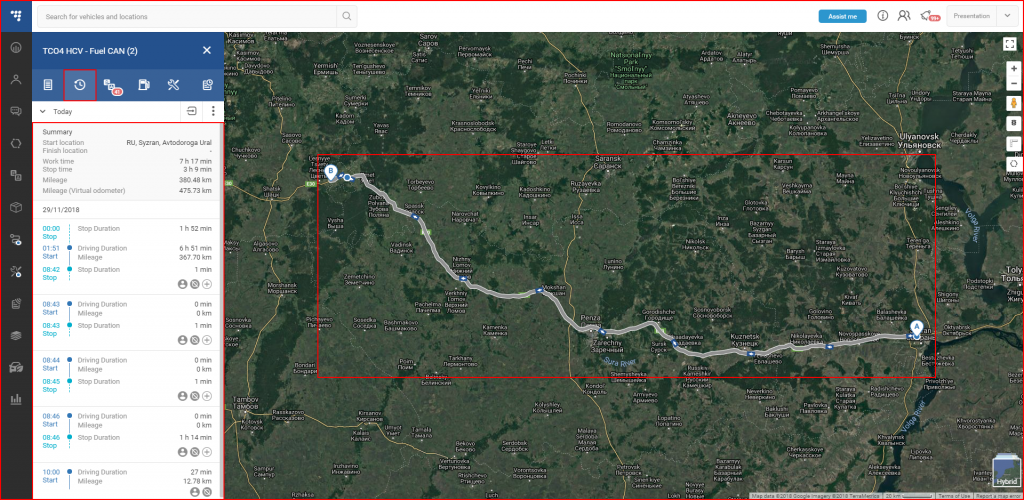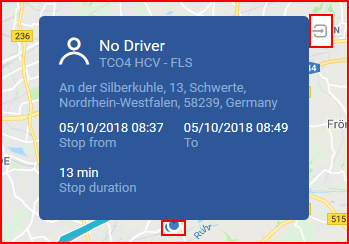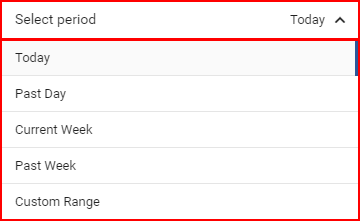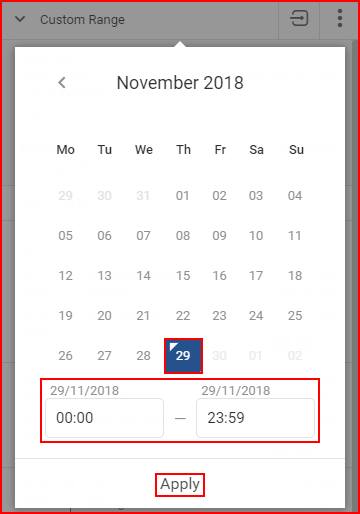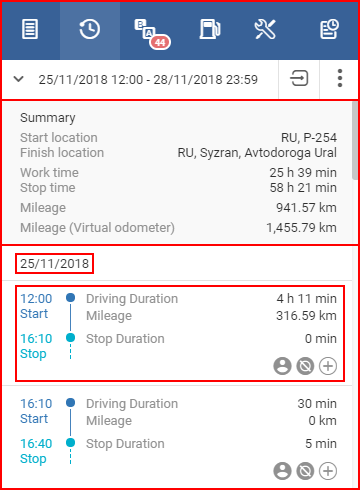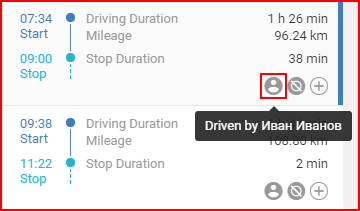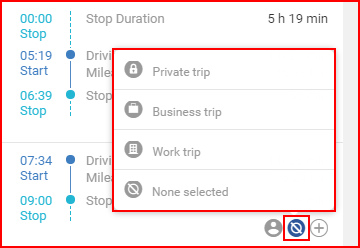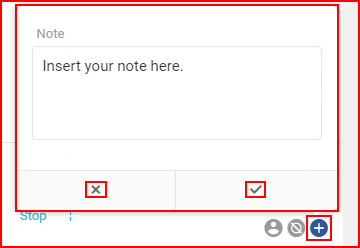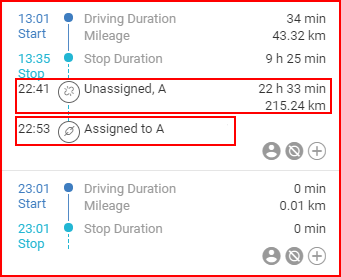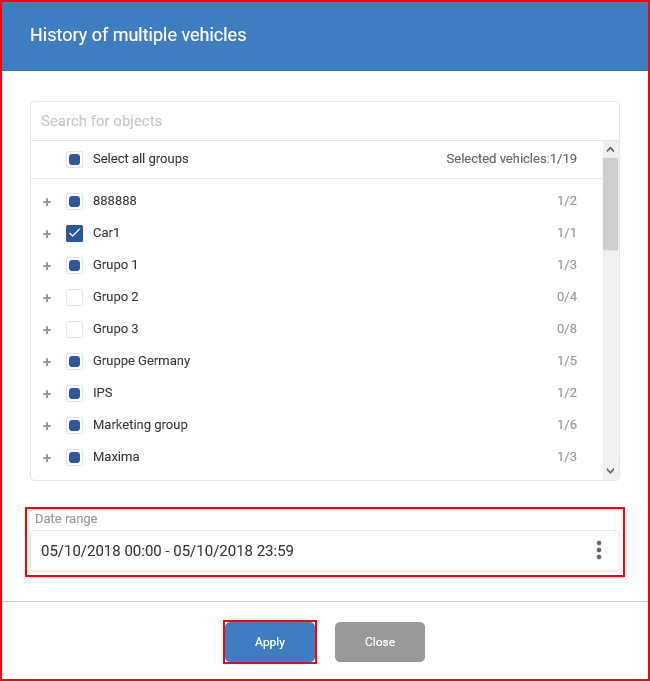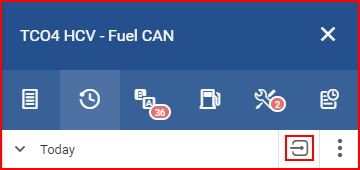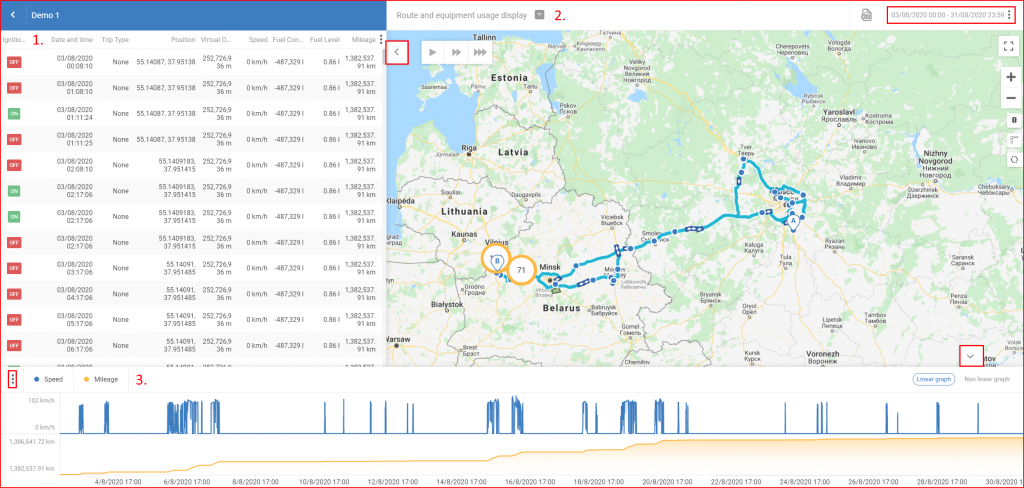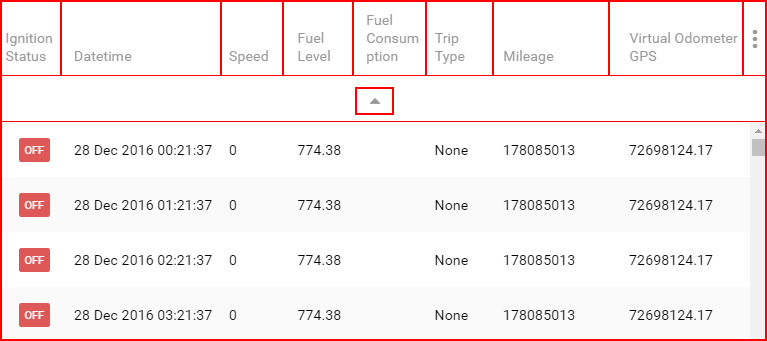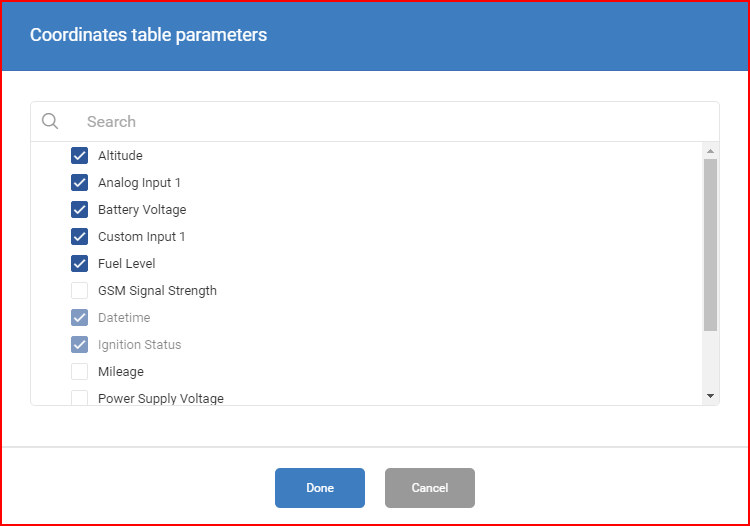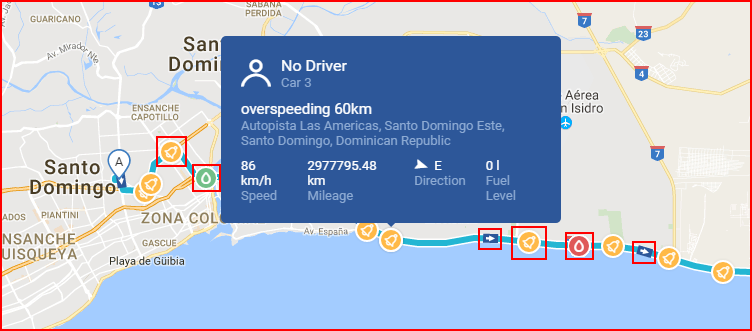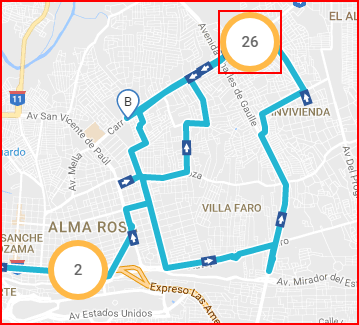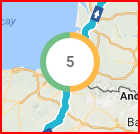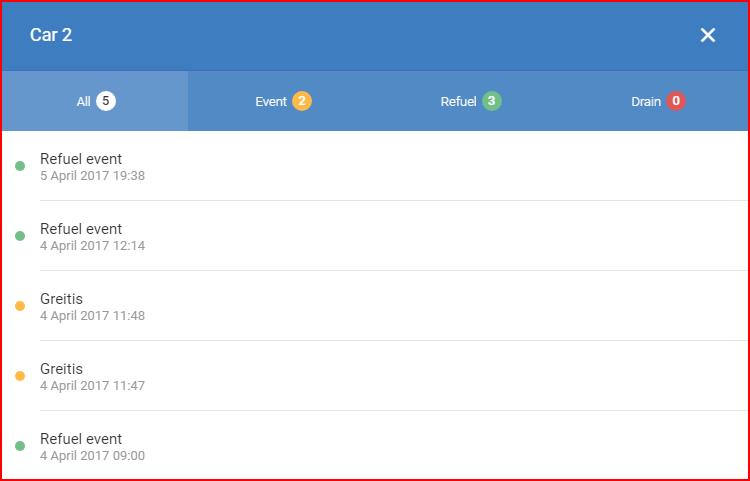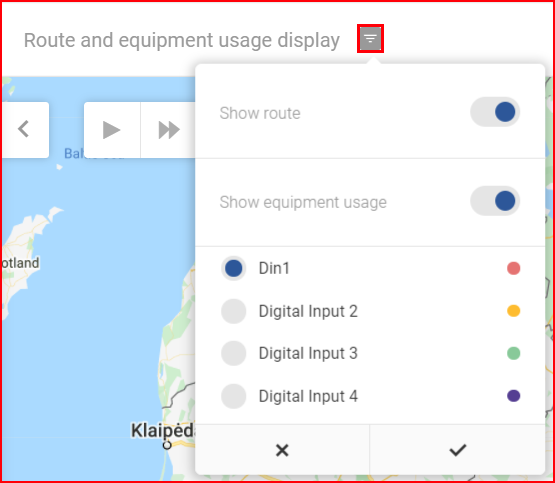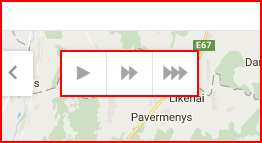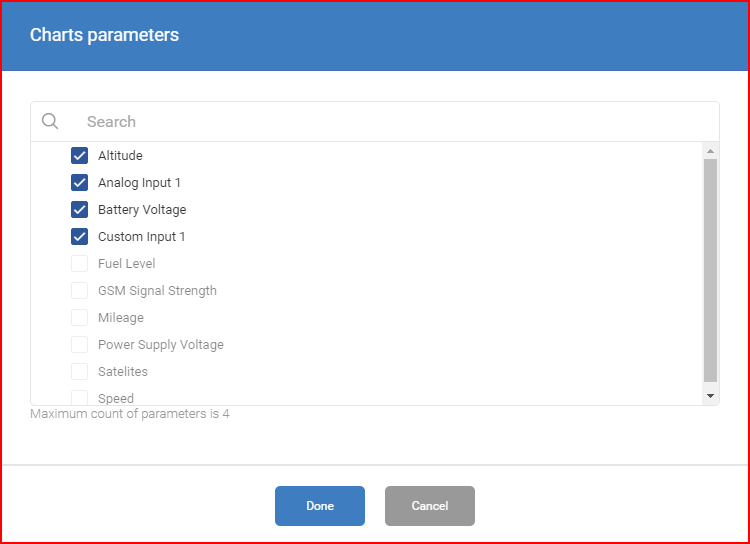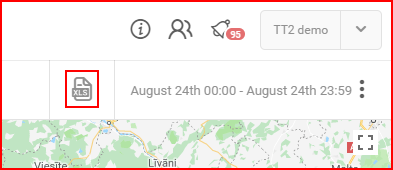Cronologia – aprendo questo pannello, la mappa verrà aggiornata automaticamente con l’ultima cronologia dei viaggi del veicolo selezionato e verrà visualizzata una breve analisi del viaggio e del percorso del veicolo.
Nota
Se il percorso contiene una linea tratteggiata, significa che l’accensione del veicolo è stata disattivata nella parte tratteggiata del percorso.
Le frecce indicano la direzione verso cui il veicolo stava guidando, mentre i punti rappresentano le soste. Facendo clic su una freccia o su un punto verranno visualizzate ulteriori informazioni sul veicolo in quel punto. Cliccando sull’icona nella parte superiore del pop-up si accede al menu “Analizza per coordinate”, descritto di seguito in questa sezione.
Il periodo di tempo predefinito è impostato sul giorno corrente. Questo può essere modificato cliccando su “Seleziona periodo” che aprirà un elenco a discesa in cui l’utente potrà selezionare il periodo preferito. Esistono diversi periodi di tempo preimpostati e un periodo di tempo personalizzato. Il periodo minimo è di 1 giorno. Il periodo di tempo attualmente selezionato è evidenziato da una tonalità di grigio più scura e da una barra blu a destra del nome del periodo. Se l’utente seleziona “Intervallo personalizzato”, apparirà un menu di selezione del calendario in cui l’utente dovrà selezionare il periodo di tempo personalizzato.
Nel menu di selezione, il periodo di tempo attualmente selezionato è evidenziato in blu. Il giorno corrente è evidenziato da un piccolo triangolo rosso-blu sopra la data. Se il giorno corrente è selezionato nel periodo di tempo, il colore dei triangoli sarà invertito in bianco. Per selezionare una data preferita, inizia cliccando sulla data di fine o inizio (non c’è priorità nella scelta) e poi clicca sulla data opposta (fine/inizio). Successivamente l’utente può specificare da quale ora della data di inizio fino a quale ora della data di fine visualizzare la cronologia. Per applicare le modifiche, è necessario cliccare sul pulsante “Applica”, altrimenti le modifiche non verranno salvate.
La durata massima del periodo è di 6 mesi. Per chiudere il pannello l’utente deve cliccare su un punto qualsiasi al di fuori della finestra del calendario. Il periodo di tempo può essere modificato in qualsiasi momento semplicemente cliccandoci sopra. Per ogni periodo di tempo selezionato, viene visualizzato un riepilogo che mostra informazioni generali quali:
- Luogo di partenza del viaggio;
- Luogo di fine viaggio;
- Tempo di lavoro (tempo guidato);
- Tempo di stop;
- Chilometraggio (distanza totale percorsa);
- Chilometraggio (contachilometri virtuale) (visualizzato solo se configurato, non sarà visualizzato se il chilometraggio è configurato utilizzando l’ID di ingresso 65).
Sotto il riepilogo, ci sono i dettagli del viaggio. I viaggi sono prima raggruppati per giorni, partendo dalla data più vecchia a quella più recente. Poi i viaggi sono separati dalla logica dell’evento. Il viaggio inizia quando l’accensione viene accesa e termina quando l’accensione viene spenta. Cliccando su un viaggio nell’elenco lo si evidenzia e lo si ingrandisce sulla mappa; cliccando di nuovo sul viaggio si torna alla panoramica del viaggio.
Nota
I dettagli del viaggio vengono visualizzati solo per un periodo massimo di un mese.
In basso a destra di ogni viaggio ci sono tre cerchi. Passando il mouse sul primo cerchio verrà visualizzato il nome dell’autista durante quel viaggio.
Passando il mouse sul secondo cerchio viene visualizzato il tipo di viaggio. Facendo clic su di esso, l’utente può selezionare il tipo di viaggio (privato, d’affari, di lavoro o nessuno).
Cliccando sul terzo cerchio, l’utente può aggiungere note relative al viaggio. Clicca sul segno di spunta per salvare la nota. Clicca sul simbolo “x” per eliminarla. Per rimuovere una nota salvata, clicca nuovamente sul cerchio, cancella il testo e salva la nota. Le note e i tipi di viaggio saranno inclusi nei report.
Inoltre, se viene selezionata la cronologia di un rimorchio, l’utente potrà vedere quando e a quali veicoli è stato assegnato il rimorchio, nonché il tempo totale e la distanza trascorsa attaccato a un veicolo. Il tempo totale e la distanza di aggancio vengono visualizzati in corrispondenza dell’evento di distacco. Gli eventi di aggancio vengono visualizzati come link, mentre i distacchi come link interrotti.
L’utente può vedere gli indirizzi degli oggetti che si fermano nella sezione della cronologia dei viaggi.
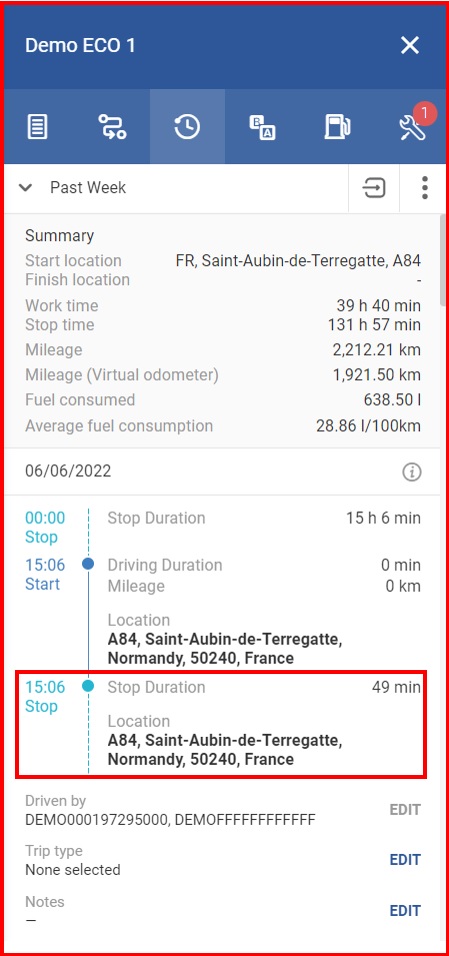
Nota
La funzione di indirizzo di arresto non è inclusa in nessun piano. Contatta il tuo responsabile vendite per ordinare e abilitare questa funzione.
Storia di veicoli multipli
Esiste la possibilità di visualizzare i dati della cronologia di più veicoli contemporaneamente. Ci sono due modi per farlo:
- Cliccando su “Cronologia di più veicoli” nel pannello di stato della flotta;
- Cliccando sui tre punti nel pannello della cronologia, come mostrato nell’immagine seguente.
Si aprirà una finestra di selezione con tutti i veicoli e i relativi gruppi. Per selezionare un veicolo/gruppo, l’utente deve contrassegnare la casella di controllo accanto ad esso. I singoli veicoli possono essere selezionati da un gruppo cliccando sul segno più accanto ad esso. Selezionando la casella di controllo accanto a “Seleziona tutti i gruppi” si selezionano/deselezionano tutti i gruppi e i relativi veicoli. È presente una barra di ricerca, l’elenco viene aggiornato automaticamente ad ogni lettera inserita.
Il numero massimo di veicoli che possono essere selezionati è di 30. Dopo la selezione del veicolo, l’utente deve selezionare il periodo di tempo per il quale verranno visualizzati i dati. Il periodo massimo per il quale è possibile selezionare i dati è di due settimane. Dopo aver selezionato il periodo di tempo, l’utente deve cliccare sul pulsante “Applica”.
Dopo aver cliccato sul pulsante “Applica”, l’utente verrà portato alla finestra “Cronologia di più veicoli”. Uno per uno, i percorsi di ogni veicolo verranno disegnati sulla mappa. Ogni percorso ha un colore diverso, che viene visualizzato anche accanto al nome del veicolo nel pannello. Cliccando sull’icona dell’occhio, il percorso del veicolo selezionato verrà nascosto dalla mappa.
Il periodo di tempo per il quale vengono visualizzati i dati della cronologia è indicato sopra l’elenco dei veicoli. Cliccando sul periodo di tempo si aprirà un elenco a discesa identico a quello del pannello Cronologia. I veicoli per i quali vengono visualizzati i dati possono essere modificati cliccando sul pulsante “Gestisci veicoli”, che aprirà la finestra “Cronologia di più veicoli”.
Analisi per coordinate
Il pulsante “Analizza per coordinate” si trova a destra della selezione del periodo.
Cliccando su questo pulsante si aprirà un’analisi più dettagliata per il periodo di viaggio precedentemente selezionato. Il periodo di tempo può essere modificato anche nel selettore di date in alto a destra della finestra. Il funzionamento è identico a quello del selettore di date descritto in precedenza nel pannello Cronologia. La finestra di panoramica può essere suddivisa in tre parti principali, che verranno descritte separatamente:
- Dettagli – può essere nascosta cliccando sull’icona a forma di freccia (mostrata nell’immagine sottostante);
- Visualizzazione della mappa;
- Grafico visivo – può essere nascosto cliccando sull’icona a forma di freccia (come mostrato nell’immagine sottostante).
Tutte queste tre parti lavorano in correlazione tra loro. Facendo clic su una riga nella sezione dei dettagli, la mappa viene ingrandita e il punto viene contrassegnato nella parte del grafico. Lo stesso funziona in ordine inverso.
Dettagli – mostra le informazioni di base sul veicolo per il periodo di tempo precedentemente selezionato. Il nome del veicolo è visualizzato sopra questa sezione, evidenziato in blu. Sempre in corrispondenza del nome del veicolo, si trova il pulsante di ritorno, che riporta l’utente alla schermata di panoramica della cronologia precedente.
Sotto il nome del veicolo si trova la tabella dei parametri. I parametri sono suddivisi in colonne e la maggior parte di essi può essere modificata cliccando sui tre puntini all’estrema destra delle colonne di intestazione. La tabella dei parametri può contenere solo 250 record alla volta; per visualizzare la serie successiva o precedente di 250 record, l’utente deve cliccare sulla piccola freccia all’inizio dell’elenco (per i record precedenti) o sulla piccola freccia alla fine dell’elenco (per i record successivi).
I seguenti parametri sono mostrati per impostazione predefinita:
- Stato dell’accensione – ON o OFF (non può essere deselezionato);
- Data ora – data e ora in cui è stata effettuata la registrazione (non può essere deselezionata);
- Velocità – velocità del veicolo al momento della registrazione (km/h);
- Livello del carburante – livello del carburante del veicolo al momento della registrazione (litri);
- Consumo di carburante – se configurato e ricevuto dal dispositivo FM, visualizzerà il carburante totale consumato dal veicolo;
- Tipo di viaggio – se configurato nella registrazione dei conducenti del dispositivo FM, visualizzerà il tipo di viaggio al momento della registrazione;
- Chilometraggio – chilometraggio del veicolo al momento della registrazione (chilometri);
- Contachilometri virtuale GPS – chilometraggio GPS al momento della registrazione.
I parametri visualizzati possono essere modificati cliccando sui tre punti menzionati in precedenza. Cliccando su di essi si aprirà una nuova finestra con tutti i parametri disponibili per il veicolo selezionato.
Nota
I parametri differiscono per ogni veicolo in base alla configurazione del dispositivo FM. Nell’elenco verranno visualizzati solo i parametri configurati per il veicolo selezionato. I parametri selezionati vengono salvati nel database dell’FMS e, una volta modificati, verranno visualizzati. Se si selezionano i parametri supportati da un veicolo e successivamente se ne seleziona un altro da visualizzare, analizza per coordinate i parametri disponibili. La tabella dei dati visualizzerà i parametri con campi vuoti, poiché il veicolo non li supporta, inoltre questi parametri non saranno presenti nell’elenco dei parametri (non saranno visualizzati come selezionati), ma cliccando sul pulsante “Fine” o semplicemente selezionando altri parametri e cliccando successivamente su “Fine”, i parametri non supportati saranno rimossi dalla tabella di visualizzazione.
Nota
Con l’introduzione dei rimorchi nell’FMS, sono stati resi disponibili nuovi parametri di selezione, come ad esempio gli “Ingressi condivisi”.
Nota
Se l’ingresso digitale è selezionato per essere visualizzato nella tabella, se il valore dell’ingresso digitale è = 1, verrà visualizzato un punto, mentre se il valore è = 0, verrà visualizzato un punto vuoto.
Il numero massimo di parametri selezionabili è 8. Dopo aver apportato le modifiche, è necessario cliccare sul pulsante “Fine”.
Cliccando su una riga della tabella dei dettagli, verrà mostrata la posizione sulla mappa in cui è stata effettuata la registrazione; un esempio è riportato più avanti nel documento.
Visualizzazione della mappa – è per lo più identica alla visualizzazione nella panoramica della cronologia. La differenza principale consiste nella visualizzazione di informazioni aggiuntive sulla mappa e nella funzione “Riproduzione”. La direzione del movimento del veicolo è ora visualizzata sulla mappa sotto forma di frecce, gli eventi che si verificano durante il viaggio sono ora visualizzati sulla mappa sotto forma di campana gialla, gli eventi di rifornimento/scarico sono anch’essi visualizzati sulla mappa, i rifornimenti sono contrassegnati da un’icona a forma di goccia verde, gli eventi di scarico da un’icona a forma di goccia rossa. Cliccando su qualsiasi evento sulla mappa, verranno visualizzate ulteriori informazioni.
Se molti eventi sono vicini tra loro, verranno collegati in cluster.
La composizione cromatica del cerchio dipenderà dal tipo di evento riassunto nel cluster. Attualmente sono disponibili tre indicazioni di colore:
- Giallo – eventi generali;
- Verde – eventi di rifornimento;
- Rosso – eventi di drenaggio.
Cliccando su un cluster si aprirà una finestra di panoramica che mostra tutti gli eventi del cluster, con la possibilità di filtrarli per tipologia. Ogni tipo di evento è spiegato e ogni tipo di evento è contrassegnato dal colore indicato sulla mappa.
Facendo clic su un evento nella finestra di panoramica, la finestra si chiude e la mappa viene ingrandita fino alla posizione in cui l’evento è stato attivato.
La visualizzazione del percorso e dell’utilizzo dell’attrezzatura permette di selezionare alcuni parametri da visualizzare sulla mappa. Mostra percorso mostra/nasconde la linea azzurra che indica il percorso. Mostra utilizzo attrezzatura apre un elenco di eventi di utilizzo dell’attrezzatura disponibili. È possibile selezionarne solo uno alla volta. Le selezioni saranno applicate solo cliccando sul pulsante ✓. Clicca su ✗ per annullare le modifiche.
Funzione di riproduzione – In alto a sinistra sulla mappa c’è un mini controller di riproduzione. Questa funzione consente di ripercorrere il percorso dei veicoli sulla mappa. In questo modo l’utente potrà vedere una riproduzione dei movimenti dei veicoli sulla mappa. Questo funziona in correlazione con le colonne dei dettagli, in quanto ripercorre ogni record ricevuto e ad ogni passo sulla mappa viene evidenziata una riga corrispondente nella tabella dei dettagli. Per avviare la riproduzione, clicca sul pulsante triangolare “Play”, mentre per interromperla clicca sul pulsante a due linee verticali “Pause”. Inoltre, l’utente può accelerare la riproduzione con gli altri pulsanti; il numero di frecce indica la velocità di riproduzione, dove una freccia indica un moltiplicatore di velocità pari a 1x, mentre 3 frecce indicano una velocità pari a x3. Inoltre, l’utente può scegliere da dove iniziare la riproduzione, cliccando su una coordinata nel grafico dei dettagli.
Grafico visivo – visualizza le informazioni sotto forma di grafico. I parametri possono essere modificati cliccando sui tre punti in alto a sinistra del grafico. I parametri variano per ogni veicolo, a seconda della configurazione del dispositivo FM. È necessario selezionare almeno un parametro e il numero massimo di parametri è 4. L’indicazione del colore si formatta automaticamente dopo le modifiche.
Le indicazioni di colore sono visualizzate sopra il grafico. L’asse x del grafico rappresenta il tempo (per il periodo di tempo precedentemente selezionato), mentre l’asse y rappresenta i valori di ciascun parametro (dal più basso in basso al più alto in alto). Passando il mouse sul grafico si evidenzia il record chiuso e i valori in esso contenuti. I valori del record evidenziato vengono visualizzati sull’asse y al centro del valore più basso e più alto del parametro. Il grafico può essere ingrandito o rimpicciolito utilizzando la rotella del mouse. Quando è ingrandito, l’utente può navigare nel grafico cliccando e trascinando il grafico. Cliccando su un punto qualsiasi del grafico, la mappa si sposta sul punto in cui sono stati registrati i dati. Cliccando su uno dei due pulsanti nell’angolo in alto a destra, la visualizzazione del grafico passerà da uno stile lineare a uno non lineare.
È possibile esportare i dati per il periodo di tempo selezionato cliccando sulla piccola icona “XLS” in alto a destra dello schermo. In questo modo verrà scaricato un file excel contenente i dati grezzi del veicolo selezionato.
Un esempio di file excel: