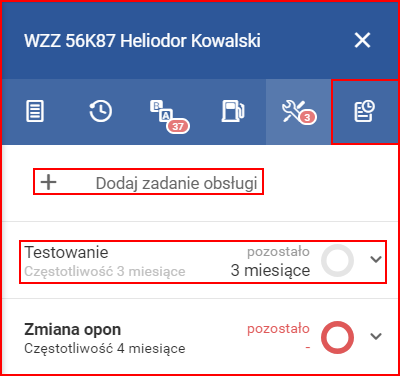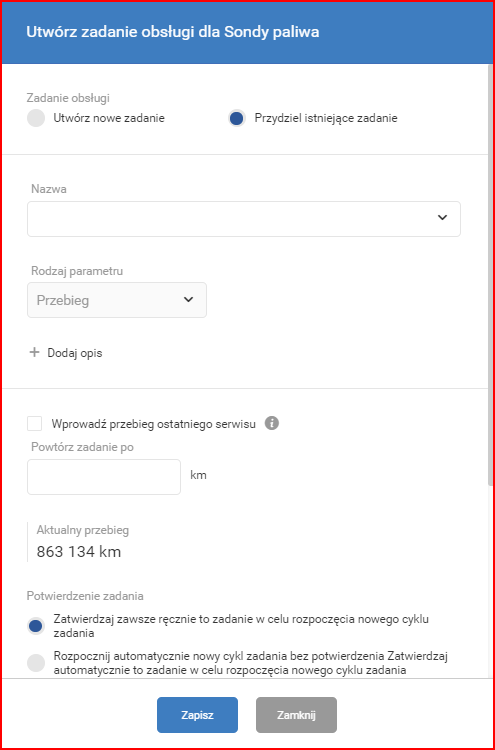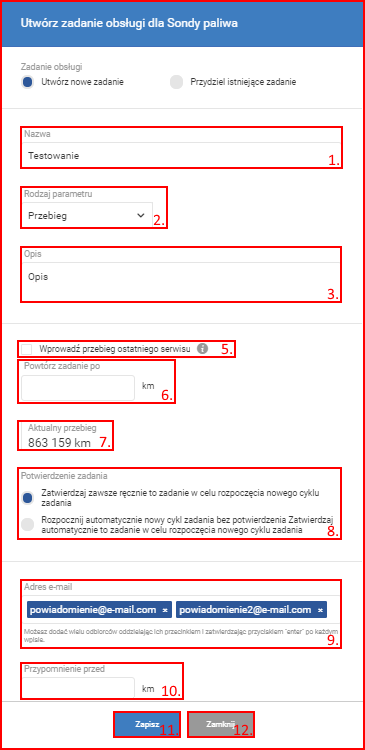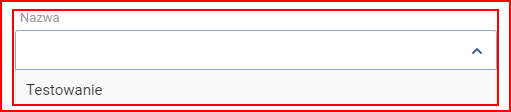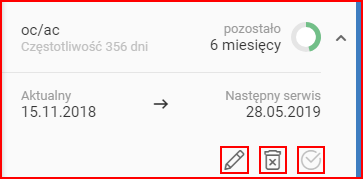Zakładka zadań serwisowych pozwala użytkownikowi przeglądać zadania przypisane do pojazdu, przypisywać nowe, modyfikować stare oraz zaznaczać wykonane. Po kliknięciu na zakładkę czynności serwisowych pojawią się dwie główne części modułu serwisowego:
- Dodaj zadanie serwisowe;
- Lista przydzielonych zadań.
Po kliknięciu przycisku „Dodaj zadanie obsługi” pojawi się nowe okno tworzenia zadania serwisowego dla wybranego obiektu.
To okno pozwala przypisać już istniejące zadania serwisowe do obiektu.
Aby utworzyć nowe zadanie serwisowe, najpierw należy wybrać tę opcję w narzędziu wyboru. Aktualnie wybrana opcja jest zaznaczona niebieskim kółkiem (domyślnie zaznaczona jest opcja „Utwórz nowe zadanie”).
Następnie użytkownik może wprowadzić wymagane informacje, aby utworzyć nowe zadanie serwisowe. obowiązkowo należy podać następujące informacje:
- Nazwa – nazwa wyświetlana dla zadania serwisowego;
- Rodzaj parametru – określa parametr, dla którego ustawiony zostanie okres serwisowy. Po kliknięciu na niewielką strzałkę otworzy się rozwijana lista wszystkich dostępnych opcji:
- Przebieg – ten parametr jest ustawiony domyślnie i wskazuje okres serwisowy w kilometrach (na przykład: wymiana oleju co 7000 km).
- Data – ten parametr określa termin; użytkownik może wprowadzić wartość liczbową i wybrać dla niej jednostkę (dni, tygodnie, miesiące, lata) (na przykład: wymiana oleju co 3 miesiące lub 90 dni).
- Godziny pracy – ten parametr określa godziny pracy; można go wybrać wyłącznie dla pojazdów skonfigurowanych (DIN1, DIN2, DIN3 lub DIN4) do wysyłania danych na temat godzin pracy do systemu zarządzania flotą (pod Rodzajem parametru pojawia się narzędzie wyboru źródła pozwalające określić DIN, który ma wysyłać dane). Jeśli pojazd nie jest skonfigurowany do wysyłania danych na temat godzin pracy, ten parametr nie pojawi się na liście. Czas jest liczony w godzinach. (Na przykład: wymiana oleju co 450 godzin pracy).
- Dodaj opis – po kliknięciu tego przycisku otworzy się pole tekstowe, gdzie można dodać opis zadania serwisowego. Opis ten wyświetla się po kliknięciu zadania serwisowego na liście. będzie on również widoczny przy edycji zadania.
- Źródłź danych –opcja dostępna, tylko jeśli rodzaj parametru jest ustawiony na „Godziny pracy” (Working hours). Pozwala wybrać, z którego źródła będą pobierane dane na temat godzin pracy. Należy je wybierać dla każdego typu pojazdu oddzielnie w zależności od konfiguracji urządzenia FM.
- Wprowadź przebieg/datę/liczbę godzin pracy ostatniego serwisu – po zaznaczeniu tej opcji pojawi się pole tekstowe, gdzie użytkownik może wprowadzić przebieg/datę/liczbę godzin pracy dla ostatniego serwisu (czas będzie naliczany od tego przebiegu/daty/liczby godzin pracy)
- Powtórz zadanie po – ta opcja pozwala wprowadzić żądany okres (co XX dni, XXXX kilometrów, XX godzin pracy) dla czynności serwisowych w zależności od wybranego parametru (godziny pracy/data/przebieg).
- Aktualny przebieg/data/godziny pracy – wyświetla aktualną wartość parametrów obiektu na podstawie wybranego źródła danych.
- Potwierdzenie zadania – ta funkcja pozwala wybrać jedną z dwóch opcji potwierdzenia zadania, od czego będzie zależeć moment początkowy kolejnego okresu serwisowego. Można wybrać tylko jedną z dwóch poniższych opcji:
- Zatwierdzaj zawsze ręcznie to zadanie w celu rozpoczęcia nowego cyklu zadania – to oznacza, że nowy okres serwisowy rozpocznie się po tym, jak użytkownik potwierdzi, że poprzednia czynność serwisowa została wykonana;
- Rozpocznij automatycznie nowy cykl zadania bez potwierdzenia Zatwierdzaj automatycznie to zadanie w celu rozpoczęcia nowego cyklu zadania – to oznacza, że nowy okres serwisowy rozpocznie się bezpośrednio po zakończeniu poprzedniego i nie jest wymagane potwierdzenie ze strony użytkownika, że czynność serwisowa została wykonana;
- Pole wyboru dla powiadomień na e-mail – po zaznaczeniu tego pola powiadomienia o nadchodzących zadaniach serwisowych będą wysyłane na adres e-mail. Można wprowadzić więcej niż jeden adres e-mail, oddzielając adresy przecinkiem. Adres e-mail można usunąć, klikając niewielki znak x obok adresu.
- Przypomnienie przed –to pole wyświetla się, tylko jeśli zaznaczone zostało pole wyboru dla powiadomień na e-mail; określa, kiedy będą wysyłane wiadomości e-mail z powiadomieniem. (na przykład: 500 km przed planowaną czynnością serwisową) (jednostki (km/czas) zależą od wybranego rodzaju parametru);
- Zapisz – ten przycisk należy kliknąć, aby utworzyć nowe zadanie serwisowe/przypisać istniejące zadanie;
- Zamknij – ten przycisk należy kliknąć, aby anulować tworzenie nowego zadania serwisowego/przypisywanie zadania; użytkownik może tez po prostu kliknąć gdziekolwiek poza oknem, aby je zamknąć.
Aby przypisać istniejące zadanie serwisowe, najpierw należy wybrać tę opcję w narzędziu wyboru. Aktualnie wybrana opcja jest zaznaczona niebieskim kółkiem (domyślnie zaznaczona jest opcja „Przydziel istniejące zadanie”). Dalsze kroki są podobne jak w przypadku tworzenia nowego zadania, za wyjątkiem niektórych elementów.
W tym przypadku pole „Nazwa” ma postać rozwijanej listy zawierającej wszystkie istniejące zadania serwisowe. Użytkownik musi jedynie wybrać odpowiednie.
Po wyborze zadania serwisowego należy wypełnić następujące pola tak samo jak dla nowego zadania:
- Opis;
- Wprowadź przebieg ostatniego serwisu;
- Powtórz zadanie po;
- Potwierdzenie zadania;
- Powiadomień na e-mail .
Wszystkie inne pola są wyświetlane i nie można ich zmienić.
„Lista przypisanych zadań” – wyświetla wszystkie zadania przypisane do pojazdu. Użytkownik może kliknąć zadanie serwisowe, aby zobaczyć dodatkowe informacje na jego temat.
Dla każdego zadania dostępne są następujące informacje:
- Nazwa zadania serwisowego;
- Częstotliwość czynności serwisowych;
- Czas/odległość pozostałe do czynności serwisowej + wskaźnik kołowy –zapełnia się w miarę jak zbliża się czas wykonania czynności serwisowej; więcej szczegółów jest dostępnych w opisie panelu zadań serwisowych.
- Aktualna data/przebieg oraz data/przebieg do kolejnego serwisu;
U dołu zadania znajdują się trzy przyciski:
- Edytuj przypisane zadanie – funkcja podobna do tworzenia nowego zadania;
- Anuluj przypisanie zadania;
- Zakończ serwis – resetuje okres serwisowy (przycisk można kliknąć tylko wtedy, gdy pozostały czas to mniej niż 20% wartości początkowej).
Więcej informacji jest dostępnych w opisie panelu zadań serwisowych.