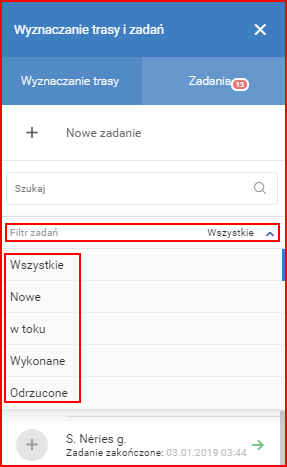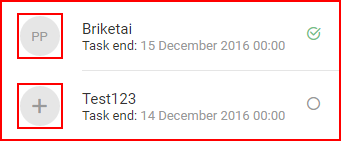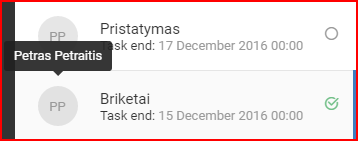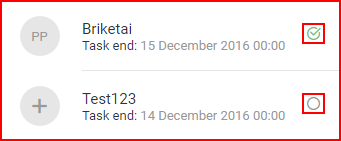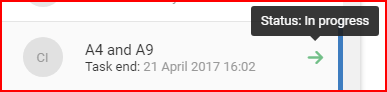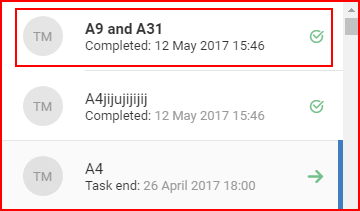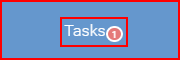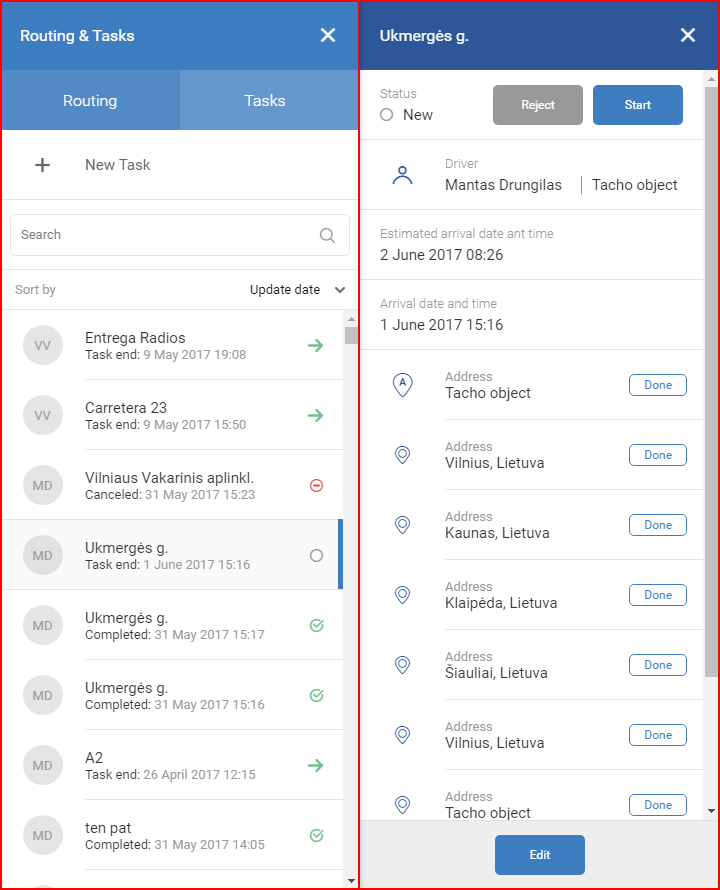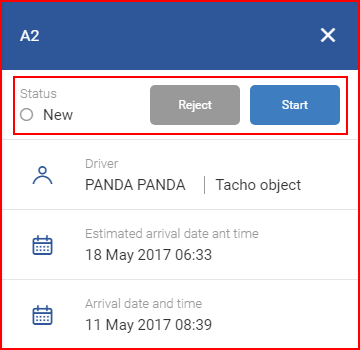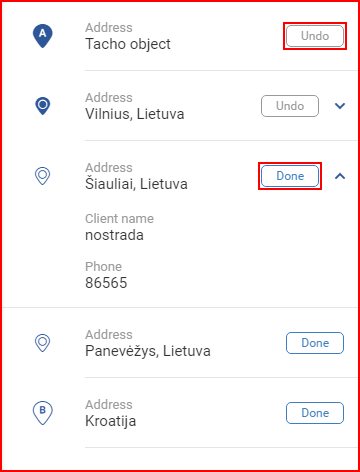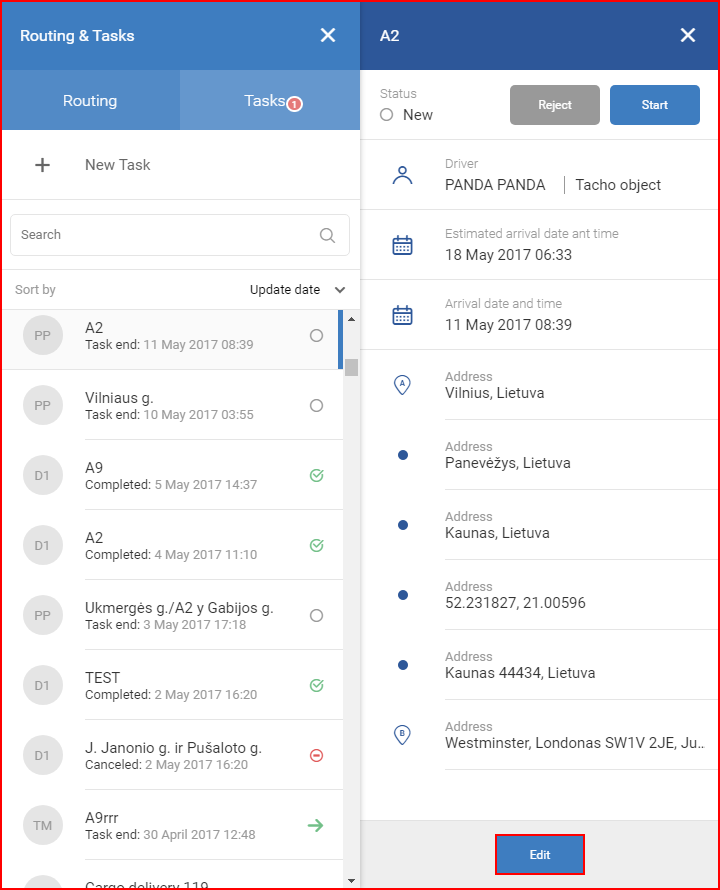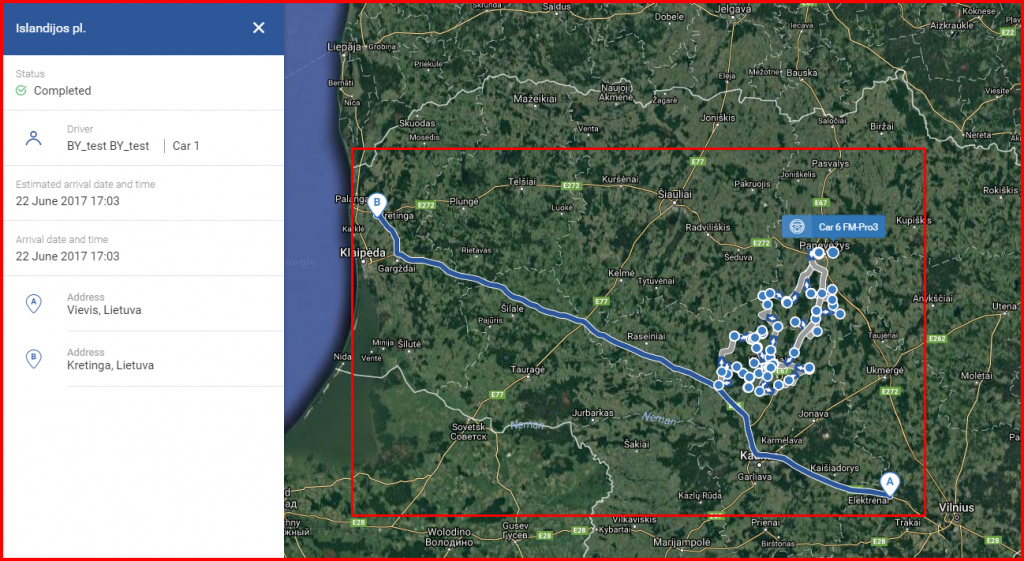Wszystkie zadania są wyświetlane pod polem „+ Nowe zadanie”. Znajduje się tu pasek wyszukiwania, który ułatwia nawigację między zadaniami. Po wpisaniu każdej litery lista będzie automatycznie aktualizowana. Innym sposobem filtrowania zadań jest lista rozwijana „Filtr zadań”, gdzie użytkownik może wybrać żądany filtr. Domyślnie zadania są sortowane według daty od najnowszych u góry do najstarszych u dołu. Aby zmienić filtr, wystarczy kliknąć na niewielką strzałkę z prawej strony pola „Sortuj według” (Sort by). Aktualnie wybrany filtr będzie zaznaczony niewielkim niebieskim paskiem z prawej strony nazwy filtra. Dostępne są następujące opcje filtrów:
- Filtr zadań – uwzględnia datę utworzenia;
- Nowe – nowe zadania, które nie zostały przypisane do kierowcy;
Uwaga
Status „nieprzypisane” jest dostępny tylko dla zadań utworzonych w poprzedniej wersji systemu FMS. Nieprzypisanych zadań nie można już przypisywać ręcznie, można je tylko usunąć.
- Wykonane – zadania przypisane do kierowcy i zaznaczone już jako ukończone;
- Odrzucone – zadania przypisane do kierowcy, które zostały odrzucone;
Uwaga
Filtry statusu pozwalają filtrować dane chronologicznie, lecz najpierw wyświetlają zadania o określonym statusie (również chronologicznie). Pozostałe zadania wyświetlane są niżej w porządku chronologicznym.
Po wyborze filtra lista zostanie automatycznie zaktualizowana. Przy zadaniach znajdują się następujące oznaczenia. Pierwsze oznaczenie to duże szare koło z lewej strony zadania. Jeśli zadanie jest nieprzypisane, w kole znajduje się duży symbol „+”. Jeśli zadanie zostało już przypisane, będą w nim wyświetlane inicjały kierowcy.
Uwaga
Jak wspomniano wcześniej, nieprzypisane zadania są pozostałością po poprzedniej wersji systemu FMS. W aktualnej wersji systemu zadania przypisuje się w fazie ich tworzenia i nie można później zmienić ich przypisania.
Po najechaniu kursorem na szare koło pojawi się nazwisko kierowcy lub słowo „Nieprzypisane” (Unassigned).
Drugi znacznik znajduje się z prawej strony zadania. Może posiadać 5 różnych statusów:
- Status: Nowe (New) –

- Status: Przeczytane (Seen) –

- Status: W realizacji (In progress) –

- Status: Ukończone (Completed) –

- Status: Odrzucone (Rejected) –

Po najechaniu kursorem znacznik wyświetli się jego status.
Jeśli status zadania uległ zmianie, a operator jeszcze nie widział zadania (nie otworzył go), będzie ono miało pogrubioną czcionkę na liście.
Liczba nieprzeczytanych zadań będzie wyświetlana w zakładce zadań.
Inne informacje dostępne dla każdego zadania to nazwa zadania, data i godzina przyjazdu szacowana przez system, preferowana data i godzina przyjazdu oraz punkty trasy – punkty docelowe. Po kliknięciu na zadanie otworzy się rozszerzony panel widoku dla tego zadania. Ten panel będzie zawierał wszystkie informacje wprowadzone podczas tworzenia tego zadania. Pola nie wymagają dodatkowych wyjaśnień. Niektóre adresy posiadają listę rozwijaną, która zawiera dodatkowe informacje o lokalizacji docelowej, takie jak nazwa klienta, numer kontaktowy i informacje dodatkowe.
Statusy zadań, które są nowe lub w realizacji mogą być zmieniane nie tylko przez kierowcę, lecz także przez operatora. Jest to przydatne w sytuacji, gdy kierowca nie ma dostępu do internetu i nie może zaktualizować zadania lub gdy po prostu zapomniał to zrobić.
Operator może nie tylko zaznaczyć całe zadanie jako ukończone, lecz także jego poszczególne części (może też anulować takie zaznaczenie). Dotyczy to punktów trasy w zadaniu. Operator może zaznaczyć punkty trasy jako „Gotowe” (Done) lub cofnąć ten status (Undo). Zmiany można dokonać tylko w przypadku zadania o statusie „Nowe” (New) lub „W realizacji” (In progress).
Zrealizowane punkty trasy będą zaznaczone kolorem niebieskim, natomiast niezrealizowane nie będą miały zaznaczenia. System automatycznie zaznacza punkty trasy jako zrealizowane, gdy pojazd znajdzie się w odległości 250 metrów od punktu docelowego.
Uwaga
Edycja zadania jest możliwa tylko do chwili ukończenia lub odrzucenia zadania. Nieprzypisanego zadania nie można edytować.
Usuwanie nowo utworzonego zadania nie jest już możliwe w systemie FMS. Można usuwać tylko nieprzypisane zadania przeniesione z poprzedniej wersji systemu.
Przypisane (niezrealizowane) zadania z poprzedniej wersji systemu FMS są obecnie zablokowane i nie można ich modyfikować.
Aby edytować lub usunąć zadanie, należy wybrać zadanie. U dołu panelu podglądu zadania pojawi się odpowiedni przycisk. W tym przypadku również mają zastosowanie uwagi umieszczone powyżej. Jeśli zadania nie można edytować ani usunąć, na panelu podglądu nie pojawi się przycisk.
Edytuj (Edit) – po kliknięciu na przycisk edycji pojawi się takie samo okno jak dla tworzenia nowego zadania (Create new task) z uzupełnionymi informacjami dla aktualnego zadania. W menu edycjo można edytować tylko niektóre informacje, takie jak preferowana data przyjazdu, numery klienta itp. Po wprowadzeniu zmian należy kliknąć przycisk „Zapisz” (Save). W przeciwnym razie zmiany nie zostaną zapisane. Jeśli użytkownik nie chce zapisywać zmian, musi jedynie nacisną przycisk „Zamknij” (Close) lub kliknąć gdziekolwiek poza oknem.
Usuń (Delete) – Po kliknięciu na przycisk usuwania otworzy się okno z prośbą o potwierdzenie. Aby potwierdzić czynność, należy kliknąć przycisk OK. Jeśli użytkownik nie chce usunąć zadania, musi jedynie nacisnąć przycisk anulowania lub kliknąć gdziekolwiek poza oknem (tylko dla starych, nieprzypisanych zadań).
Na koniec, użytkownik może porównać zaznaczoną trasę i trasę rzeczywistą pojazdu. Aby to zrobić, należy wybrać zakończone zadanie z listy i sprawdzić mapę. Planowana trasa dla zadania będzie zaznaczona kolorem niebieskim, natomiast rzeczywista trasa pojazdu będzie miała kolor szary i przystanki zaznaczone na niej niebieskimi kropkami.