Per accedere al menu del tachigrafo, l’utente deve cliccare sull’icona corrispondente nel pannello di navigazione situato sul lato sinistro dello schermo.
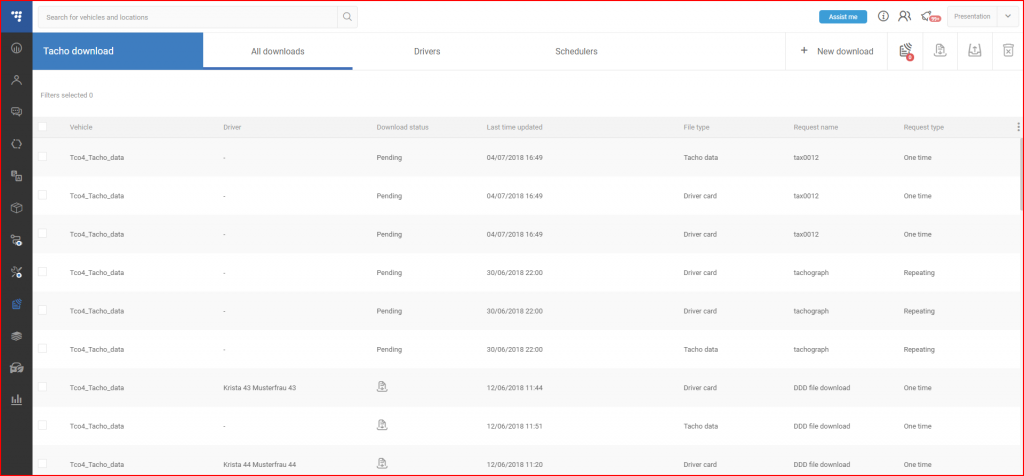
Si aprirà la schermata del menu del tachigrafo. Questo menu consente di scaricare i dati del tachigrafo dai veicoli commerciali pesanti.
Il menu offre le seguenti funzioni:
- Scarica il file Tacho
- Scarica la scheda driver
- Scarica dati aggiuntivi come “Guasti ed eventi”, “Velocità dettagliata” e “Dati tecnici”.
- Crea download singoli o programmati
- Personalizzare il layout e i dati dell’elenco dei file del tachigrafo
Tutte le caratteristiche sono descritte più avanti.
Nella parte superiore destra del menu è presente una barra degli strumenti con un pulsante per la creazione di un nuovo file da scaricare e le seguenti 4 icone:
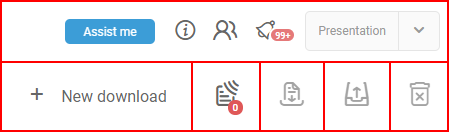
Icona della scheda aziendale – questa icona visualizza le informazioni relative alle schede aziendali attive. Se non ci sono schede disponibili, viene visualizzato il seguente messaggio:

Nota
I file possono essere scaricati solo se le carte aziendali sono correttamente collegate al sistema. Per collegare le carte aziendali al sistema, l’utente deve utilizzare l’app Tachograph. Le istruzioni su come installare l’app e utilizzarla per collegare le carte aziendali sono contenute nella Guida rapida al download automatico dei file DDD.
Se ci sono una o più schede aziendali collegate, il numero di schede collegate viene visualizzato in un cerchio verde nell’angolo inferiore dell’icona. Dopo aver cliccato sull’icona, si aprirà la finestra delle schede aziendali, che mostrerà informazioni più dettagliate come mostrato di seguito:
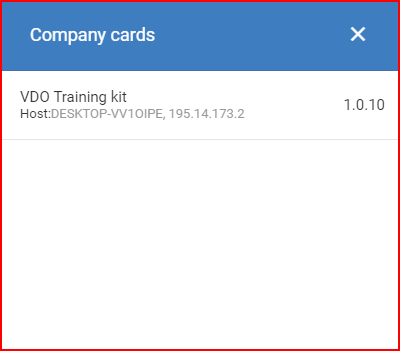
Scarica selezionati – clicca su questa icona per scaricare i file selezionati. I file devono essere stati scaricati con successo dal tachigrafo e devono essere disponibili per il download. In caso contrario, l’icona rimarrà inattiva e i file non saranno disponibili per il download.
Carica selezionati – clicca su questa icona per caricare i file selezionati su un server FTP. Si aprirà una finestra “Carica i file scaricati su FTP” in cui dovranno essere inserite le credenziali del server FTP:
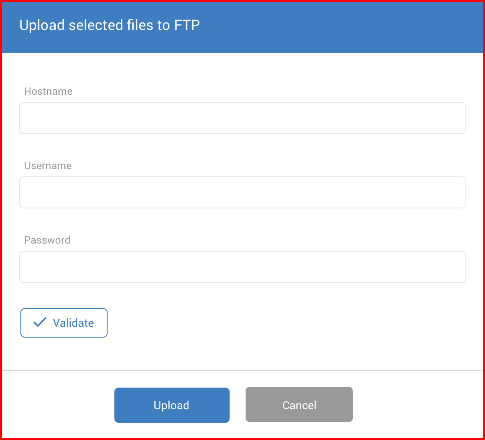
Se la casella Ricordami è selezionata nella schermata di accesso, le credenziali di accesso dell’utente web corrente saranno salvate automaticamente.
Clicca sul pulsante Convalida per verificare se il sistema è in grado di connettersi al server FTP. Verrà visualizzato un messaggio di stato. Se la convalida è riuscita, clicca sul pulsante Carica per caricare il file scaricato sul server FTP.
Elimina selezionati – clicca su questa icona per eliminare i file selezionati. Cliccando sull’icona si aprirà una finestra di dialogo Elimina i file selezionati che chiederà un’ulteriore conferma. Se si clicca sul pulsante Sì, i file selezionati vengono eliminati. I file con download attivato non possono essere eliminati. Se non ci sono file selezionati, l’icona rimane inattiva.
Creazione di un nuovo file di download
Per creare un nuovo elenco di file Tacho/schede driver da scaricare, clicca sul pulsante + Nuovo download.
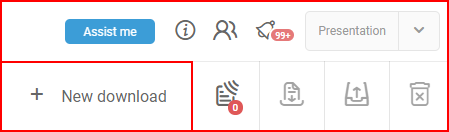
Si aprirà una nuova finestra chiamata Download Files, dove potrai impostare gli oggetti e i dati del file tachigrafico da visualizzare nel file scaricato.
- Per prima cosa, devi inserire un titolo per l’elenco dei file da scaricare. Questo titolo verrà visualizzato nell’elenco dei download esistenti.
- Successivamente, dal menu a tendina seleziona il tipo di richiesta:
- Download una tantum – configura il download dei file solo per una singola volta;
- Scheduler – permette di configurare una pianificazione per il download dei file; selezionando questa opzione si aggiunge un altro campo di configurazione alla parte di configurazione chiamata Repeat download.
- Seleziona una carta aziendale attiva dal menu a tendina Carta aziendale assegnata. Questa opzione è disponibile solo per i download una tantum.
- Dal menu a tendina seleziona il filtro Download by che verrà applicato al file scaricato:
- Oggetti – filtra i file scaricati in base agli oggetti (veicoli) selezionati.
- Driver – filtra i file scaricati in base ai driver selezionati.
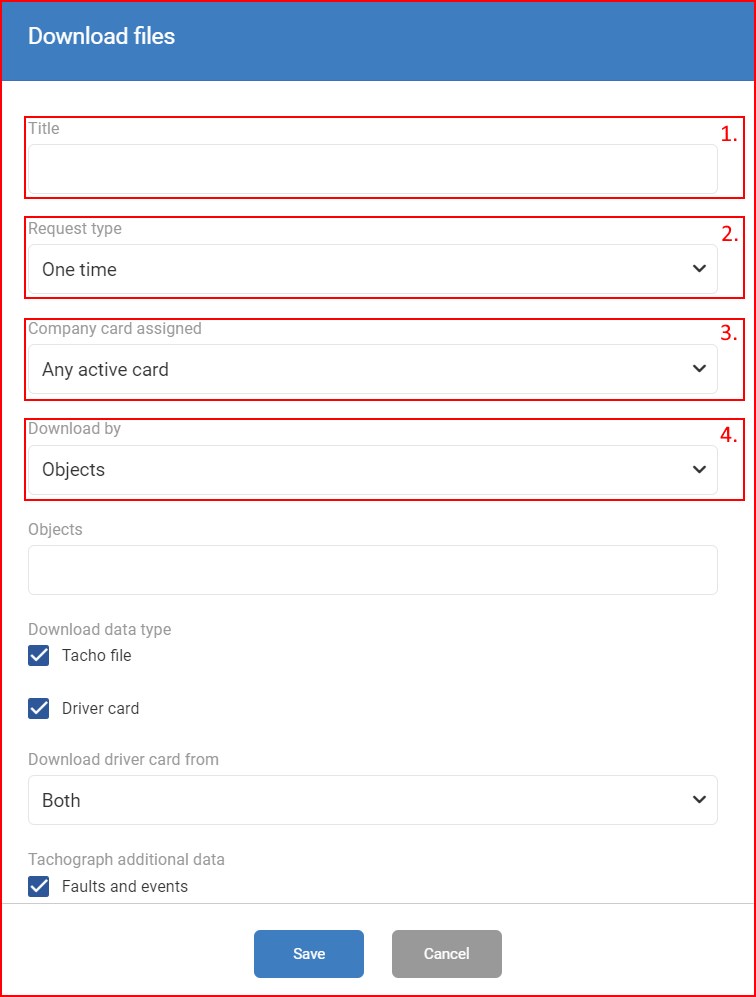
Scaricati da Oggetti
Se viene applicato il filtro Oggetti, è possibile configurare le seguenti informazioni:
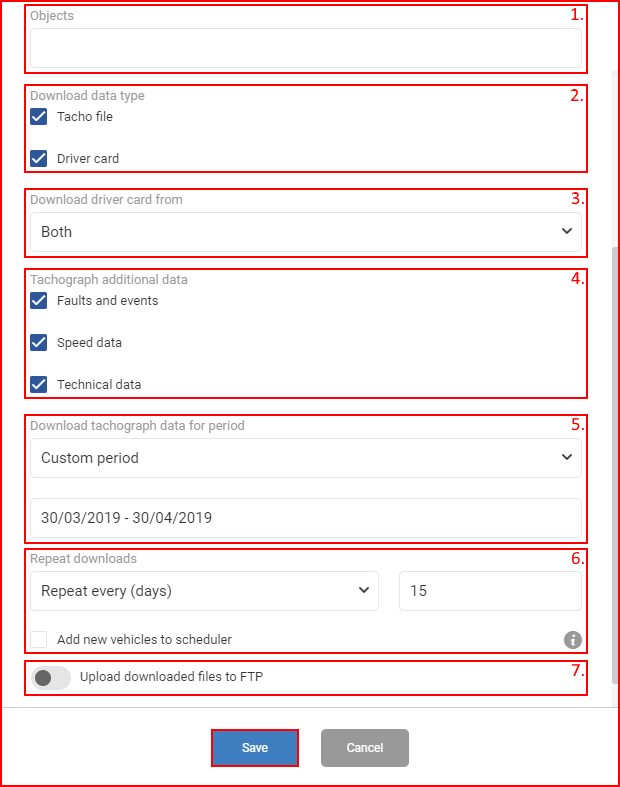
- Oggetti – seleziona i veicoli da aggiungere all’elenco. Per cercare rapidamente nell’elenco dei veicoli, è stata implementata una barra di ricerca che filtra l’elenco dei veicoli per ogni simbolo inserito. Nell’elenco vengono visualizzati solo i veicoli che supportano un tachigrafo.
- Tipo di dati da scaricare: seleziona il tipo di dati da scaricare.
- Scarica la carta del conducente da – può essere configurato solo se è stato selezionato il tipo di dati della carta del conducente. Dal menu a tendina, seleziona da quale slot della carta conducente scaricare i dati.
- Dati aggiuntivi del tachigrafo – può essere configurato solo se è stato selezionato il tipo di file dati del tachigrafo. Seleziona quali informazioni aggiuntive includere nel file.
- Scarica i dati per un periodo – può essere configurato solo se il file Tacho come tipo di dati è abilitato. Specifica per quale periodo verranno generati i dati del tachigrafo; ci sono due opzioni disponibili:
- Dall’ultimo download – scarica tutti i dati dall’ultimo download conosciuto;
- Periodo personalizzato – selezionando questa opzione verrà aggiunta una sezione del calendario in cui l’utente potrà selezionare un periodo di tempo specifico per il download dei file. La selezione del periodo personalizzato varia a seconda del tipo di richiesta. Se il tipo di richiesta è impostato su Scheduler, non sarà disponibile alcun selettore di calendario per il periodo personalizzato, ma sarà disponibile un selettore di periodo come mostrato di seguito:
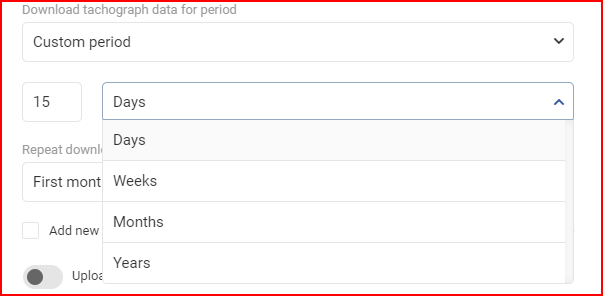
- Repeat downloads – can be configured only if Scheduler is selected as the request type. Enabling the Add new vehicles to scheduler option automatically adds all new vehicles to the scheduler.
- Upload downloaded files to FTP – click the toggle button to activate. This functionality allows uploading every downloaded file to the configured FTP server. Enabling the functionality will open input fields for FTP server credentials. Click the Validate button to check if the system is able to connect to the FTP server. A status message will be displayed.
Dopo aver completato la parte di configurazione del download dei file, clicca su Salva per salvare il nuovo elenco di download dei file, oppure clicca sul pulsante Annulla per annullare la creazione dell’elenco. Dopo aver cliccato su Salva, l’elenco di download verrà aggiunto all’elenco di download di Tacho.
Scarica per Driver
Se viene applicato il filtro Driver, è possibile configurare le seguenti informazioni:
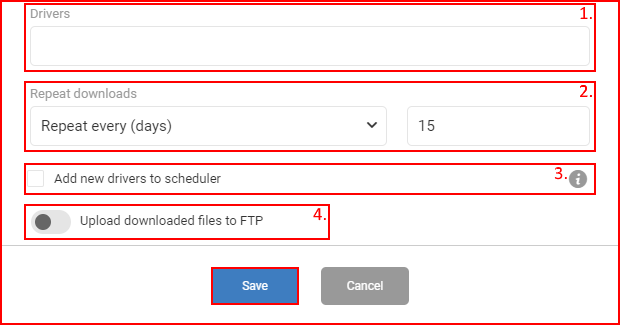
- Autisti – seleziona gli autisti da aggiungere all’elenco. Per cercare rapidamente nell’elenco dei veicoli, è stata implementata una barra di ricerca che filtra l’elenco dei veicoli per ogni simbolo inserito.
- Scaricamento ripetuto – può essere configurato solo se il tipo di richiesta è Scheduler. Abilitando l’opzione Aggiungi nuovi autisti allo scheduler, tutti i nuovi veicoli vengono automaticamente aggiunti allo scheduler.
- L’opzione Aggiungi nuovi driver allo scheduler aggiunge automaticamente tutti i nuovi driver allo scheduler.
- Carica i file scaricati su FTP – clicca sul pulsante per attivarlo. Questa funzionalità consente di caricare ogni file scaricato sul server FTP configurato. Abilitando la funzionalità si apriranno i campi di input per le credenziali del server FTP. Clicca sul pulsante Convalida per verificare se il sistema è in grado di connettersi al server FTP. Verrà visualizzato un messaggio di stato.
Dopo aver completato la parte di configurazione del download dei file, clicca su Salva per salvare il nuovo elenco di download dei file, oppure clicca sul pulsante Annulla per annullare la creazione dell’elenco. Dopo aver cliccato su Salva, l’elenco di download verrà aggiunto all’elenco di download di Tacho.
Dati del file tachimetrico
Dopo aver selezionato i dati da visualizzare, l’utente può passare alla finestra di panoramica. Qui l’utente troverà le seguenti informazioni:
- Veicoli – il nome dell’oggetto
- Driver – il nome del driver
- ID del conducente – ID dedicato del conducente
- Tipo di file – del file del tachigrafo, attualmente è disponibile la carta del conducente o il tachigrafo.
- Nome della richiesta: il titolo del file da scaricare
- Tipo di richiesta: indica se il tipo di file è Una volta o Ripetitivo.
- Stato dello Scheduler : indica se lo Scheduler è attivo o sospeso.
- Data di creazione della richiesta:
- Scheda Tutti i download e Driver – la data e l’ora in cui è stata creata la richiesta.
- Scheda Schedulatori – la data e l’ora in cui è stato creato lo schedulatore.
- Ultimo aggiornamento:
- Scheda Tutti i download e Driver – data e ora in cui lo stato di download dei file è cambiato.
- Scheda Schedulatori: data e ora in cui il pianificatore è stato modificato l’ultima volta.
- Stato del caricamento : visualizza lo stato di caricamento del file del tachigrafo. Se il file è stato caricato sul server FTP, ci sarà un segno di verifica verde. Quando il file del tachigrafo è disponibile per il download, sotto la scheda Stato apparirà un’icona di download, cliccando sulla quale si avvierà il download del file del tachigrafo. È possibile scaricare più file contemporaneamente contrassegnando le caselle di controllo accanto ai file desiderati e cliccando sul pulsante Scarica i file selezionati. Selezionando la casella di controllo accanto al tipo di file, si selezionano/deselezionano tutti i file. I file possono essere caricati sul server FTP manualmente (nel caso in cui il caricamento automatico non sia andato a buon fine o i file siano stati scaricati prima di configurare il caricamento automatico) nello stesso modo in cui si scaricano i file, in questo caso cliccando sul pulsante Carica i file selezionati su FTP . Solo i file scaricati possono essere caricati.
- Stato – visualizza lo stato attuale del download del file del tachigrafo. Possono essere visualizzati i seguenti stati:
| No. | Status | Meaning |
|---|---|---|
| 1. | Pending | Downloading process started. Waiting for FM device response. |
| 2. | Authenticating | Authenticating tachograph with the system. Duration – up to 5 minutes. |
| 3. | Authenticating complete | Authentication completed successfully. FM device is downloading tachograph files. Duration – up to 15 – 20 minutes. |
| 4. | Downloading | System is downloading files from FM device. |
| 5. | Succeeded | Files were downloaded successfully. Files can be downloaded from the system to the computer. |
| 7. | Unknown | Unknown problems occurred. Please try downloading files again. |
| 8. | Validation error | Tachograph validation error. Please try downloading files again or contact technical support. |
| 9. | Device communication error | Tachograph and tracking device connection failed. Please try downloading files again or contact technical support. |
| 10. | Server error | Server error. Please try downloading files again or contact technical support. |
| 11. | Authorization error | Company card authorization validation error. Please check the company card connection and try downloading files again. If the error remains, it is recommended to either change the company card, or contact technical support. |
| 12. | No card error | No card was found in the driver card slot, please check the tachograph card slot. |
Personalizzazione dell’elenco dei file Tacho
Una volta salvato il file di download di Tacho, questo verrà generato nell’elenco dei file di Tacho all’interno di tre schede diverse a seconda della configurazione del file:
- Tutti i download (aperto per impostazione predefinita): vengono visualizzati tutti i file tacho, i driver e gli scheduler.
- Driver: vengono visualizzati solo i driver
- Schedulatori – vengono visualizzati solo gli schedulatori
Ogni scheda ha un layout di colonna diverso che può essere personalizzato cambiando la posizione di ogni colonna o aggiungendo/rimuovendo colonne. Per farlo, clicca sull’icona con i tre puntini sul lato destro dello schermo. Si aprirà una finestra di impostazioni delle colonne in cui sono visualizzate tutte le colonne disponibili. Le colonne già selezionate saranno in grigio. Sul lato destro della finestra, viene visualizzato l’elenco delle colonne selezionate, dove le colonne selezionate possono essere ordinate in un ordine specifico per creare un layout personale dell’elenco dei file scaricati. Clicca sull’icona “x” accanto alla colonna selezionata per rimuoverla dall’elenco delle colonne selezionate. È possibile selezionare un numero totale di 7 colonne al momento.
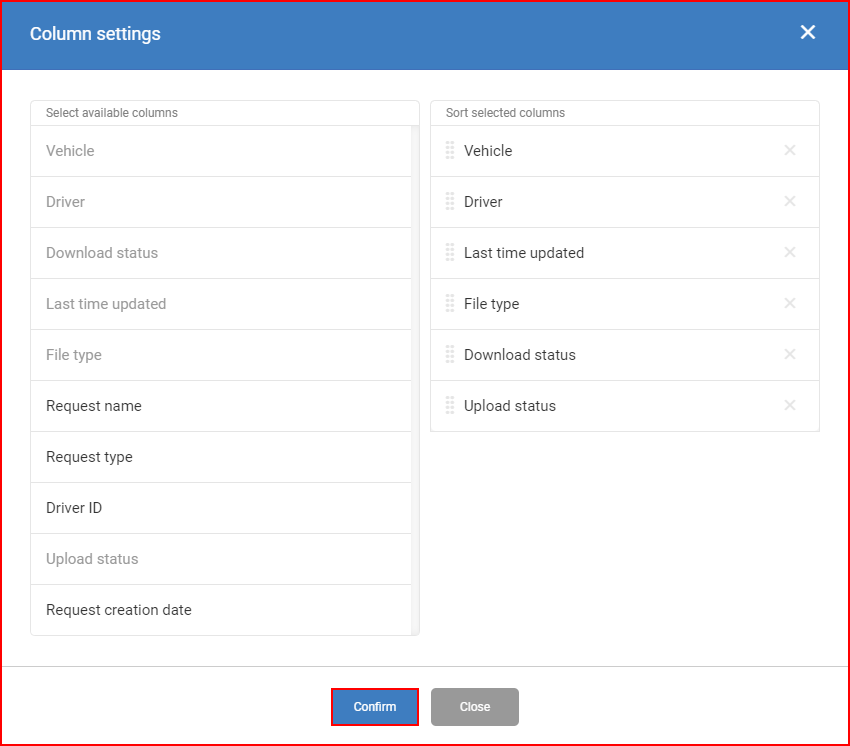
La seguente tabella rappresenta l’elenco delle colonne disponibili per ogni scheda. Le colonne da 1 a 7 sono visualizzate nella scheda per impostazione predefinita.
| No. | All downloads tab | Drivers tab | Schedulers tab |
|---|---|---|---|
| 1. | Vehicles | Drivers | Request name |
| 2. | Drivers | Vehicles | Request creation date |
| 3. | Download status | Download status | Last time updated |
| 4. | Last time updated | Last time updated | Scheduler status |
| 5. | File type | Request name | File type |
| 6. | Request name | Driver ID | Vehicles |
| 7. | Request type | File type | Drivers |
| 8. | Driver ID | Request type | |
| 9. | Upload status | Upload status | |
| 10. | Request creation date | Request creation date |
L’elenco dei tachi da scaricare può essere ordinato in base al valore di qualsiasi colonna in ordine decrescente o crescente. Basta cliccare sul nome della colonna per modificare l’ordine di ordinamento per quella colonna. Accanto al nome della colonna apparirà un’icona che indica se l’ordinamento è discendente o ascendente.
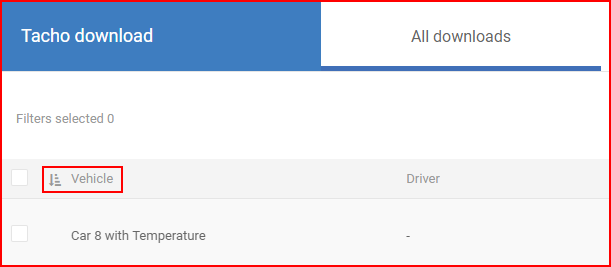
Per impostazione predefinita, gli elenchi sono ordinati in base alla colonna Data di creazione della richiesta, in ordine crescente – prima la più recente.
Inoltre, ci sono filtri che possono essere applicati alla maggior parte delle colonne selezionate per una rappresentazione più pertinente dei dati dell’utente nell’elenco dei download dei tachimetri.
Per ogni colonna esiste un tipo di filtraggio che può essere applicato a quella specifica colonna:
- Filtrare per oggetto
- Filtrare per stato
- Filtrare per periodo
Clicca sul pulsante del filtro accanto alla colonna per aprire la casella del filtro. Seleziona i valori del filtro che vuoi applicare alla colonna selezionata. Clicca sull’icona di spunta per applicare il filtro e sull’icona “x” per cancellarlo. È possibile selezionare più di un valore.
I filtri selezionati vengono visualizzati nella barra degli strumenti dei filtri sopra l’elenco. La barra degli strumenti permette di modificare il filtro cliccando sulla sua casella. Inoltre, il filtro può essere rimosso cliccando sull’icona “x”. I valori delle colonne visualizzate possono essere impostati ai loro valori predefiniti cliccando sul pulsante Cancella tutti i filtri nella barra degli strumenti dei filtri.
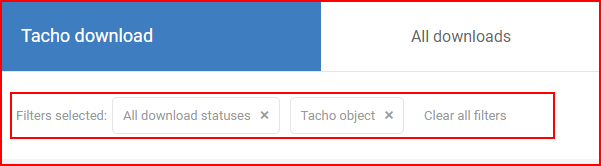
Nota
Una volta terminata la personalizzazione, tutti gli elenchi di file tacho personalizzati e i filtri applicati vengono salvati e rimarranno attivi nelle sessioni di accesso future.
Altre condizioni speciali
- La richiesta di download del tachimetro rimane “attiva” indefinitamente fino a quando non viene raggiunto uno stato finale (il file viene scaricato con successo o si verifica un errore). Ad esempio, se non c’è l’accensione, il comando rimarrà in uno stato di PENDING fino all’accensione.
- Se l’accensione viene spenta mentre l’FMS sta scaricando il file tachimetrico, si verificherà un errore e il sistema riproverà il download una volta riaccesa l’accensione. Tuttavia, il sistema ha un numero limitato di tentativi per ogni download e se questo accade per 3 volte di seguito, il download verrà contrassegnato come FALLITO e non verrà più riprovato.
- Nel caso in cui sia configurato uno scheduler e durante il download del file l’accensione del veicolo venga spenta, il sistema agirà come descritto in precedenza. Lo scheduler crea una richiesta di download e se fallisce, fallisce.