To access the tachograph menu, the user must click the according icon on the navigation panel located on the left side of the screen.
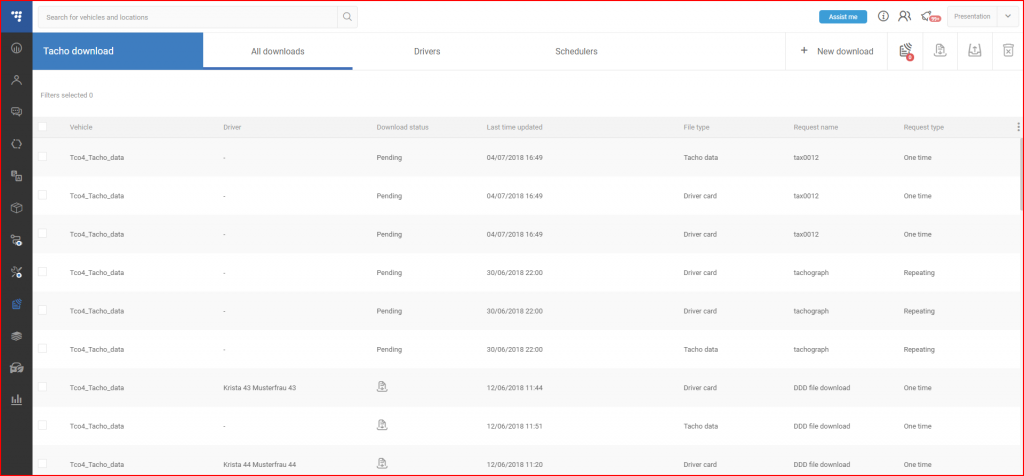
This will open the tachograph menu screen. This menu allows downloading tachograph data from heavy commercial vehicles.
The menu offers the following features:
- Tacho file download
- Driver card download
- Download additional data such as “Faults and events”, “Detailed speed” and “Technical data”
- Create either single time downloads or scheduled downloads
- Customize the layout and data of the tachograph files list
All features are described further down.
On the upper right side of the menu there is a toolbar with a new download file creation button and the following 4 icons:
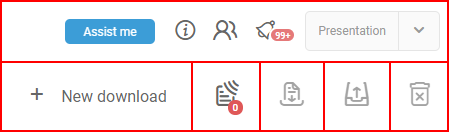
Company card icon – this icon displays information regarding active company cards. If no cards are available, the following message will be shown:

Note
Files can be downloaded only when company cards are properly connected to the system. To connect the company cards to the system, the user should use the Tachograph app. Instructions on how to install the app and use it to connect company cards can be found in the Automatic DDD File Download Quick Start Guide.
If there are one or more company cards connected, the number of connected cards is displayed in a green circle on the lower corner of the icon. After clicking the icon, the Company cards window will open, displaying more detailed information as shown below:
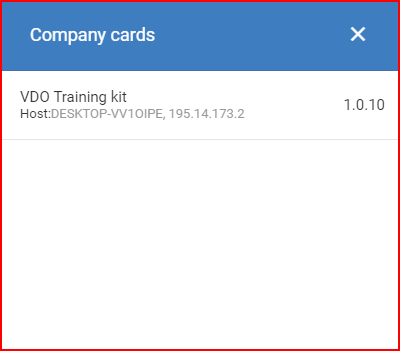
Download selected – click this icon to download the selected files. The files must have been successfully downloaded from the tachograph and must be available for download. Otherwise, the icon will remain inactive and files will not be available for the download.
Upload selected – click this icon to upload the selected files to an FTP server. An “Upload downloaded files to FTP” window will open where FTP server credentials have to be filled:
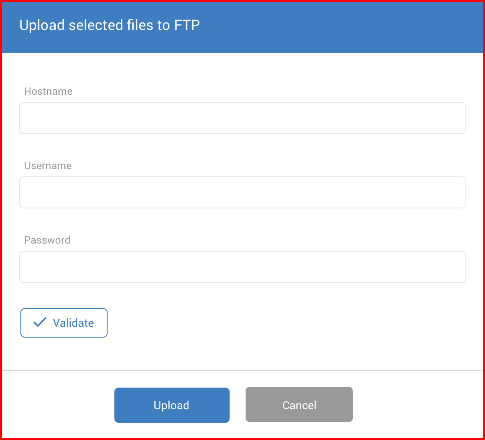
If the Remember me checkbox is ticked in the login screen, the login credentials of the current web user will be saved automatically.
Click the Validate button to check if the system is able to connect to the FTP server. A status message will be displayed. If the validation is succeeded, click the Upload button to upload the downloaded file to the FTP server.
Delete selected – click this icon to delete the selected files. Clicking the icon will open a Delete selected files dialog box, asking for additional confirmation. If the Yes button is clicked, the selected files are deleted. Files with activated downloads may not be deleted. If there are no selected files, the icon remains inactive.
New download file creation
To create a new list of Tacho files/Driver cards download, click the + New download button.
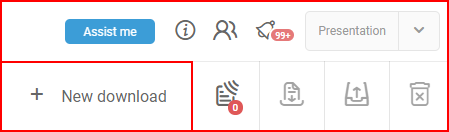
This will open a new window called Download Files, where you can set up the tachograph file’s objects and data to be displayed in the downloaded file.
- Firstly, you must input a Title for the file download list. This title will be displayed in the list of existing downloads.
- Next, from the drop-down menu select the Request type:
- One time download – configures the file download only for one single time;
- Scheduler – allows to configure a schedule for the file download, selecting this option adds another configuration field to the configuration part called Repeat download.
- Select an active company card from the Company card assigned drop-down menu. This option is only available for one time downloads.
- From the drop-down menu select the Download by filter which will be applied to the downloaded file:
- Objects – filters downloaded files by the selected objects (vehicles).
- Drivers – filters downloaded files by the selected drivers.
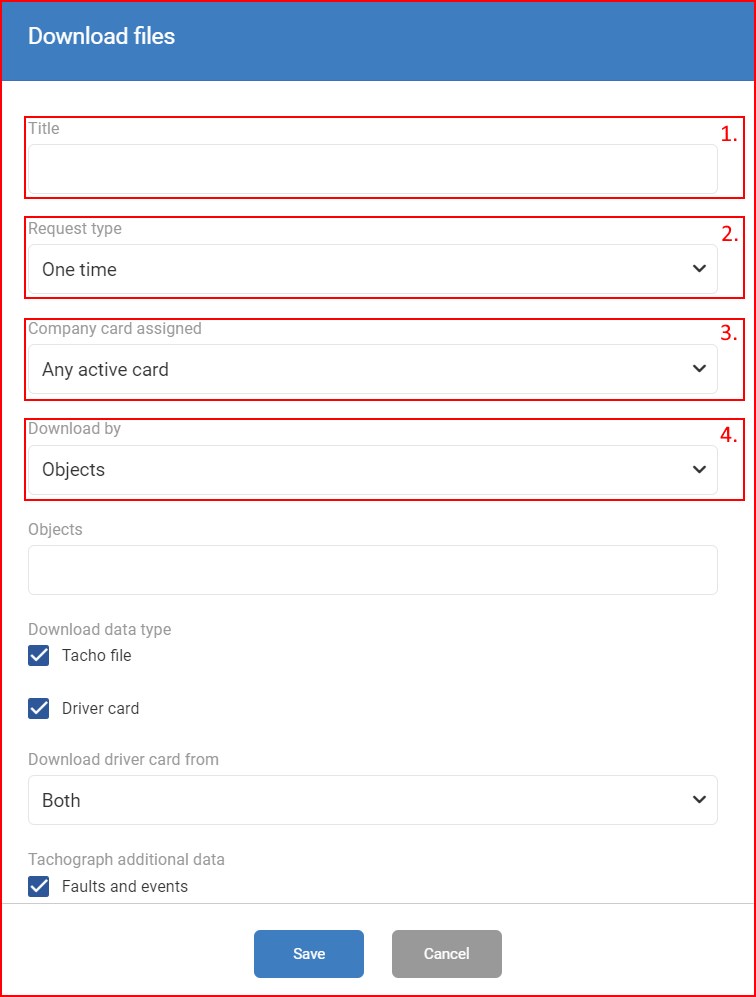
Download by Objects
If the Objects filter is applied, the following information can be configured:
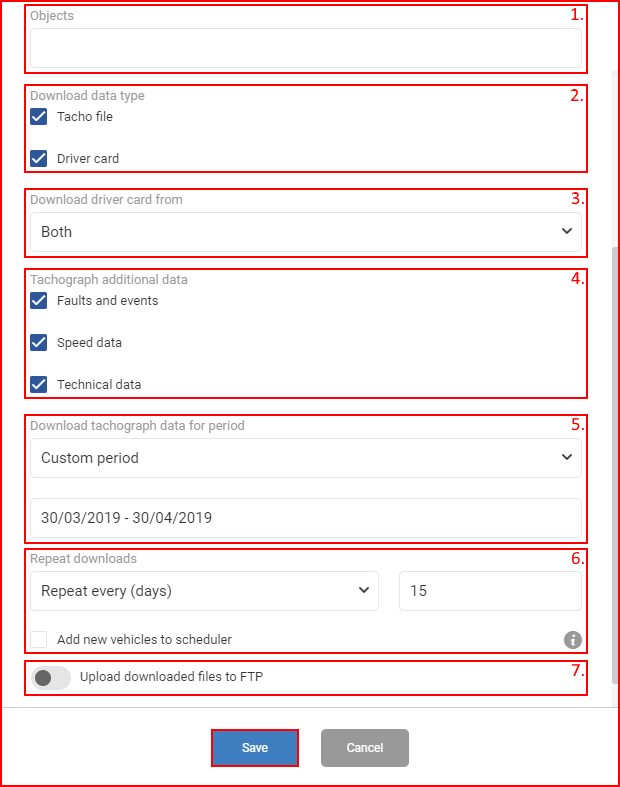
- Objects – select vehicles to add to the list. To quickly search through the vehicles list, a search bar is implemented, it filters the list of vehicles with every entered symbol. Only the vehicles that support a tachograph are displayed in the list.
- Download data type – select which type of data to download.
- Download driver card from – can be configured only if the Driver card data type is selected. From the drop-down menu, select from which driver card’s slot to download data.
- Tachograph additional data – can be configured only if the Tacho file data type is selected. Select which additional information to include into the file.
- Download data for a period – can be configured only if the Tacho file as the data type is enabled. Specify for which period tachograph data will be generated, there are two available options:
- Since last download – will download all the data since the last known download;
- Custom period – selecting this option will add a calendar section, in which the user can select a specific period of time for which to download the files. The custom period selection differs depending on the request type. If Request type is set to Scheduler, no calendar selector for the custom period will be available, instead, a period selector will be available as shown below:
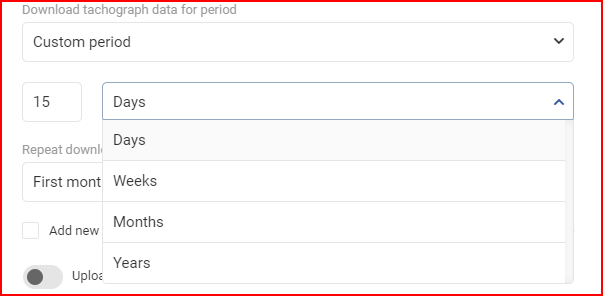
- Repeat downloads – can be configured only if Scheduler is selected as the request type. Enabling the Add new vehicles to scheduler option automatically adds all new vehicles to the scheduler.
- Upload downloaded files to FTP – click the toggle button to activate. This functionality allows uploading every downloaded file to the configured FTP server. Enabling the functionality will open input fields for FTP server credentials. Click the Validate button to check if the system is able to connect to the FTP server. A status message will be displayed.
After finishing the file download configuration part, click the Save to save the new file download list, or click the Cancel button to cancel the list creation. After clicking Save, the download list will be added to the Tacho download list.
Download by Drivers
If the Drivers filter is applied, the following information can be configured:
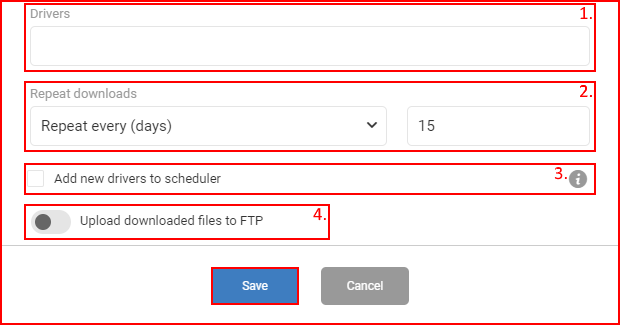
- Drivers – select drivers to add to the list. To quickly search through the vehicles list, a search bar is implemented, it filters the list of vehicles with every entered symbol.
- Repeat downloads – can be configured only if Scheduler is selected as the request type. Enabling the Add new drivers to scheduler option automatically adds all new vehicles to the scheduler.
- Add new drivers to scheduler option automatically adds all new drivers to the scheduler.
- Upload downloaded files to FTP – click the toggle button to activate. This functionality allows uploading every downloaded file to the configured FTP server. Enabling the functionality will open input fields for FTP server credentials. Click the Validate button to check if the system is able to connect to the FTP server. A status message will be displayed.
After finishing the file download configuration part, click the Save to save the new file download list, or click the Cancel button to cancel the list creation. After clicking Save, the download list will be added to the Tacho download list.
Tacho file data
After selecting which data to display, the user can continue to the overview window. Here the user will find the following information:
- Vehicles – the name of the object
- Drivers – the name of the driver
- Drivers ID – dedicated ID of the driver
- File type – of the tachograph file, currently Driver card or Tacho is available
- Request name – the title of the download file
- Request type – indicates if the file’s type is One time or Repeating
- Scheduler status – indicates whether the Scheduler is active or suspended
- Request creation date:
- All downloads and Drivers tab – the date and time when the request was created.
- Schedulers tab – the date and time when the scheduler was created.
- Last time updated:
- All downloads and Drivers tab – date and time when file download status has changed.
- Schedulers tab – date and time when the scheduler was edited the last time.
- Upload status – this displays the upload status of the tachograph file. If the file has been uploaded to the FTP server, there will be a green verification mark. When the tachograph file is available for download, a download icon will appear under the Status tab, clicking it will start the tachograph file download. Several files can be downloaded at once by marking the check-boxes next to the wanted files and clicking the Download selected files button. Marking the checkbox next to File type will select/deselect all files. The files can be uploaded to the FTP server manually (in case the automatic upload failed or the files were downloaded before configuring automatic upload) in the same way as downloading files, in this case by clicking the Upload selected files to FTP button. Only downloaded files can be uploaded.
- Status – this displays the current download status of the tachograph file. The following statuses may be seen:
| No. | Status | Meaning |
|---|---|---|
| 1. | Pending | Downloading process started. Waiting for FM device response. |
| 2. | Authenticating | Authenticating tachograph with the system. Duration – up to 5 minutes. |
| 3. | Authenticating complete | Authentication completed successfully. FM device is downloading tachograph files. Duration – up to 15 – 20 minutes. |
| 4. | Downloading | System is downloading files from FM device. |
| 5. | Succeeded | Files were downloaded successfully. Files can be downloaded from the system to the computer. |
| 7. | Unknown | Unknown problems occurred. Please try downloading files again. |
| 8. | Validation error | Tachograph validation error. Please try downloading files again or contact technical support. |
| 9. | Device communication error | Tachograph and tracking device connection failed. Please try downloading files again or contact technical support. |
| 10. | Server error | Server error. Please try downloading files again or contact technical support. |
| 11. | Authorization error | Company card authorization validation error. Please check the company card connection and try downloading files again. If the error remains, it is recommended to either change the company card, or contact technical support. |
| 12. | No card error | No card was found in the driver card slot, please check the tachograph card slot. |
Tacho file list customization
Once the Tacho download file is saved, it will be generated in the Tacho file list within three different tabs depending on the file configuration:
- All downloads (opened by default) – all tacho files, drivers, and schedulers are displayed
- Drivers – only the drivers are displayed
- Schedulers – only the schedulers are displayed
Each tab has a different column layout which can be customized by changing the position of each column or adding/removing columns. This can be done by clicking the three dots icon on the right side of the screen. A Column settings window will open, where all available columns are displayed. The columns which are already selected will be grayed out. On the right side of the window, the selected columns list is displayed where selected columns can be sorted into a specific order to create a personal layout of the downloaded files list. Click the “x” icon next to the selected column to remove it from the selected column list. A total number of 7 columns can be selected at the time.
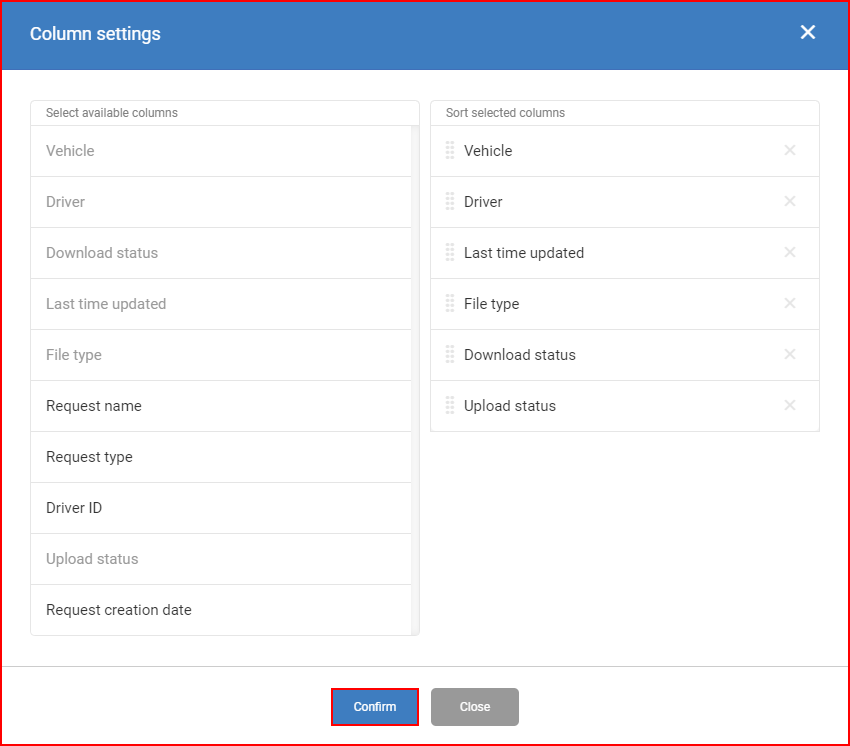
The following table represents the available columns list for each tab. Columns from 1 to 7 are displayed in the tab by default.
| No. | All downloads tab | Drivers tab | Schedulers tab |
|---|---|---|---|
| 1. | Vehicles | Drivers | Request name |
| 2. | Drivers | Vehicles | Request creation date |
| 3. | Download status | Download status | Last time updated |
| 4. | Last time updated | Last time updated | Scheduler status |
| 5. | File type | Request name | File type |
| 6. | Request name | Driver ID | Vehicles |
| 7. | Request type | File type | Drivers |
| 8. | Driver ID | Request type | |
| 9. | Upload status | Upload status | |
| 10. | Request creation date | Request creation date |
The download tacho list can be sorted by the value of any column in descending or ascending order. Simply, click the column name to toggle the sorting order for that column. An icon will appear next to the column name indicating, whether the sorting order is descending or ascending.
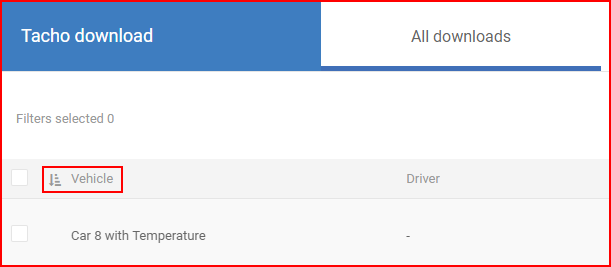
By default, the lists are sorted by the column Request creation date, ascending order – newest first.
Moreover, there are filters which can be applied to most of the selected columns for more relevant user data representation in the tacho download list.
For each column, there is one type of filtering which can be applied to that specific column:
- Filtering by object
- Filtering by status
- Filtering by period
Click the filter button next to the column for the filter box to open. Select the filter values you want to apply to the selected column. Click the check icon to apply the filter and the “x” icon to clear the filter. More than one value can be selected.
The selected filters are displayed in the filter toolbar above the list. The toolbar allows editing the filter by clicking its box. Also, the filter can be removed by clicking the “x” icon. The displayed column values can be set to their default values by clicking the Clear all filters button in the filter toolbar.
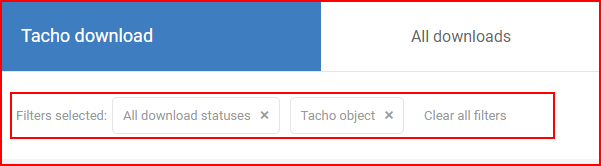
Note
After customization is done, all customized tacho file lists and applied filters are saved and will remain active in future login sessions.
Other special conditions
- Tacho download request remains “active” indefinitely until a terminating state is reached (the file is downloaded successfully or an error occurs). For example, if there’s no ignition, the command will be kept in a PENDING state until the ignition is turned on.
- If the ignition is turned off while the FMS is downloading the tacho file, an error will occur and the system will retry the download once the ignition is turned on again. HOWEVER, the system has a limited number of retries for each download and if this happens 3 times in a row, the download will be marked as FAILED and will not be retried anymore.
- In case if a scheduler is configured, and during the file download the vehicle’s ignition is turned off, the system will act as described previously. The scheduler creates a download request and if it fails – it fails.