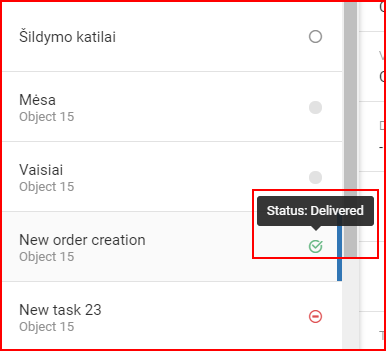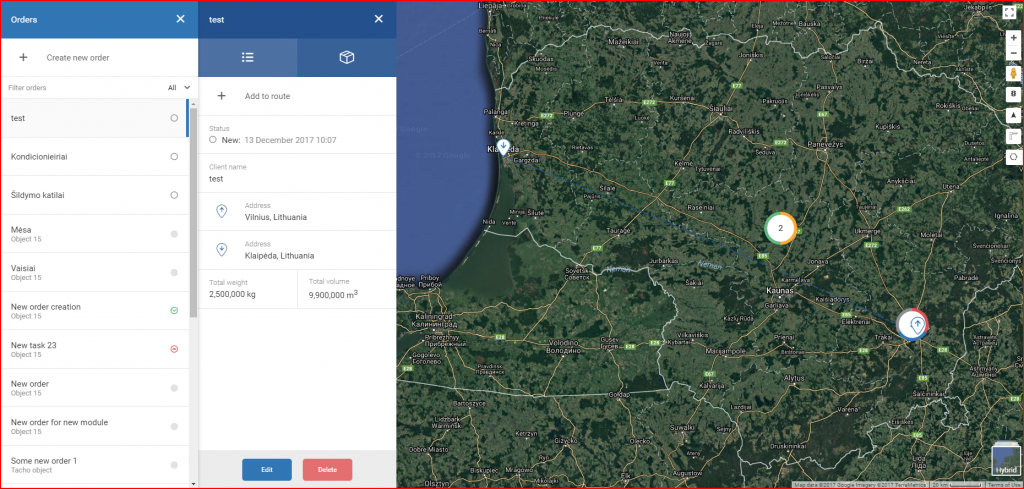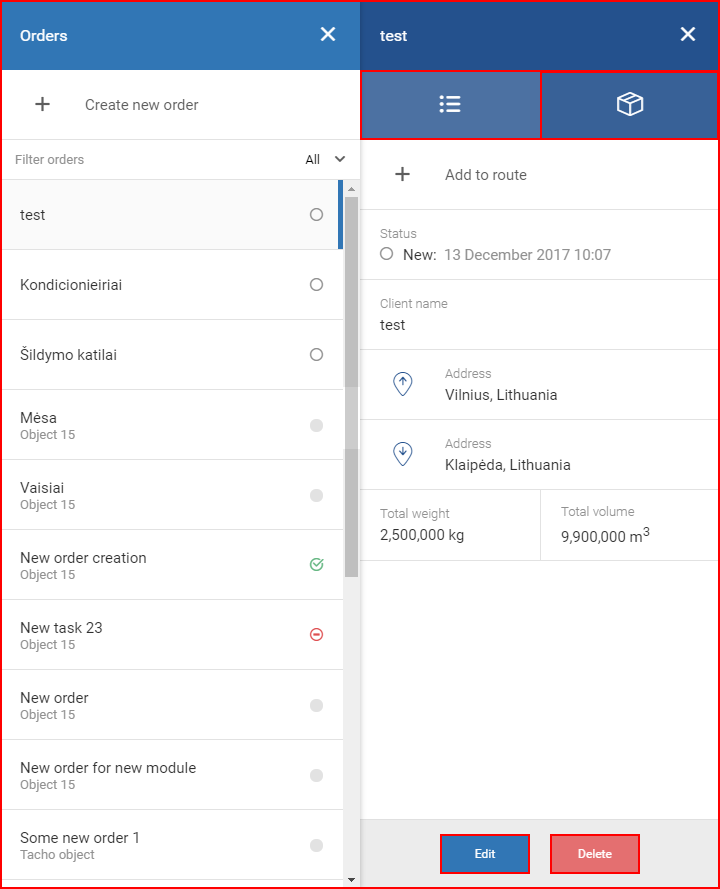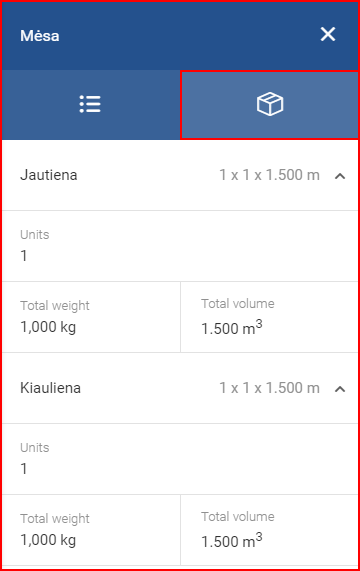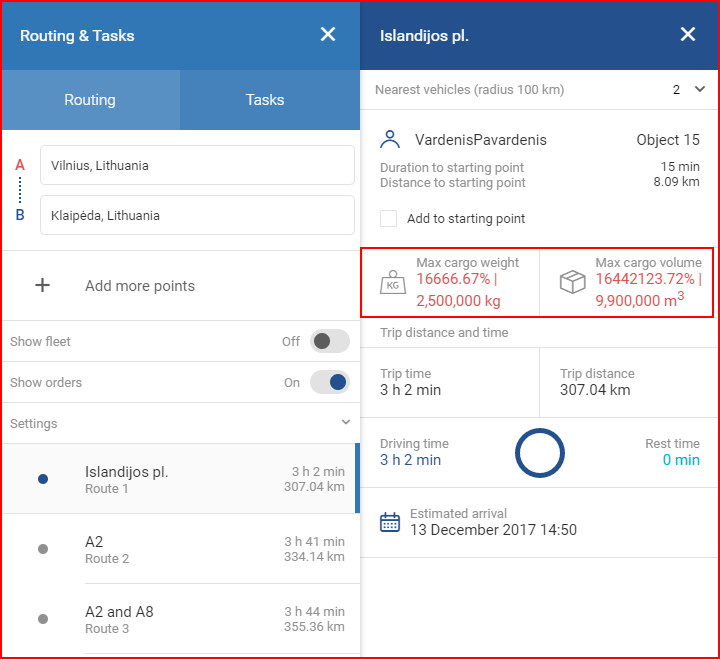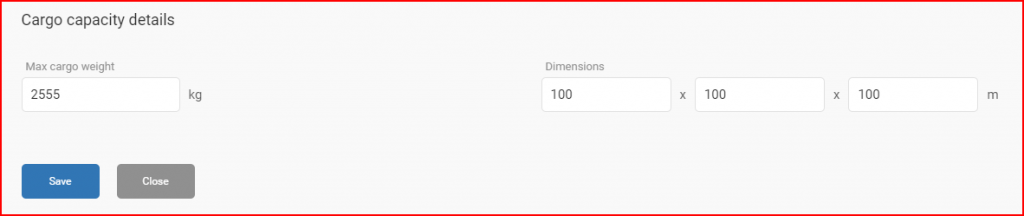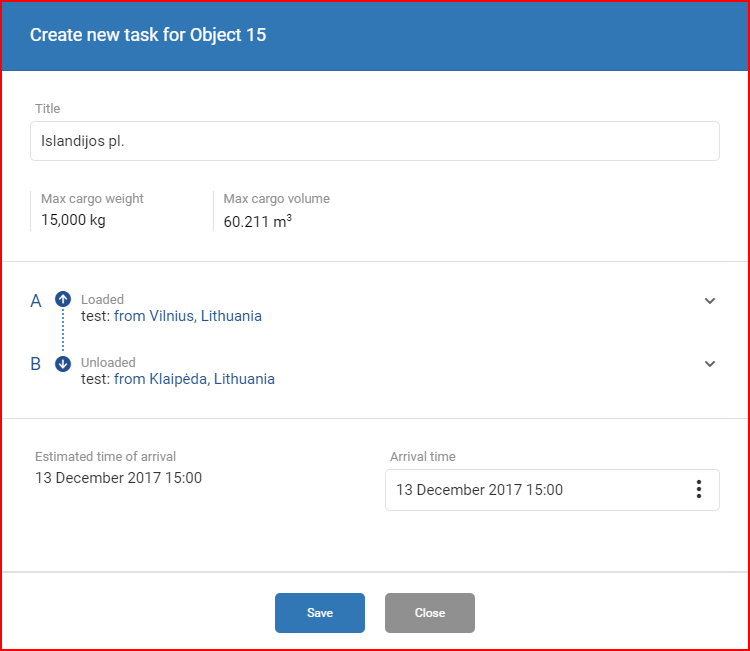Proprio sotto il pulsante “Crea un nuovo ordine”, l’utente può trovare l’elenco di tutti gli ordini creati in precedenza. Gli ordini possono essere filtrati cliccando sul campo “Filtra gli ordini”. Per impostazione predefinita, tutti gli ordini vengono visualizzati nell’elenco. È possibile applicare i seguenti filtri:
- Tutti – visualizza tutti gli ordini;
- Nuovo – visualizza gli ordini appena creati che non sono ancora stati assegnati (l’assegnazione è descritta più avanti);
- Prenotato – ordini già assegnati, ma non ancora in corso;
- In corso – ordini che sono già in fase di consegna;
- Non consegnati – ordini che sono stati rifiutati dall’autista;
- Consegnati – ordini completi.
Lo stato dell’ordine viene visualizzato nell’elenco sotto forma di icona per ogni ordine; l’utente può spostare il mouse sull’icona per visualizzarne lo stato.
Per visualizzare e/o assegnare un ordine, l’utente deve prima selezionare l’ordine nell’elenco. Per l’assegnazione, lo stato dell’ordine deve essere “Nuovo”. Una volta selezionato, si aprirà un pannello laterale aggiuntivo e la mappa si adatterà automaticamente per visualizzare la posizione dell’ordine.
Il pannello di riepilogo è composto da due schede, una per le informazioni generali dell’ordine (aperta per impostazione predefinita), come il peso totale del carico, il volume, l’indirizzo di consegna, ecc. In pratica tutte le informazioni che l’utente ha inserito quando ha creato l’ordine. Mentre l’ordine è ancora Nuovo o in stato “Prenotato”, può essere modificato o cancellato. Questi pulsanti si trovano nella parte inferiore del pannello di riepilogo. Il pulsante “Modifica” apre una finestra identica a quella della creazione di un nuovo ordine. Se vengono apportate delle modifiche, è necessario cliccare sul pulsante “Aggiorna”, altrimenti tutte le modifiche verranno eliminate. Il pulsante “Elimina” aprirà una finestra di conferma nel caso in cui si tratti di un errore.
La seconda scheda contiene un elenco di tutti i carichi di questo ordine. L’utente può visualizzare il peso e il volume di un carico specifico (se nell’ordine è stato inserito più di un carico).
Nella scheda Informazioni generali, l’utente può assegnare questo ordine cliccando sul pulsante “+ aggiungi percorso”. In questo modo si aprirà il menu “Itinerario e attività” con il percorso già selezionato dal punto di ritiro del carico e dal punto di consegna. Il menu “Itinerario e attività” è descritto in modo completo nella prossima sezione e in questa sezione vengono mostrate solo le differenze principali. Creando un percorso tramite un ordine, il viaggio conterrà informazioni sul peso e sul volume come mostrato di seguito.
Mostra il peso e il volume totale del carico in percentuale di tutto il peso e il volume libero del veicolo selezionato. Il peso e il volume del veicolo sono impostati manualmente nella sezione “Dettagli del veicolo – Dettagli sulla capacità di carico”, descritta nel “Menu Stato della flotta – Riepilogo“.
Una volta cliccato sul pulsante “Crea attività”, apparirà una nuova finestra in cui l’utente dovrà specificare il titolo della nuova attività, impostare l’orario di arrivo preferito e aggiungere alcune note aggiuntive ai luoghi di ritiro/consegna.
In seguito, l’attività verrà aggiunta all’elenco delle attività; l’utente potrà visualizzarla nell’elenco delle attività descritto in “Gestione delle attività“. L’autista riceverà una notifica sull’App e potrà procedere con la consegna. Gli aggiornamenti di stato verranno aggiornati sia per l’attività che per l’ordine. È possibile assegnare più incarichi contemporaneamente (fino a 5 incarichi su un percorso). Tutte le informazioni relative alle attività e all’assegnazione di più ordini sono riportate nella sezione successiva.