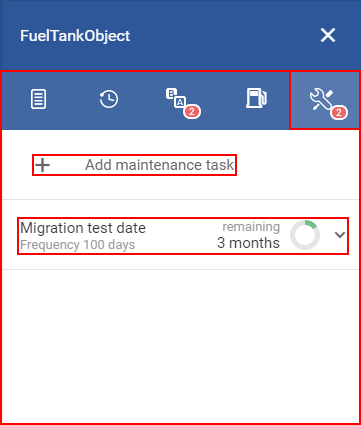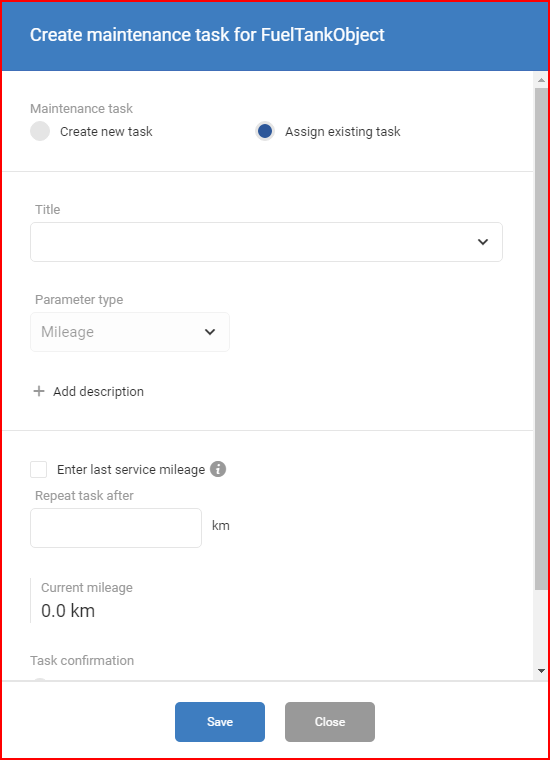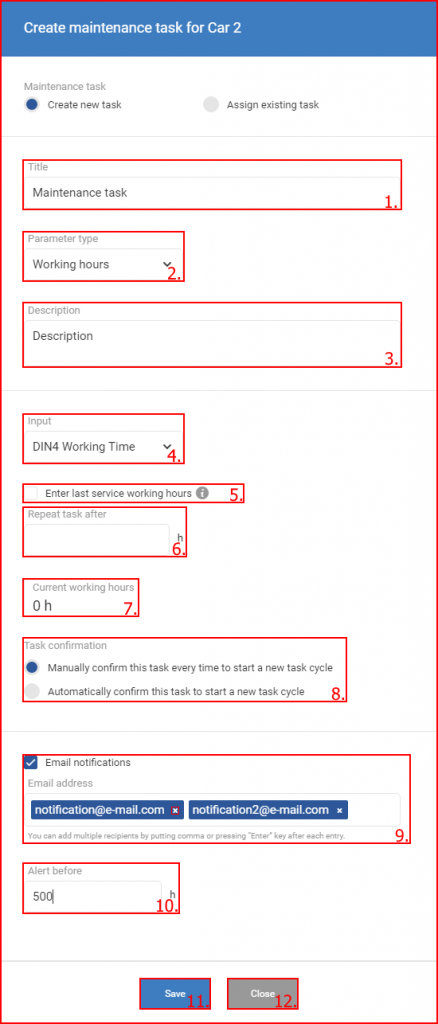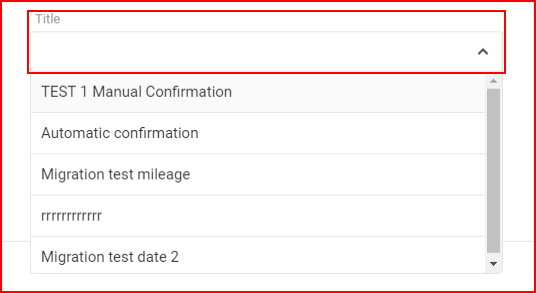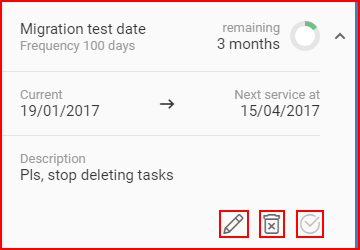La scheda manutenzione consente all’utente di visualizzare le attività di manutenzione assegnate a un veicolo, di assegnarne di nuove, di modificare quelle vecchie e di contrassegnare le attività di manutenzione completate. Dopo aver cliccato sulla scheda Panoramica della manutenzione, l’utente avrà a disposizione due parti principali del modulo di manutenzione:
- Aggiungi un’attività di manutenzione;
- Elenco delle attività assegnate.
Cliccando sul pulsante “Aggiungi attività di manutenzione” si aprirà una nuova finestra chiamata “crea attività di manutenzione per <nome_dell’oggetto_selezionato>”.
Questa finestra permette anche di assegnare all’oggetto attività di manutenzione già esistenti.
Per creare una nuova attività di manutenzione, l’utente deve prima scegliere questa opzione nel selettore. L’opzione attualmente selezionata è evidenziata da un cerchio blu (per impostazione predefinita è selezionata l’opzione “assegna attività esistente”).
Successivamente l’utente può inserire le informazioni necessarie per creare una nuova attività di manutenzione. Devono essere inserite le seguenti informazioni:
- Titolo – nome visualizzato per l’attività di manutenzione;
- Tipo di parametro – definisce quale parametro verrà utilizzato per impostare un periodo di manutenzione. Cliccando sulla piccola freccia si aprirà un elenco a discesa di tutte le selezioni disponibili:
- Chilometraggio – questo parametro è impostato di default e stabilisce il periodo di manutenzione in chilometri (ad esempio: Cambio olio ogni 7000 km).
- Data – questo parametro imposta il periodo di tempo; l’utente può inserire un valore numerico e selezionare un raggruppamento (giorni, settimane, mesi, anni) (ad esempio: cambio olio ogni 3 mesi o 90 giorni).
- Orario di lavoro – questo parametro imposta il periodo in ore di lavoro; questo parametro può essere selezionato solo per i veicoli che sono configurati (DIN1, DIN2, DIN3 o DIN4) per inviare i dati sull’orario di lavoro al sistema di gestione della flotta (sotto il “Tipo di parametro” appare un selettore di input in cui l’utente può selezionare il DIN che invierà i dati). Il periodo è calcolato in ore. (Ad esempio: cambio olio ogni 450 ore lavorative).
- Aggiungi descrizione – cliccando su questo pulsante si aprirà una casella di testo di descrizione in cui l’utente potrà aggiungere una descrizione dell’attività di manutenzione. Questa descrizione può essere visualizzata quando si clicca su un’attività di manutenzione nell’elenco. La descrizione sarà visualizzata anche quando si modifica un’attività.
- Ingresso – disponibile solo se il tipo di parametro è impostato su “Orario di lavoro”. Consente di selezionare da quale ingresso vengono ricevuti i dati relativi all’orario di lavoro; questo deve essere selezionato in base alla configurazione del dispositivo FM su ogni singolo veicolo.
- Inserisci l’ultimo chilometraggio/data/ore di lavoro – Cliccando su questa casella di controllo si crea un campo di testo in cui l’utente può inserire il chilometraggio/data/ore di lavoro dell’ultima manutenzione (il periodo inizierà a contare da questo chilometraggio/data/ore di lavoro).
- Ripeti attività dopo – consente di inserire il periodo desiderato (ogni XX giorni, XXXX chilometri, XX ore di lavoro) per la manutenzione in base alla selezione dei parametri (ore di lavoro/data/chilometri).
- Chilometraggio attuale/data/ore di lavoro – visualizza il valore attuale dei parametri degli oggetti in base all’input selezionato.
- Conferma dell’attività: consente all’utente di selezionare una delle due opzioni per la conferma dell’attività, che definirà quando inizia un nuovo periodo di manutenzione. È possibile selezionare solo una delle due opzioni:
- Confermare manualmente questa attività ogni volta per iniziare un nuovo ciclo di attività – questo significa che un nuovo periodo di manutenzione inizia solo dopo che l’utente conferma che la manutenzione precedente è stata completata ;
- Conferma automaticamente questa attività per iniziare un nuovo ciclo di attività – Questo significa che un nuovo periodo di manutenzione inizia subito dopo la fine di quello precedente senza che l’utente debba confermare che la manutenzione è stata completata;
- Casella di controllo delle notifiche via e-mail – attivando questa casella di controllo è possibile ricevere notifiche via e-mail sulle attività di manutenzione imminenti. È possibile inserire più di un’e-mail digitando il simbolo della virgola “,” dopo ogni e-mail. Un’e-mail può essere rimossa cliccando sulla piccola x accanto all’indirizzo.
- Avviso prima – questo campo viene visualizzato solo se la casella di controllo della notifica via e-mail è attivata e definisce quando inviare le e-mail di notifica. (ad esempio: prima di 500 km fino alla scadenza della manutenzione) (le unità di misura prima (km/tempo) dipendono dal tipo di parametro selezionato);
- Salva – Questo pulsante deve essere cliccato per creare una nuova attività di manutenzione o assegnare un’attività esistente;
- Chiudi – Questo pulsante deve essere cliccato per annullare la creazione di una nuova attività di manutenzione/assegnazione di attività, oppure l’utente può semplicemente cliccare su un punto qualsiasi al di fuori della finestra delle impostazioni per chiuderla.
Per assegnare un’attività di manutenzione esistente, l’utente deve prima scegliere questa opzione nel selettore. L’opzione attualmente selezionata è evidenziata da un cerchio blu (per impostazione predefinita è selezionata l’opzione “assegna attività esistente”). In seguito, il processo è simile a quello della creazione di un nuovo compito, con l’eccezione di alcune parti.
In questo caso il campo “Titolo” funziona come un elenco a discesa contenente tutte le attività di manutenzione esistenti, l’utente deve semplicemente selezionare quella che desidera.
Dopo aver selezionato l’attività di manutenzione, l’utente deve compilare i seguenti campi in modo identico alla creazione di una nuova attività:
- Descrizione;
- Inserisci il chilometraggio dell’ultimo servizio;
- Ripeti dopo;
- Conferma dell’attività;
- Notifiche via e-mail.
Tutti gli altri campi sono presenti e non possono essere modificati.
Elenco delle attività assegnate: visualizza tutte le attività assegnate a un veicolo. L’utente può cliccare su un’attività per visualizzare ulteriori informazioni sull’attività di manutenzione.
Le seguenti informazioni sono presenti in ogni attività:
- Nome dell’attività di manutenzione;
- Frequenza di manutenzione;
- Tempo/distanza rimanente fino alla manutenzione + Cerchio di indicazione – si riempie man mano che si avvicina il momento della manutenzione; maggiori dettagli sono disponibili nella descrizione del pannello delle attività di manutenzione.
- Data/chilometraggio attuale e data/chilometraggio del prossimo tagliando;
In fondo all’attività ci sono tre pulsanti:
- Modifica l’attività assegnata – simile alla creazione di una nuova attività;
- Disassegna l’attività;
- Completa manutenzione – azzera il periodo di manutenzione (può essere cliccato solo se il periodo rimanente è inferiore al 20% del valore iniziale).
Maggiori informazioni sono disponibili nella descrizione del pannello delle attività di manutenzione.