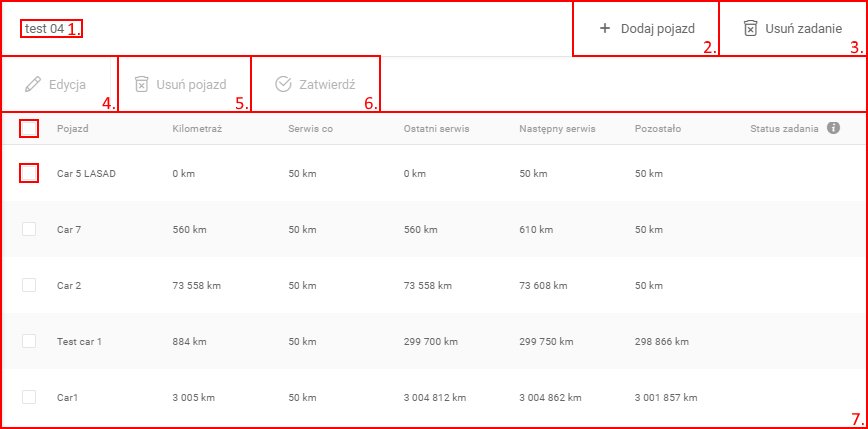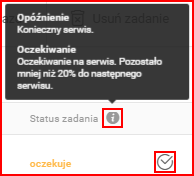Lista wyświetla wszystkie zadania serwisowe utworzone przez użytkownika. Każde zadanie wyświetla dodatkowe informacje, takie jak:
- Nazwa zadania serwisowego;
- Liczba pojazdów przypisanych do zadania serwisowego;
- Liczba pojazdów według statusu– wyświetla niewielki wykres oraz liczbę pojazdów dla każdego statusu. Dostępne są trzy statusy oznaczone kolorami:
- Zielony – status OK, nie wymaga uwagi, czas lub odległość do kolejnej czynności serwisowej są większe niż 20% wartości początkowej;
- Żółty –oczekiwanie, co oznacza, że pojazd czeka na serwis, a czas lub odległość do kolejnej czynności serwisowej wynosi mniej niż 20% wartości początkowej (na przykład, okres wynosi 100 dni, pojazd jeździł przez 85 dni, do kolejnej czynności serwisowej pozostaje 15 dni (15% z wartości początkowej wynoszącej 100 < 20%));
- Czerwony –opóźnienie, co oznacza, że czas lub odległość dla czynności serwisowej zostały przekroczone i czynność ta jest opóźniona.
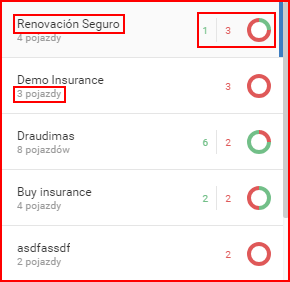
Po kliknięciu na zadanie znajdujące się na liście otworzy się ogólny panel dla zadania serwisowego. Domyślnie otwarte jest pierwsze zadanie serwisowe na liście. Opis ogólnego panelu:
- Nazwa zadania serwisowego;
- Dodaj pojazd – pozwala dodawać pojazdy do aktualnie wybranego zadania. Panel jest podobny do opisanego już panelu tworzenia zadania serwisowego. Użytkownik może wybrać wszystkie pojazdy, które chce dodać do tego zadania serwisowego. Użytkownik może także zmienić opis dla zadania i ustawić niestandardowe wartości dla następujących pól:
- Przebieg dla ostatniego serwisu;
- Powtórz zadanie po;
- Potwierdzenie zadania.
- Usuń zadanie – po kliknięciu na tę opcję pojawi się okno z prośbą o potwierdzenie, w którym użytkownik musi potwierdzić usunięcie zadania serwisowego. Jeśli użytkownik kliknął tę opcję przez przypadek, wystarczy nacisnąć przycisk „Anuluj” lub kliknąć gdziekolwiek poza oknem z prośbą o potwierdzenie.
- Edycja – pozwala edytować wybrany pojazd lub pojazdy (zaznaczone pole wyboru). Funkcja edytowania jest opisana w następnej sekcji.
- Usuń pojazd – po kliknięciu na ten przycisk wszystkie zaznaczone pojazdy zostaną usunięte z wybranego zadania
- Zatwierdź – ten przycisk służy do potwierdzania czynności serwisowej; kliknięcie zaznaczy czynności serwisowe dla wszystkich wybranych pojazdów. Można potwierdzać czynności serwisowe dla każdego pojazdu z osobna, jak opisano poniżej. (UWAGA: Potwierdzić można tylko pojazdy ze statusem żółtym lub czerwonym! Nie można potwierdzić pojazdów ze statusem zielonym. W przypadku wyboru kilku pojazdów z różnymi kolorami, po kliknięciu na przycisk potwierdzone zostaną tylko pojazdy ze statusem czerwonym lub żółtym i pojawi się okno z ostrzeżeniem, że nie udało się potwierdzić niektórych pojazdów (z kolorem zielonym)).
- Lista pojazdów – lista wszystkich pojazdów aktualnie przypisanych do wybranego zadania serwisowego. W każdym rzędzie dla każdego pojazdu wyświetlane są dodatkowe informacje. Na początku każdego wiersza znajduje się pole wyboru, którego używa się przy edycji pojazdu, usuwaniu go z zadania serwisowego lub potwierdzaniu czynności serwisowej. Po kliknięciu na pole wyboru w nagłówku, zaznaczone/odznaczone zostaną wszystkie pojazdy.
Lista pojazdów zawiera wszystkie ważne informacje dotyczące zaplanowanej czynności serwisowej. Lista może różnić się w zależności od wybranego rodzaju parametru. Jeśli wybrany zostanie przebieg, na liście pojawi się dodatkowa kolumna zatytułowana „Przebieg”, która będzie wyświetlać aktualny przebieg dla każdego pojazdu, podobnie w przypadku godzin pracy. Po wybraniu godzin pracy jako rodzaju parametru, na liście pojazdów pojawi się kolumna „Godziny pracy”. W przypadku wybrania „Daty”, nie pojawiają się dodatkowe kolumny. Wszystkie inne kolumny pozostają bez zmian, a ich nagłówki nie wymagają dodatkowych wyjaśnień.
Ostatnia kolumna na liście to status zadania. Obok statusu zadania znajduje się ikona informacyjna. Po najechaniu na nią kursorem system wyświetli napis „Opóźnienie” lub „Oczekiwanie”. Dla każdego pojazdu o statusie „Opóźnienie” lub „Oczekiwanie”, przy aktualnym statusie będzie dostępny przycisk potwierdzenia. Po kliknięciu na ten przycisk czynności konserwacyjne zostaną potwierdzone tylko dla tego pojazdu, który znajduje się w danym wierszu.