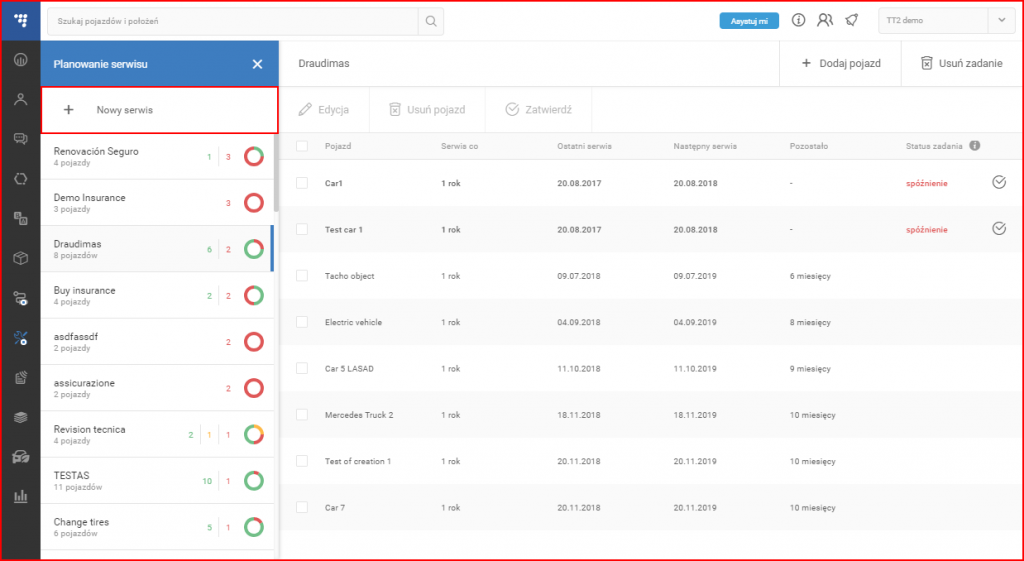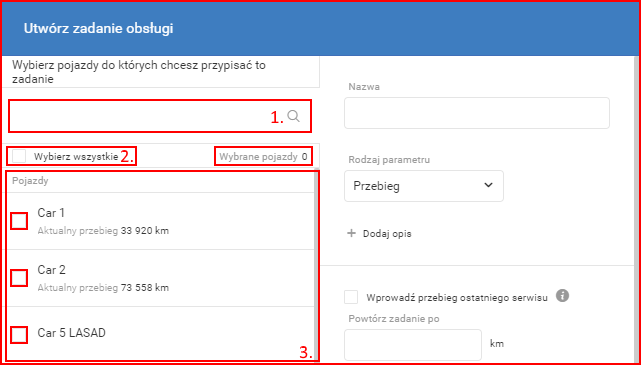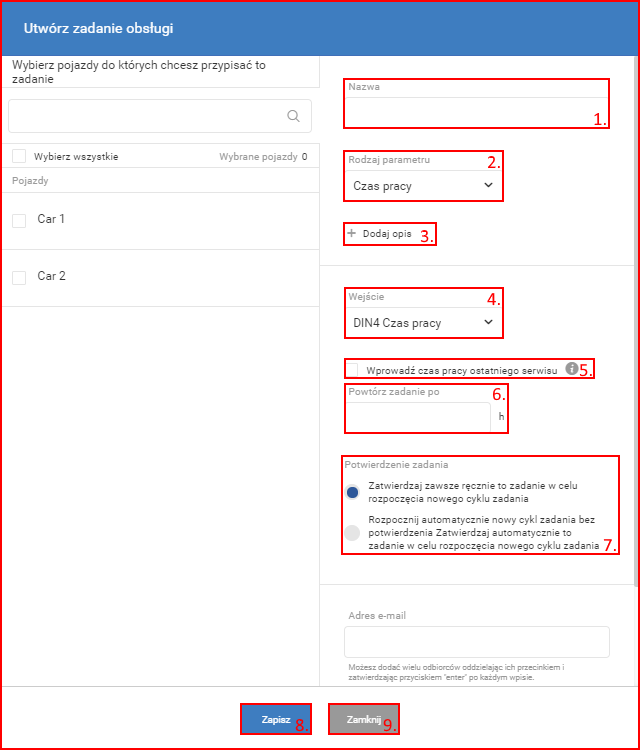Aby utworzyć nowe zadanie serwisowe, należy kliknąć przycisk „+ Nowy serwis” w lewym górnym rogu panelu.
Pojawi się nowe okno z ustawieniami dla nowego zadania serwisowego. Najpierw użytkownik musi wybrać pojazd lub pojazdy, których będzie dotyczyć zadanie. Można to zrobić za pomocą następujących elementów:
- Pasek wyszukiwania pozwala szybko przeszukiwać wszystkie pojazdy we flocie. Po wpisaniu każdej litery w pasku wyszukiwania, obiekty we flocie będą automatycznie filtrowane, aby w polu pod paskiem wyszukiwania wyświetlić tylko te z odpowiednimi nazwami.
- Wybierz wszystkie– ta funkcja zaznaczy wszystkie obiekty wyświetlane aktualniena liście. To oznacza, że jeżeli użytkownik skorzysta z paska wyszukiwania, aby wyfiltrować obiekty, a następnie kliknie „Wybierz wszystko” (Select all), zaznaczone zostaną tylko wyfiltrowane obiekty, bez tych, które są niewidoczne. (Wszystkie obiekty można wybrać, tylko jeśli pasek wyszukiwania jest pusty!). Obok przycisku „Wybierz wszystkie” znajduje się licznik, który wyświetla liczbę aktualnie zaznaczonych pojazdów.
- Lista pojazdów– domyślnie (jeśli pasek wyszukiwania jest pusty) lista wyświetla wszystkie pojazdy we flocie w porządku alfabetycznym i pozwala wybrać żądane pojazdy, aby dodać je do zadania serwisowego. Aby wybrać pojazd, użytkownik musi kliknąć niewielkie pole wyboru obok nazw pojazdów. Zaznaczone pole zmieni kolor na niebieski z białym znakiem.
Po wybraniu pojazdu lub pojazdów do zadania serwisowego należy dodać ustawienia i opis zadania. Obowiązkowo należy podać następujące informacje:
- Nazwa– nazwa zadania serwisowego; jest to główny identyfikator zadania serwisowego, który będzie wyświetlany na liście zadań serwisowych.
- Rodzaj parametru– określa parametr, dla którego ustawiony zostanie okres serwisowy. Po kliknięciu na niewielką strzałkę otworzy się rozwijana lista wszystkich dostępnych opcji:
- Przebieg – ten parametr jest ustawiony domyślnie i wskazuje okres serwisowy w kilometrach (na przykład: wymiana oleju co 7000 km).
- Data – ten parametr określa termin; użytkownik może wprowadzić wartość liczbową i wybrać dla niej jednostkę (dni, tygodnie, miesiące, lata) (na przykład: wymiana oleju co 3 miesiące lub 90 dni).
- Czas pracy – ten parametr określa godziny pracy; można go wybrać wyłącznie dla pojazdów skonfigurowanych (DIN1, DIN2, DIN3 lub DIN4) do wysyłania danych na temat godzin pracy do systemu zarządzania flotą (pod „Rodzajem parametru” pojawia się narzędzie wyboru źródła pozwalające określić DIN, który ma wysyłać dane). Po wybraniu rodzaju parametru lista pojazdów automatycznie zaktualizuje się i będzie wyświetlać wyłącznie te pojazdy, które obsługują dany rodzaj parametrów. Zmiana źródła danych (DIN1-DIN4) również spowoduje filtrowanie listy pojazdów. Czas jest liczony w godzinach (na przykład: wymiana oleju co 450 godzin pracy).
- Dodaj opis – po kliknięciu tego przycisku otworzy się pole tekstowe, w którym można dodać opis zadania serwisowego. Ten opis jest widoczny tylko przy edycji ustawień pojazdu po utworzeniu zadania.
- Wejsćie –opcja dostępna, tylko jeśli rodzaj parametru jest ustawiony na „Czas pracy”. Pozwala wybrać, z jakiego źródła będą pobierane dane na temat godzin pracy. Należy je wybierać dla każdego typu pojazdu oddzielnie w zależności od konfiguracji urządzenia FM.
- Wprowadź czas pracy ostatniego serwisu – po zaznaczeniu tej opcji pojawi się pole tekstowe, w którym użytkownik może wprowadzić przebieg/datę/liczbę godzin pracy dla ostatniego serwisu (czas będzie naliczany od tego przebiegu/daty/liczby godzin pracy).
- Powtórz zadanie po – ta opcja pozwala wprowadzić żądany odstęp (co XX dni, XXXX kilometrów, XX godzin pracy) dla czynności serwisowych w zależności od wybranego parametru (godziny pracy/data/przebieg).
- Potwierdzenie zadania – ta funkcja pozwala wybrać jedną z dwóch opcji potwierdzenia zadania, od czego będzie zależeć moment początkowy kolejnego okresu serwisowego. Można wybrać tylko jedną z dwóch poniższych opcji.
Adres e-mail– po zaznaczeniu tego pola powiadomienia o nadchodzących zadaniach serwisowych będą wysyłane na adres e-mail. Można wprowadzić więcej niż jeden adres e-mail, oddzielając adresy przecinkiem. Adres e-mail można usunąć, klikając niewielki znak „x” obok adresu. (Nie pokazano na ilustracji z przykładami).
Przypomnienie przed – to pole wyświetla się, tylko jeśli zaznaczone zostało pole wyboru dla powiadomień na e-mail; określa, kiedy będą wysyłane wiadomości e-mail z powiadomieniem. (na przykład: 500 km przed planowaną czynnością serwisową) (jednostki (km/czas) zależą od wybranego rodzaju parametru); (Nie pokazano na ilustracji z przykładami).
8. Zapisz – ten przycisk należy kliknąć, aby utworzyć nowe zadanie serwisowe;
9. Zamknij – ten przycisk należy kliknąć, aby anulować tworzenie nowego zadania serwisowego; użytkownik może tez po prostu kliknąć gdziekolwiek poza oknem, aby je zamknąć.
Po kliknięciu przycisku zapisywania zostanie ono dodane do listy wszystkich zadań serwisowych.