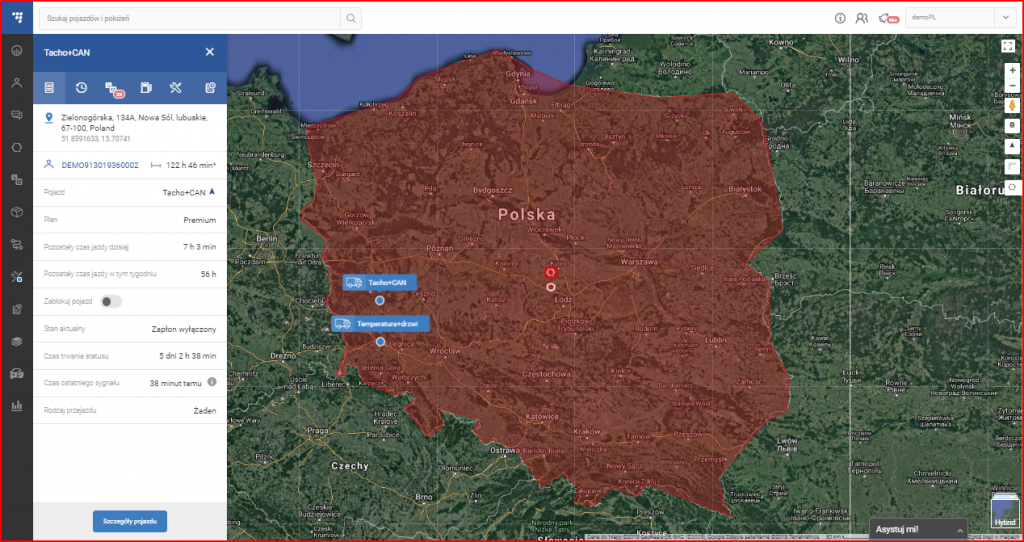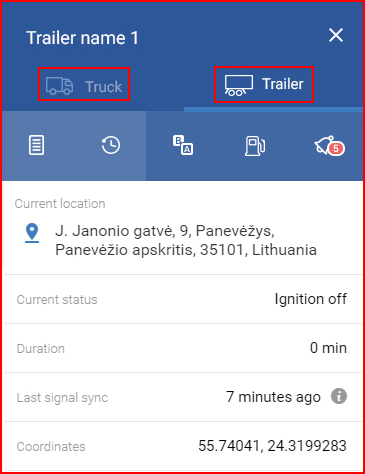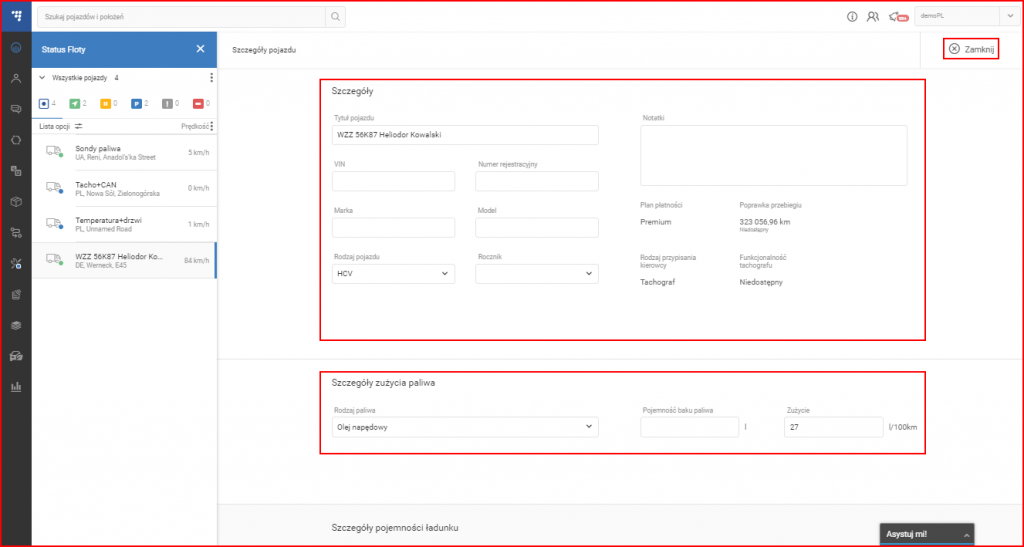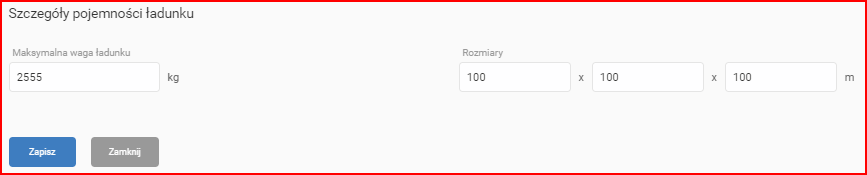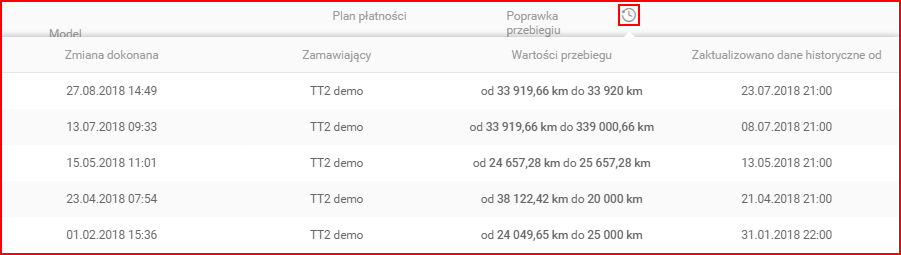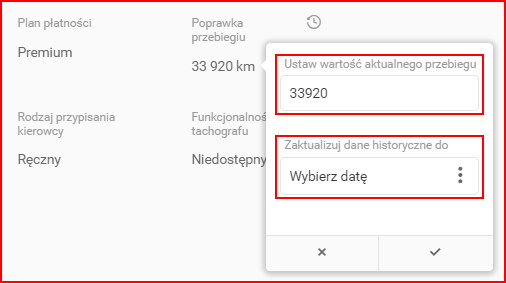Ten panel rozszerza podstawowe informacje i dodaje kolejne, na przykład:
- Aktualny adres lokalizacji pojazdu;
- Nazwa geostrefy, jeśli pojazd jest na jej terenie;
- Pierwszy kierowca i status – wyświetla kierowcę przypisanego do pojazdu wraz z informacjami z tachografu na temat aktualnego statusu (na przykład odpoczynek, dostępny, pracuje, zajęty, błąd, niedostępny). Status jest wyświetlany tylko dla kierowców z działającym tachografem.
- Drugi kierowca i status – wyświetla się, tylko jeśli przez tachograf zarejestrowało się dwóch kierowców. Informacje z tachografu na temat aktualnego statusu będą także wyświetlane dla drugiego kierowcy (na przykład odpoczynek, dostępny, pracuje, zajęty, błąd, niedostępny);
- Nazwa pojazdu;
- Taryfa pojazdu;
- Opcja blokowania pojazdu (jeśli została skonfigurowana w urządzeniu FM);
- Aktualny status – status może być następujący: w ruchu, bezczynny, zapłon wyłączony, brak sygnału lub zablokowany zapłon;
- Czas trwania aktualnego statusu;
- Ostatnia synchronizacja (z ikoną informacyjną, która wyświetla dokładną datę i godzinę ostatniej synchronizacji);
- Współrzędne ostatniej synchronizacji;
- Oryginalne źródło – Honeywell – będzie pokazane, tylko jeśli ostatnie współrzędne otrzymano z serwisu Honeywell;
- Rodzaj podróży;
- Okres próbny – wyświetlany tylko dla obiektów, które zostały czasowo przeniesione do FMS ze starszego systemu, aby zapoznać się z nowym systemem, albo po prostu dla nowych obiektów na okresie próbnym. Okres próbny jest wyświetlany, tylko jeśli jest aktywny.
W przypadku wyboru pojazdu z dołączoną przyczepą, użytkownik będzie widział narzędzie wyboru w górnej części panelu. Tutaj użytkownik może wybrać wyświetlanie danych dla pojazdu albo dla przyczepy.
Uwaga
Współrzędne dla ciężarówki i przyczepy mogą się różnić ze względu na różne warunki ukształtowania terenu, inne miejsce montażu itp. Te różnice są zwykle niewielkie, ale mogą wystąpić.
Oprócz rozszerzonych informacji można przeglądać szczegóły pojazdu. W tym celu należy kliknąć przycisk „Szczegóły pojazdu” u dołu sekcji przeglądu. Nad mapą pojawi się nowa sekcja ze szczegółami na temat wybranego pojazdu. Domyślnie widoczne są tylko podstawowe informacje wprowadzone przy tworzeniu obiektów. Funkcja edycji pozwala zmienić wszystkie szczegóły pojazdu, a także wybrać jego rodzaj. Oprócz standardowych informacji o pojeździe, użytkownik może także dodać notatki na jego temat, ustawić dane dotyczące ładowności wpisać informacje o zużyciu paliwa. Należy pamiętać, że dane na temat zużycia paliwa będą obecne w raporcie, nawet jeśli pojazd nie dostarcza danych CAN o zużyciu paliwa.
Uwaga
Dodatkowe informacje są także dostępne dla przyczep. W tym przypadku przycisk ma podpis „Szczegóły przyczepy”.
Każda sekcja jest edytowana oddzielnie, a po wprowadzeniu zmian należy je zapisać. Po rozpoczęciu edycji sekcja jest zaznaczona ciemniejszym odcieniem koloru szarego. Jeśli użytkownik postanowi wyjść bez zapisywania wprowadzonych zmian, pojawi się okno z prośbą o potwierdzenie.
Aby wszystkie moduły systemu FMS mogły działać prawidłowo, dane na temat ładowności należy ustawić możliwie najdokładniej. Dane wprowadzone tutaj będą wykorzystywane później w systemie do obliczeń dotyczących ładunku i zleceń.
Użytkownik może skorygować przebieg pojazdu i sprawdzić historię poprzednich zmian. Historię zmian można sprawdzić, klikając na ikonę historii obok „Korekty przebiegu” (Mileage correction). Wyświetlane jest do 5 ostatnich zmian.
Aby skorygować przebieg, należy przesunąć kursor nad jego aktualną wartość. Pojawi się ikona edycji, na którą należy kliknąć, aby otworzyć menu korekty. Tutaj użytkownik może określić nowy przebieg oraz datę, kiedy ma być wprowadzony.
Po wprowadzeniu zmiany należy ją zapisać, klikając na ikonę zatwierdzenia. Korygowanie przebiegu podlega pewnym zasadom:
- Przebieg można zmienić dla każdego pojazdu tylko raz na 24 godziny.
- Korekty można dokonać dla daty maksymalnie 35 dni wstecz.
- Korekty przebiegu mogą dokonać tylko administratorzy.
- Korekta przebiegu jest dostępna tylko dla pojazdów, które wysyłają informacje o przebiegu z wirtualnego licznika.
Aby opuścić sekcję szczegółów pojazdu, należy kliknąć przycisk „Zamknij” w prawym górnym rogu ekranu.
Inne panele można otworzyć w panelu ogólnym:
- Podsumowanie (otwarte domyślnie);
- Historia;
- Zdarzenia;
- Paliwo;
- Planowanie serwisu.
Aktualnie otwarty panel jest zaznaczony jaśniejszym odcieniem koloru niebieskiego (nr 1 na ilustracji poniżej).