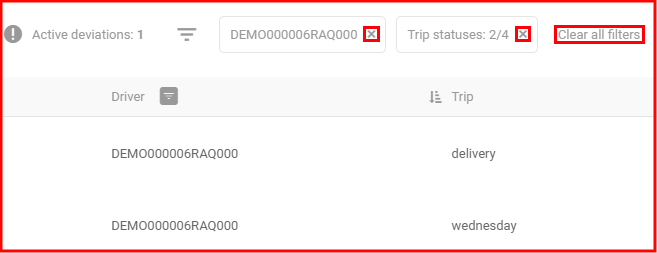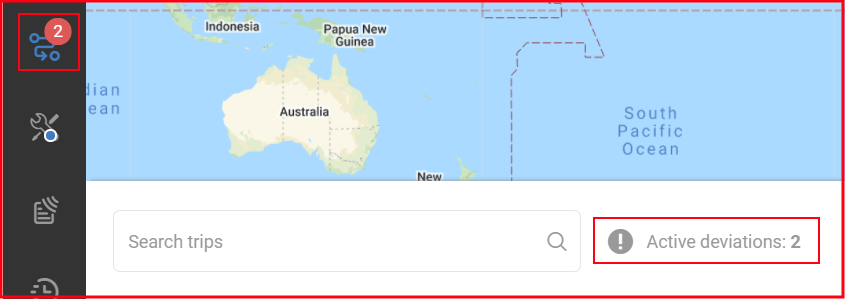Click a trip in the trips list to display the route of the trip on the map. You will only see trips that were created by you on the list.
The map displays the route of the selected trip in the following categories:
- Dashed blue line – the planned route of the trip
- Solid blue line – the actual route
- Solid red line – the actual route where the deviation tolerance limit was exceeded
Hovering over a waypoint on the map displays detailed information about arrival time, estimated and actual distance, and time traveled.

The trips list provides the following information about the trips:
- Vehicle – the vehicle assigned to the trip
- Driver – the name of the driver assigned to the vehicle
- Trip – the name of the trip
- Trip status – the overall status of the trip
- Current location – the current location of the vehicle
- Route timeline – the current waypoint status of the route
- Arrival time – the estimated arrival time at the next point and the current status of route (early, on time, late)
- Driver status – the status of the driver (requires tachograph data)
Note
Only up to 7 columns can be displayed in total. To change which are visible, refer to the column settings section.
Trips can have the following overall statuses:
- New

- In progress

- Completed

- Canceled

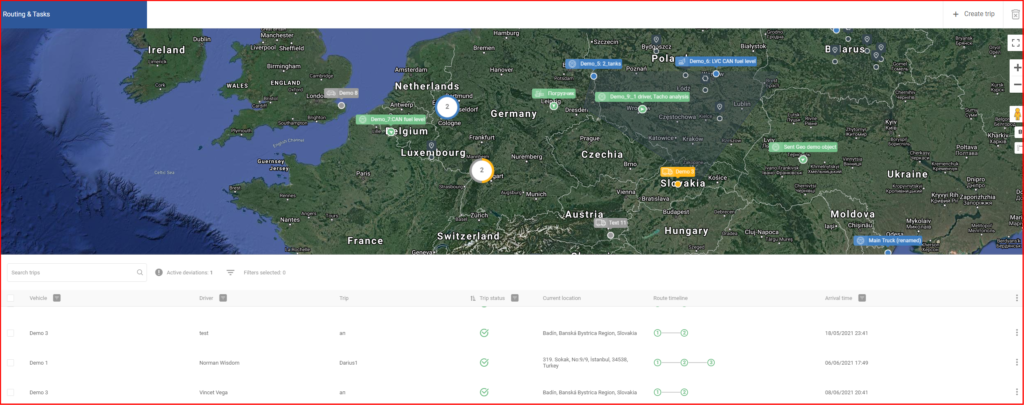
The size of the trips list can be modified by hovering over the edge of the trips list and using the arrows:
- Up arrow – expands the trips list to cover the whole screen
- Down arrow – hides the trips list
If the list is expanded/minimized, clicking the other arrow will return the trips list to the default size. You can click and drag the edge of the trips list to adjust it according to your needs.
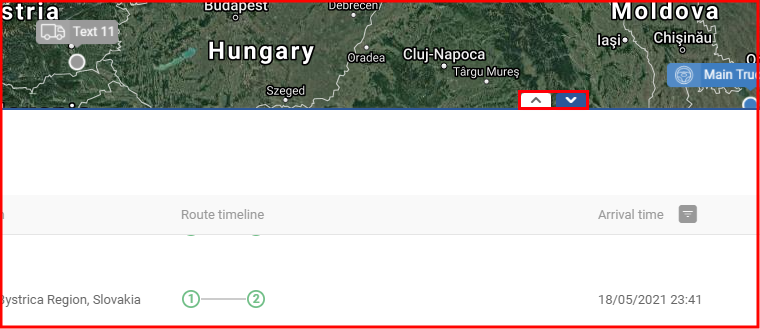
Click the three dots on the right of a trip to open the trip summary, or edit/delete the trip.
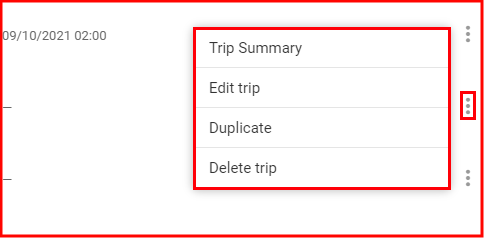
Trip summary
The trip summary displays an overview of the trip and the route. It contains the following information about the trip:
- Overall status
- Status change button
- Arrival time
- Trip title
- Vehicle
- Driver
- Planned trip distance
- Deviated distance
- Trip actual distance
- Planned trip time
- Notes
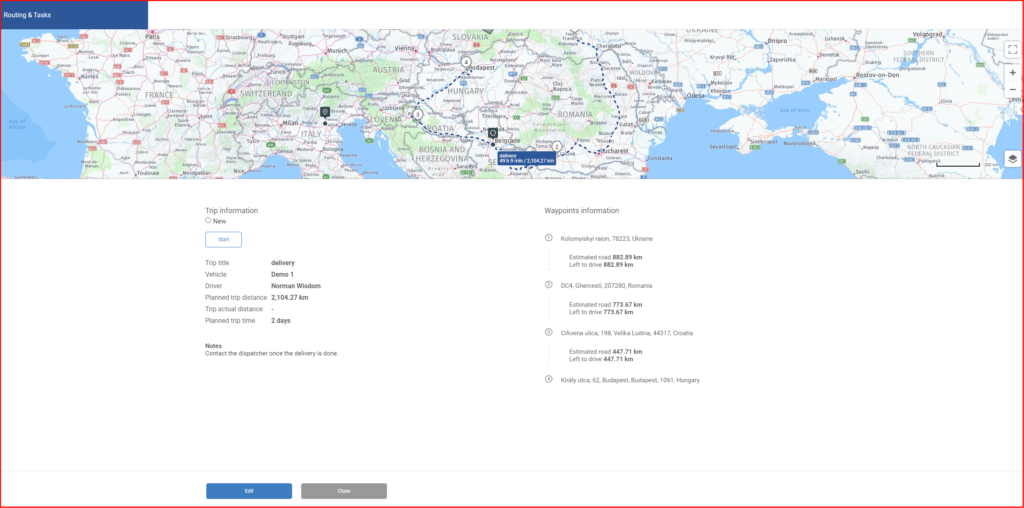
The waypoints information displays the location and completion of each point, as well as the scheduled delivery time. The estimated road and the distance left to drive are displayed under each waypoint as well. Clicking on a waypoint’s address will expand it to view the notes added. Hovering over a waypoint displays a Done button to mark the waypoint as completed.
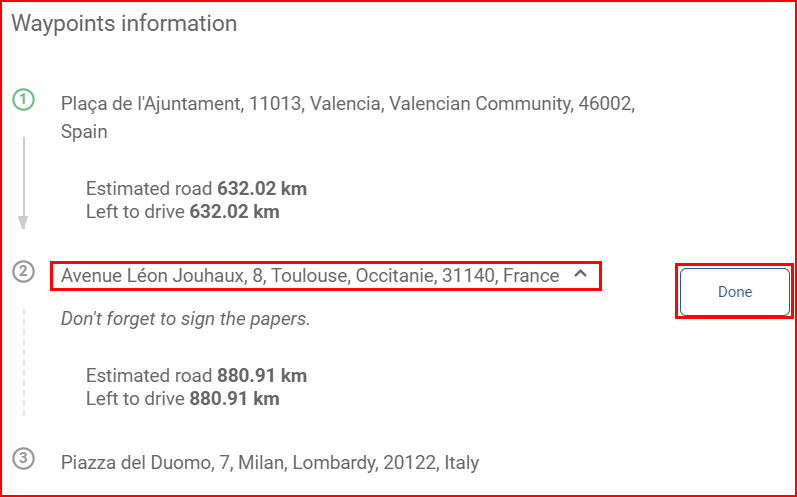
Editing trips
Trips can be edited by:
- Clicking Edit trip after clicking the three dots next to a trip
- Clicking Edit in the trip summary
Trips are edited in the same way they are created. You may add additional points or choose a different route if there is a need to do so. After editing, click Save to save the changes or Close to return to the trips list without saving.
Note
You cannot edit completed/canceled trips.
Deleting trips
Trips can be deleted by:
- Ticking the checkbox next to the trip you wish to delete and clicking the delete icon in the upper right corner of the window. Ticking the checkbox in the top row selects all trips.
- Clicking Delete trip after clicking the three dots next to a trip.
Note
Trips that are in progress cannot be deleted.
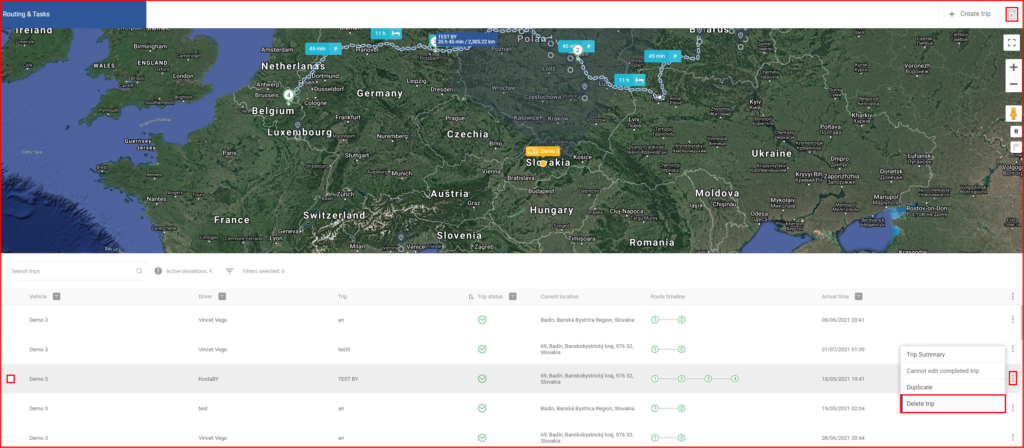
Column settings
Up to 7 columns may be displayed at once. To add/remove columns, click on the three dots at the top of the trip table.
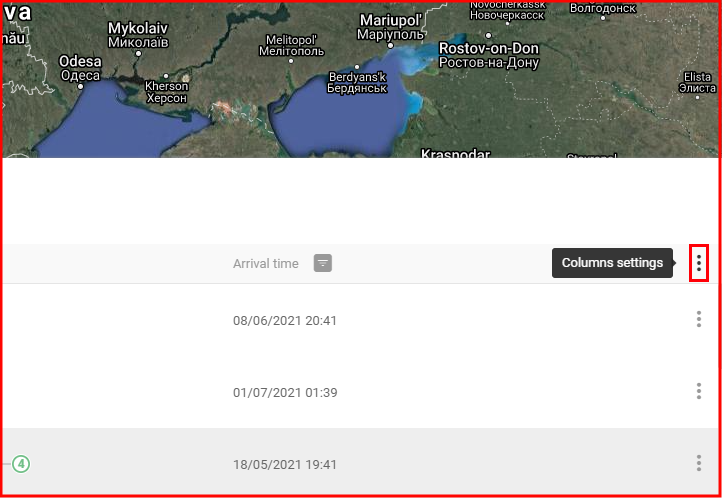
Select columns by clicking them in the list on the left. Once an element is added, it will appear on the list on the right. Here they can be re-ordered by dragging up or down and deleted by clicking the X icon. To apply changes, click Confirm.
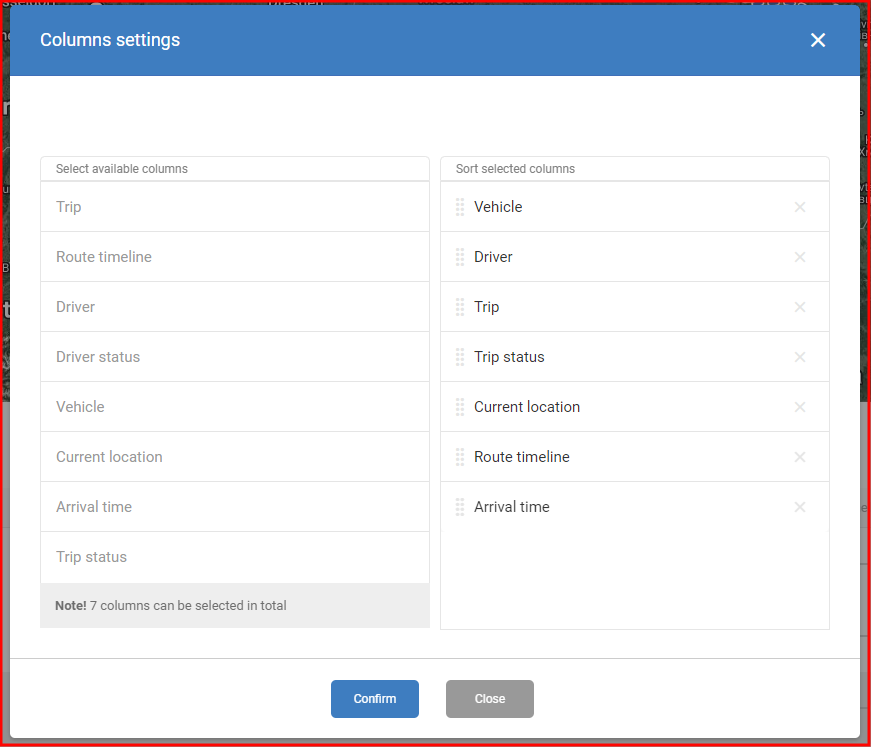
Trip search
Use the search bar to filter trips containing entered keywords. This function will use filters if any are applied and will not search outside of their scope. The search will only be made for the trip name column and not other columns.
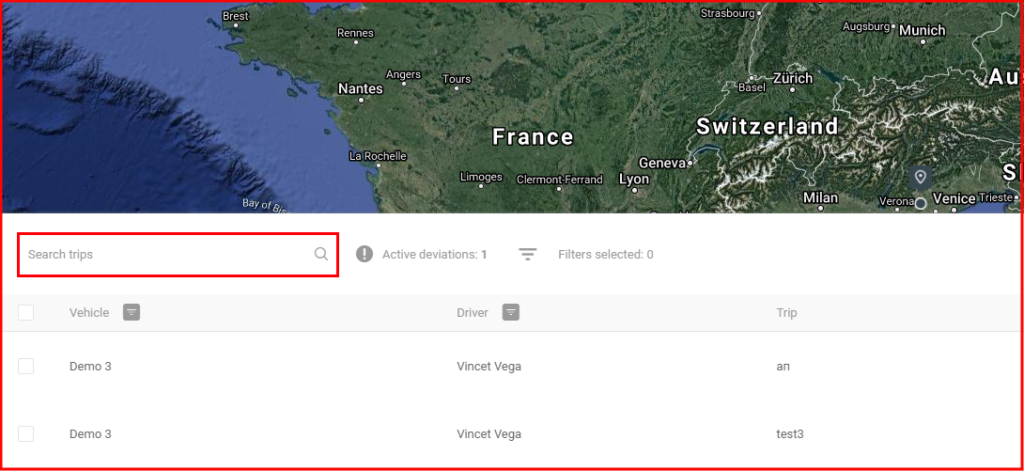
Active deviations
The total number of currently deviating drivers is displayed next to the search bar and a red circle notification in the main menu.
Trip filtering
The following trips list columns have filters:
| Column | Filter type(s) |
| Trip | Sort by descending/ascending order |
| Driver | Sort by descending/ascending order Show only trips assigned to selected drivers |
| Driver status | Show only trips with the selected driver statuses |
| Vehicle | Sort by descending/ascending order Show only trips assigned to selected vehicles |
| Arrival time | Sort by descending/ascending order Show only trips with the selected arrival time |
| Trip status | Sort by descending/ascending order Show only trips with the selected trip status |
Sort columns by clicking the column name. Only one column can be sorted at a time. After sorting, an icon displays the applied sorting order.
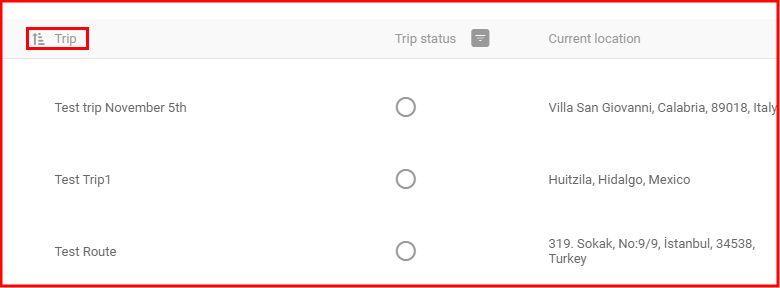
Filter trips by clicking the filter icon that appears when hovering the mouse over the column name. Both sorting and filtering can be applied to the same column.
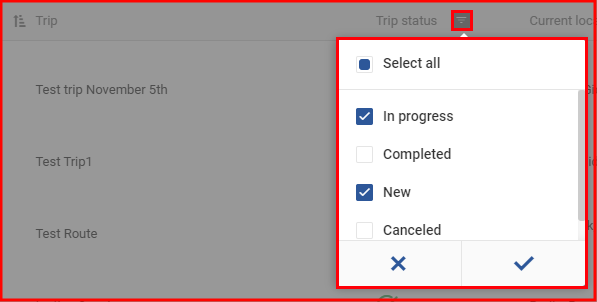
The applied filters are listed at the start of the trips list. To clear a single filter, click X. To clear all the filters, click Clear all filters.