Om toegang te krijgen tot het menu van de tachograaf moet de gebruiker klikken op het overeenstemmende pictogram op het navigatiepaneel aan de linkerkant van het scherm.
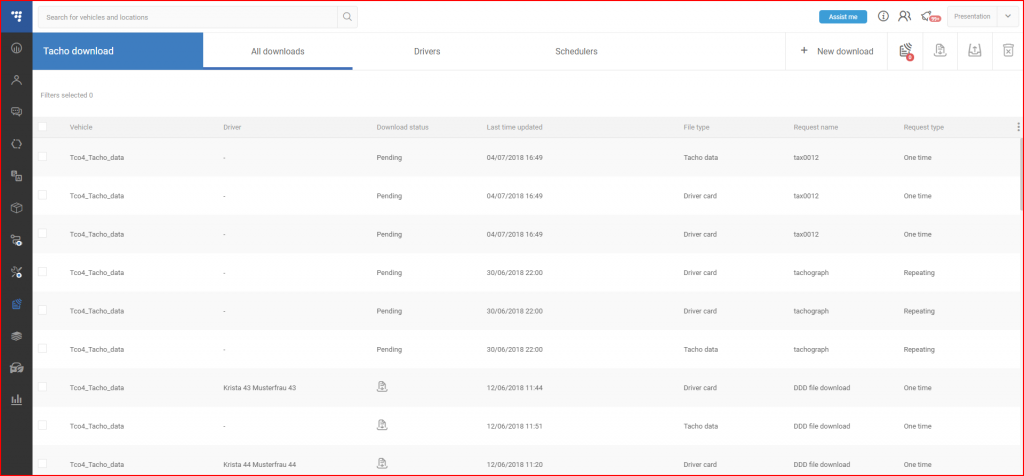
Hiermee opent u het menuscherm van de tachograaf. Met dit menu kunnen tachograafgegevens van zware bedrijfsvoertuigen worden gedownload.
Het menu biedt de volgende mogelijkheden:
- Tacho bestand downloaden
- Bestuurderskaart downloaden
- Download extra gegevens zoals “Fouten en gebeurtenissen”, “Gedetailleerde snelheid” en “Technische gegevens”
- Maak eenmalige downloads of geplande downloads
- Aanpassen van de lay-out en de gegevens van de tachograafbestandenlijst
Alle kenmerken worden verderop beschreven.
Rechtsboven in het menu is er een werkbalk met een knop om een nieuw downloadbestand te maken en de volgende 4 iconen:
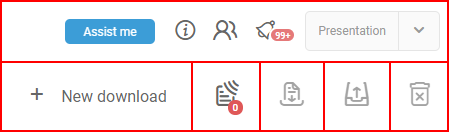
Bedrijfskaart icoon – dit pictogram geeft informatie over actieve bedrijfskaarten. Indien er geen kaarten beschikbaar zijn, wordt de volgende boodschap getoond:

Notitie!
Bestanden kunnen alleen worden gedownload wanneer bedrijfskaarten correct op het systeem zijn aangesloten. Om de bedrijfskaarten met het systeem te verbinden, moet de gebruiker de Tachograph app. Instructies over hoe u de app installeert en gebruikt om bedrijfskaarten aan te sluiten, vindt u in de Snelstartgids voor het automatisch downloaden van DDD-bestanden.
Indien er één of meer bedrijfskaarten aangesloten zijn, wordt het aantal aangesloten kaarten in een groene cirkel in de benedenhoek van het icoon getoond. Nadat u op het pictogram hebt geklikt, wordt het venster Company cards geopend, waarin meer gedetailleerde informatie wordt weergegeven, zoals hieronder wordt getoond:
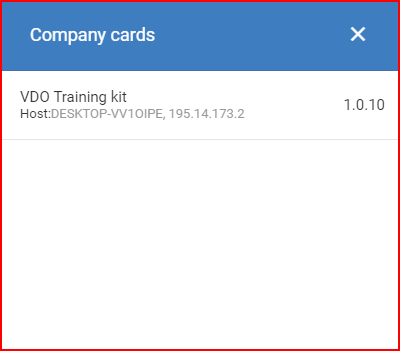
Download geselecteerd– klik op dit icoon om de geselecteerde bestanden te downloaden. De bestanden moeten met succes van de tachograaf zijn gedownload en moeten beschikbaar zijn om te worden gedownload. Anders zal het icoon inactief blijven en zullen de bestanden niet beschikbaar zijn voor het downloaden.
Upload geselecteerd – klik op dit icoon om de geselecteerde bestanden naar een FTP server te uploaden. Een venster “Gedownloade bestanden uploaden naar FTP” wordt geopend waar de FTP-servergegevens moeten worden ingevuld:
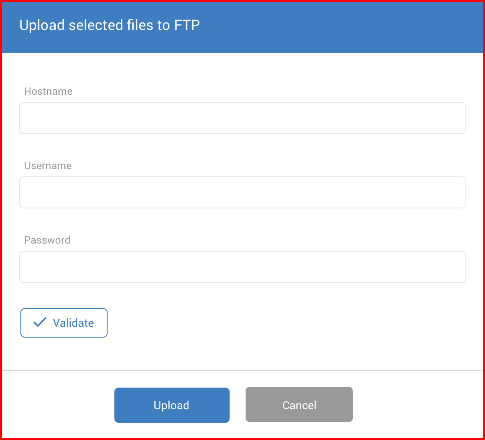
Als het vakje Herinner mijin het aanmeldingsscherm is aangevinkt, worden de aanmeldingsgegevens van de huidige webgebruiker automatisch opgeslagen.
Klik op de Validerenknop om te controleren of het systeem verbinding kan maken met de FTP-server. Er wordt een statusbericht weergegeven. Als de validatie geslaagd is, klikt u op de Uploadknop om het gedownloade bestand naar de FTP-server te uploaden.
Verwijderen geselecteerd – klik op dit icoon om de geselecteerde bestanden te wissen. Als u op het pictogram klikt, wordt een Verwijder geselecteerde bestanden dialoogvenster geopend, waarin om extra bevestiging wordt gevraagd. Als op de Jaknop wordt geklikt, worden de geselecteerde bestanden gewist. Bestanden met geactiveerde downloads mogen niet worden verwijderd. Als er geen bestanden zijn geselecteerd, blijft het pictogram inactief.
Nieuw downloadbestand maken
Om een nieuwe lijst van Tacho bestanden/Bestuurderskaarten download aan te maken, klik op de + Nieuwe download knop.
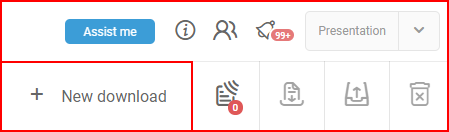
Er wordt een nieuw venster geopend met de naam Bestanden downloaden, waarin u kunt instellen welke objecten en gegevens van het tachograafbestand in het gedownloade bestand moeten worden weergegeven.
- Ten eerste moet u eenTitle invoeren voor de bestandsdownloadlijst. Deze titel zal worden weergegeven in de lijst van bestaande downloads.
- Selecteer vervolgens in het uitklapmenu het Type verzoek:
- One timedownloaden- configureert het downloaden van bestanden slechts voor één enkele keer;
- Scheduler– maakt het mogelijk om een schema te configureren voor het downloaden van bestanden, door deze optie te selecteren wordt een ander configuratieveld toegevoegd aan het configuratiedeel genaamd Herhaal download.
- Selecteer een actieve bedrijfskaart in het Bedrijfskaart toegewezendrop-down menu. Deze optie is alleen beschikbaar voor eenmalige downloads.
- Kies uit het drop-down menu het Download doorfilter dat op het gedownloade bestand zal worden toegepast:
- Objecten – filtert gedownloade bestanden op de geselecteerde objecten (voertuigen).
- Chauffeurs– filtert gedownloade bestanden op de geselecteerde drivers.
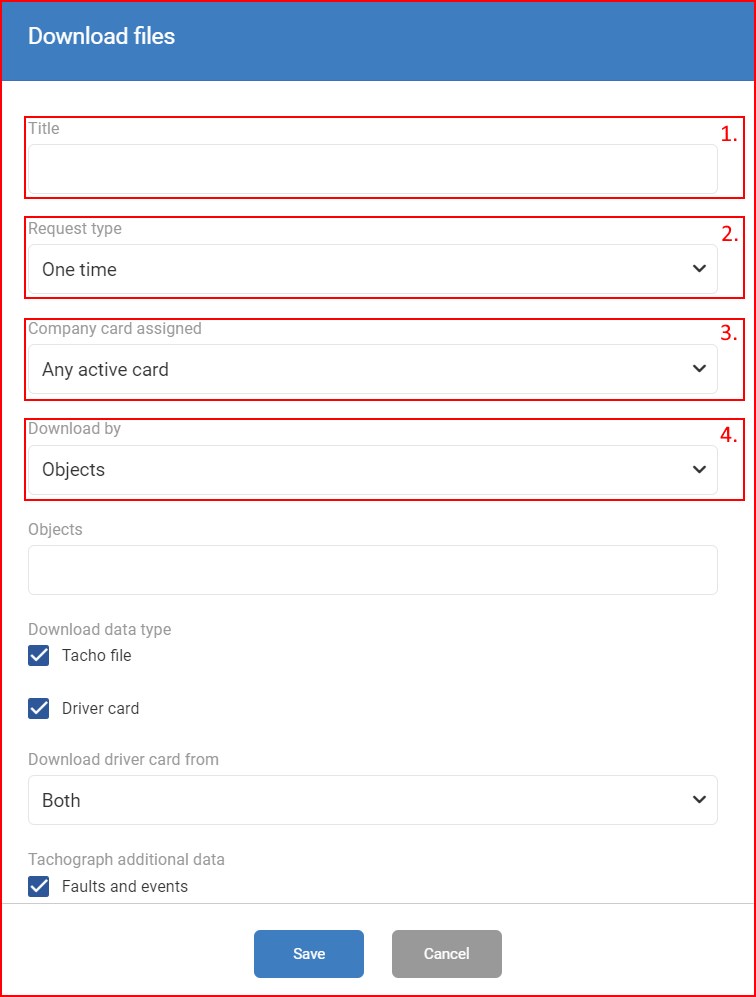
Downloaden door Objects
Als het Objectenfilter is toegepast, kan de volgende informatie worden geconfigureerd:
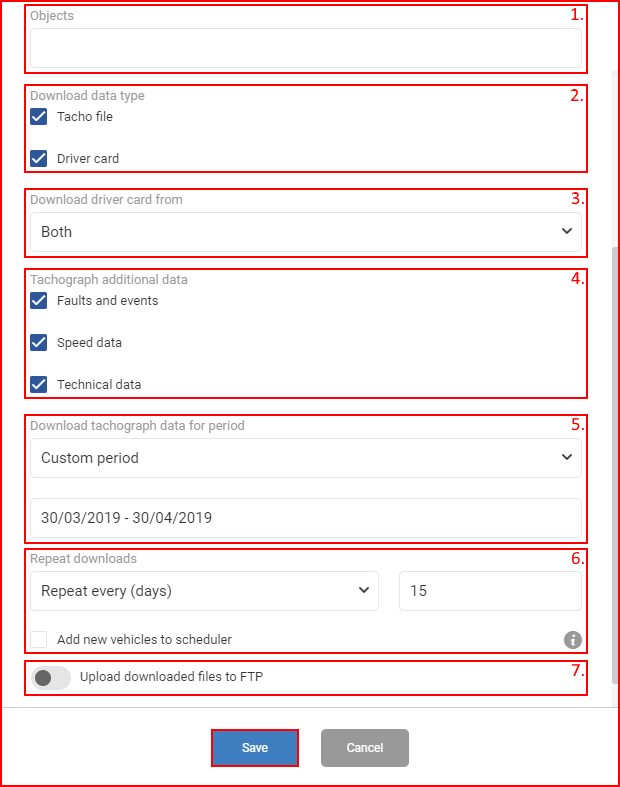
- Objecten – selecteer voertuigen om aan de lijst toe te voegen. Om snel door de voertuigenlijst te zoeken, is een zoekbalk geïmplementeerd, die de voertuigenlijst filtert met elk ingevoerd symbool. Alleen de voertuigen die een tachograaf ondersteunen worden in de lijst weergegeven.
- Gegevenstype downloaden – selecteer welk type gegevens u wilt downloaden.
- Bestuurderskaart downloaden van – kan alleen worden geconfigureerd als de gegevenssoort Bestuurderskaart is geselecteerd. Kies in het uitklapmenu uit welke lezer van de bestuurderskaart u gegevens wilt downloaden.
- Aanvullende gegevens tachograaf– kan alleen worden geconfigureerd als het gegevenstype Tacho bestand is geselecteerd. Selecteer welke aanvullende informatie in het bestand moet worden opgenomen.
- Gegevens downloaden voor een periode – kan alleen worden geconfigureerd als de Tacho bestand als datatype is ingeschakeld. Specificeer voor welke periode tachograafgegevens worden gegenereerd, er zijn twee opties beschikbaar:
- Sinds laatste download – zal alle gegevens downloaden sinds de laatst bekende download;
- Aangepaste periode – Door deze optie te selecteren wordt een kalendersectie toegevoegd, waarin de gebruiker een specifieke periode kan selecteren waarin de bestanden moeten worden gedownload. De keuze van de aangepaste periode verschilt naargelang het type verzoek. Als Type verzoek is ingesteld op Scheduler, zal er geen kalender selector voor de aangepaste periode beschikbaar zijn, in plaats daarvan zal er een periode selector beschikbaar zijn zoals hieronder getoond:
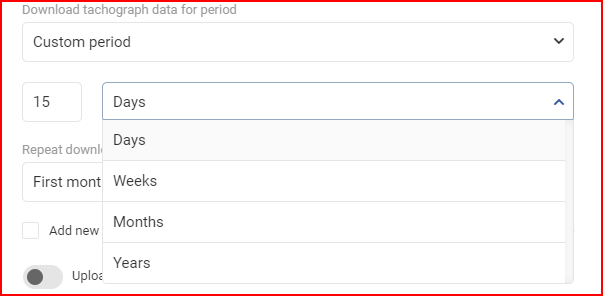
- Herhaal downloads – kan alleen worden geconfigureerd indien Scheduler als verzoektype is geselecteerd. Door de optie Nieuwe voertuigen toevoegen aan planner in te schakelen, worden alle nieuwe voertuigen automatisch aan de planner toegevoegd.
- Gedownloade bestanden uploaden naar FTP – klik op de toggle knop om te activeren. Deze functionaliteit maakt het mogelijk elk gedownload bestand te uploaden naar de geconfigureerde FTP-server. Het inschakelen van de functionaliteit zal invoervelden openen voor FTP server credentials. Klik op de Validerenknop om te controleren of het systeem verbinding kan maken met de FTP-server. Er wordt een statusbericht weergegeven.
Na het voltooien van de bestandsdownload configuratie, klik op de Opslaan knop om de nieuwe bestandsdownload lijst op te slaan, of klik op de Annuleren knop om het aanmaken van de lijst te annuleren. Nadat u op Opslaan hebt geklikt, wordt de downloadlijst toegevoegd aan de Tacho downloadlijst.
Downloaden door chauffeurs
Als het Chauffeurs filter is toegepast, kan de volgende informatie worden geconfigureerd:
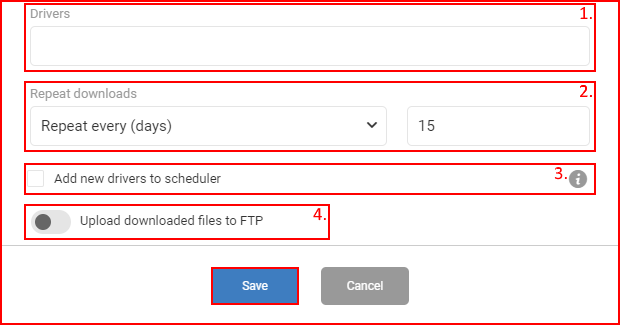
- Chauffeurs – selecteer chauffeurs om aan de lijst toe te voegen. Om snel door de voertuigenlijst te zoeken, is een zoekbalk geïmplementeerd, die de voertuigenlijst filtert met elk ingevoerd symbool.
- Herhaal downloads – kan alleen worden geconfigureerd indien Scheduler als verzoektype is geselecteerd. Door de optie Nieuwe chauffeurs toevoegen aan de planner in te schakelen, worden alle nieuwe voertuigen automatisch aan de planner toegevoegd.
- Nieuwe chauffeurs toevoegen aan de planner optie voegt automatisch alle nieuwe stuurprogramma’s toe aan de planner.
- Gedownloade bestanden uploaden naar FTP – klik op de toggle knop om te activeren. Deze functionaliteit maakt het mogelijk elk gedownload bestand te uploaden naar de geconfigureerde FTP-server. Het inschakelen van de functionaliteit zal invoervelden openen voor FTP server credentials. Klik op de Valideren -knop om te controleren of het systeem verbinding kan maken met de FTP-server. Er wordt een statusbericht weergegeven.
Nadat u klaar bent met het configureren van de bestandsdownload, klikt u op Opslaan om de nieuwe bestandsdownloadlijst op te slaan, of u klikt op Annuleren om het aanmaken van de lijst te annuleren. Nadat u opOpslaan hebt geklikt, wordt de downloadlijst toegevoegd aan de Tacho downloadlijst.
Tacho file gegevens
Nadat de gebruiker heeft gekozen welke gegevens moeten worden weergegeven, kan hij verdergaan naar het overzichtsvenster. Hier vindt de gebruiker de volgende informatie:
- Voertuigen – de naam van het object
- Driversc – de naam van de bestuurder
- ID chauffeurs– specifieke ID van de bestuurder
- Bestandstype – van het tachograafbestand, momenteel Bestuurderskaart of Tacho beschikbaar is
- Naam verzoek– de titel van het downloadbestand
- Type verzoek – geeft aan of het bestandstype Een keer. of Herhaling
- Status planner– geeft aan of de Scheduler actief of opgeschort is
- Verzoek Aanmaakdatum:
- Alle downloadsen Chauffeurs tabblad – de datum en tijd waarop het verzoek is aangemaakt.
- Schedulers tabblad – de datum en tijd waarop de planner is aangemaakt.
- Laatste keer bijgewerkt:
- Alle downloads en Chauffeurs tabblad – datum en tijd waarop de downloadstatus van een bestand is gewijzigd.
- Schedulerstabblad – datum en tijd waarop de planner de laatste keer is bewerkt.
- Upload status – dit geeft de uploadstatus van het tachograafbestand weer. Als het bestand naar de FTP-server is geüpload, verschijnt er een groen verificatieteken. Wanneer het tachograafbestand beschikbaar is om te downloaden, verschijnt onder het tabblad Status een downloadpictogram; door hierop te klikken wordt het downloaden van het tachograafbestand gestart. U kunt meerdere bestanden tegelijk downloaden door de selectievakjes naast de gewenste bestanden aan te vinken en op de knop Geselecteerde bestanden downloaden te klikken. Door het selectievakje naast Bestandstypeaan te vinken worden alle bestanden geselecteerd/deselecteerd. De bestanden kunnen handmatig naar de FTP-server worden geüpload (indien de automatische upload mislukt is of de bestanden werden gedownload voordat de automatische upload werd geconfigureerd) op dezelfde manier als het downloaden van bestanden, in dit geval door te klikken op de Upload geselecteerde bestanden naar FTP -knop. Alleen gedownloade bestanden kunnen worden geüpload.
- Status– dit geeft de huidige downloadstatus van het tachograafbestand weer. De volgende statussen kunnen worden waargenomen:
| No. | Status | Meaning |
|---|---|---|
| 1. | Pending | Downloading process started. Waiting for FM device response. |
| 2. | Authenticating | Authenticating tachograph with the system. Duration – up to 5 minutes. |
| 3. | Authenticating complete | Authentication completed successfully. FM device is downloading tachograph files. Duration – up to 15 – 20 minutes. |
| 4. | Downloading | System is downloading files from FM device. |
| 5. | Succeeded | Files were downloaded successfully. Files can be downloaded from the system to the computer. |
| 7. | Unknown | Unknown problems occurred. Please try downloading files again. |
| 8. | Validation error | Tachograph validation error. Please try downloading files again or contact technical support. |
| 9. | Device communication error | Tachograph and tracking device connection failed. Please try downloading files again or contact technical support. |
| 10. | Server error | Server error. Please try downloading files again or contact technical support. |
| 11. | Authorization error | Company card authorization validation error. Please check the company card connection and try downloading files again. If the error remains, it is recommended to either change the company card, or contact technical support. |
| 12. | No card error | No card was found in the driver card slot, please check the tachograph card slot. |
Tacho bestandslijst aanpassing
Zodra het Tacho downloadbestand is opgeslagen, wordt het gegenereerd in de Tacho-bestandslijst binnen drie verschillende tabbladen, afhankelijk van de bestandsconfiguratie:
- Alle downloads(standaard geopend) – alle tachobestanden, chauffeurs en schedulers worden getoond
- Chauffeurs – alleen de chauffeurs worden getoond
- Schedulers– alleen de planners worden getoond
Elk tabblad heeft een andere kolomindeling die kan worden aangepast door de positie van elke kolom te wijzigen of kolommen toe te voegen of te verwijderen. Dit kan worden gedaan door te klikken op het pictogram met de drie stippen aan de rechterkant van het scherm. Een Kolom instellingen venster wordt geopend, waarin alle beschikbare kolommen worden weergegeven. De kolommen die al geselecteerd zijn, worden grijs weergegeven. Aan de rechterkant van het venster wordt de lijst met geselecteerde kolommen weergegeven waar de geselecteerde kolommen in een specifieke volgorde kunnen worden gesorteerd om een persoonlijke indeling van de lijst met gedownloade bestanden te maken. Klik op het “x” icoon naast de geselecteerde kolom om deze te verwijderen uit de lijst met geselecteerde kolommen. In totaal kunnen 7 kolommen tegelijk worden geselecteerd.
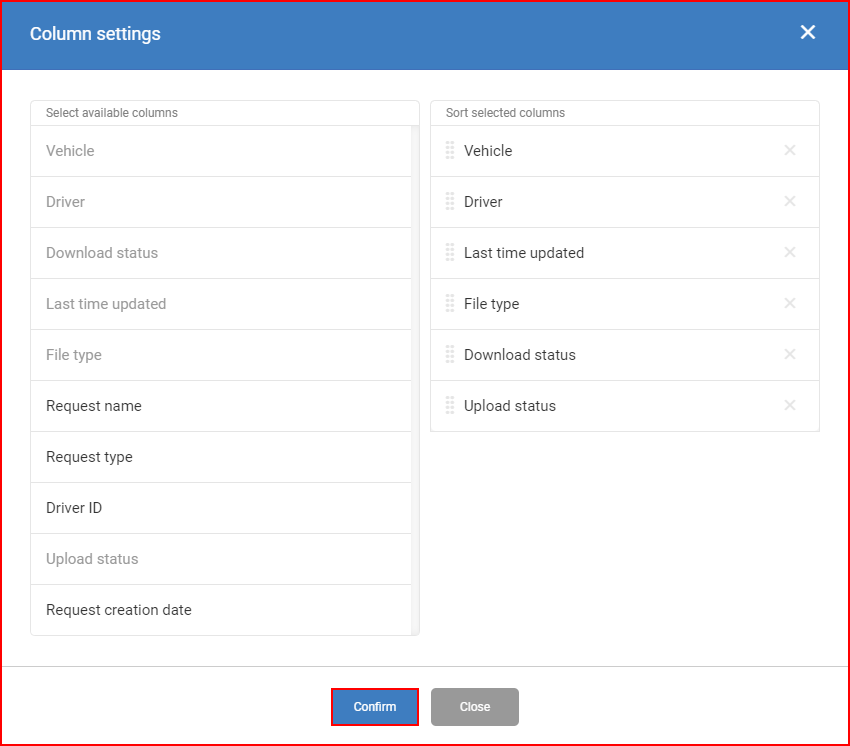
De volgende tabel geeft de beschikbare kolommenlijst voor elk tabblad weer. De kolommen 1 tot en met 7 worden standaard in het tabblad weergegeven.
| No. | All downloads tab | Drivers tab | Schedulers tab |
|---|---|---|---|
| 1. | Vehicles | Drivers | Request name |
| 2. | Drivers | Vehicles | Request creation date |
| 3. | Download status | Download status | Last time updated |
| 4. | Last time updated | Last time updated | Scheduler status |
| 5. | File type | Request name | File type |
| 6. | Request name | Driver ID | Vehicles |
| 7. | Request type | File type | Drivers |
| 8. | Driver ID | Request type | |
| 9. | Upload status | Upload status | |
| 10. | Request creation date | Request creation date |
De download tacholijst kan worden gesorteerd op de waarde van elke kolom in aflopende of oplopende volgorde. Klik gewoon op de kolomnaam om de sorteervolgorde voor die kolom om te schakelen. Er verschijnt een pictogram naast de kolomnaam dat aangeeft of de sorteervolgorde aflopend of oplopend is.
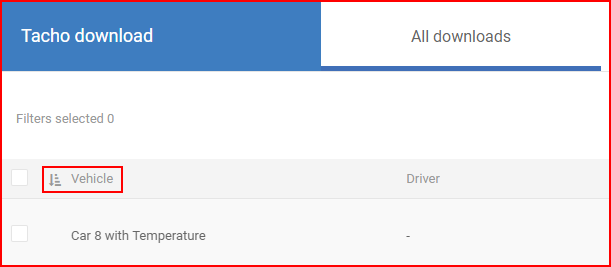
Standaard worden de lijsten gesorteerd op de kolom Datum aanmaak verzoek, in stijgende volgorde – de nieuwste eerst.
Bovendien zijn er filters die kunnen worden toegepast op de meeste van de geselecteerde kolommen voor meer relevante gebruikersgegevens weergave in de tacho download lijst.
Voor elke kolom is er één type filtering dat op die specifieke kolom kan worden toegepast:
- Filteren op object
- Filteren op status
- Filteren op periode
Klik op de filterknop naast de kolom om het filtervak te openen. Selecteer de filterwaarden die u wilt toepassen op de geselecteerde kolom. Klik op het vinkje om het filter toe te passen en op het “x” icoon om het filter te wissen. Er kan meer dan één waarde worden geselecteerd.
De geselecteerde filters worden weergegeven in de filterwerkbalk boven de lijst. In de werkbalk kan het filter worden bewerkt door het vakje aan te klikken. Het filter kan ook worden verwijderd door op het “x” icoon te klikken. De weergegeven kolomwaarden kunnen op hun standaardwaarden worden teruggezet door te klikken op de knop Wis alle filters in de filterwerkbalk.
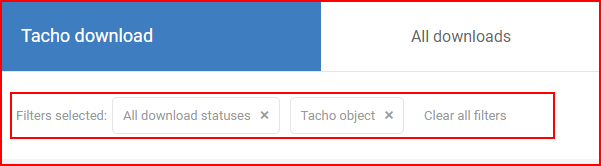
Notitie!
Nadat de aanpassing is gedaan, worden alle aangepaste tacho bestandslijsten en toegepaste filters opgeslagen en zullen actief blijven bij toekomstige login sessies.
Andere bijzondere voorwaarden
- Tacho download verzoek blijft “actief” voor onbepaalde tijd totdat een terminerende toestand wordt bereikt (het bestand is succesvol gedownload of er treedt een fout op). Als er bijvoorbeeld geen contact is, wordt het commando in de status PENDING gehouden totdat het contact wordt aangezet.
- Indien het contact wordt uitgeschakeld terwijl het FMS bezig is met het downloaden van het tachobestand, treedt een fout op en zal het systeem opnieuw proberen het bestand te downloaden zodra het contact weer wordt ingeschakeld. HOEVEEL, het systeem heeft een beperkt aantal nieuwe pogingen voor elke download en als dit 3 keer achter elkaar gebeurt, zal de download gemarkeerd worden als FAILED en niet meer opnieuw worden geprobeerd.
- Indien een planner is geconfigureerd, en tijdens het downloaden van het bestand het contact van het voertuig wordt uitgeschakeld, zal het systeem handelen zoals eerder beschreven. De planner maakt een download verzoek en als het mislukt – het mislukt.