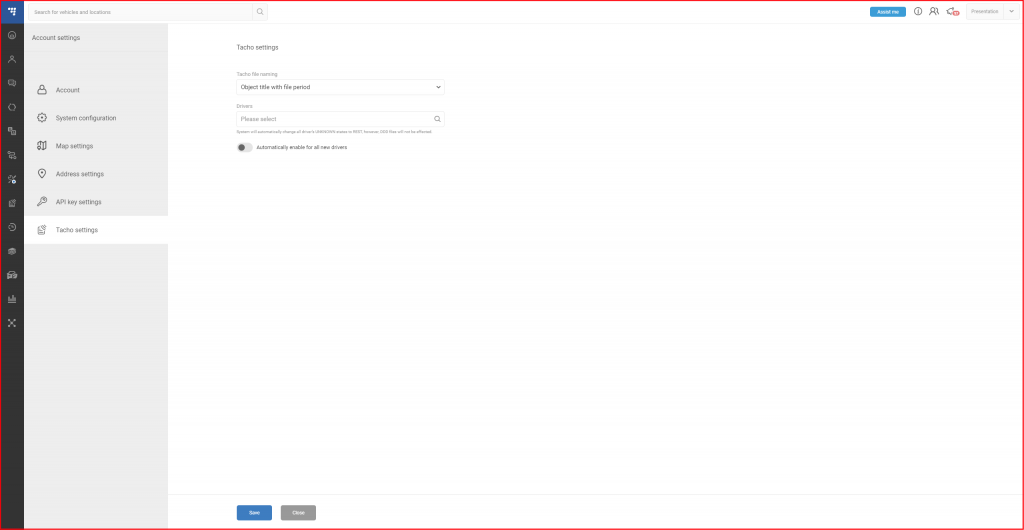Die Account-Einstellungen ermöglichen die Veränderung einiger allgemeiner Einstellungen, die einige der gezeigten Daten innerhalb des Flottenmanagementsystems betreffen. Die folgenden Einstellungen können modifiziert werden:
Account
Die Account-Seite ermöglicht es Ihnen, Ihre E-Mail anzusehen und Ihr Passwort zu ändern.
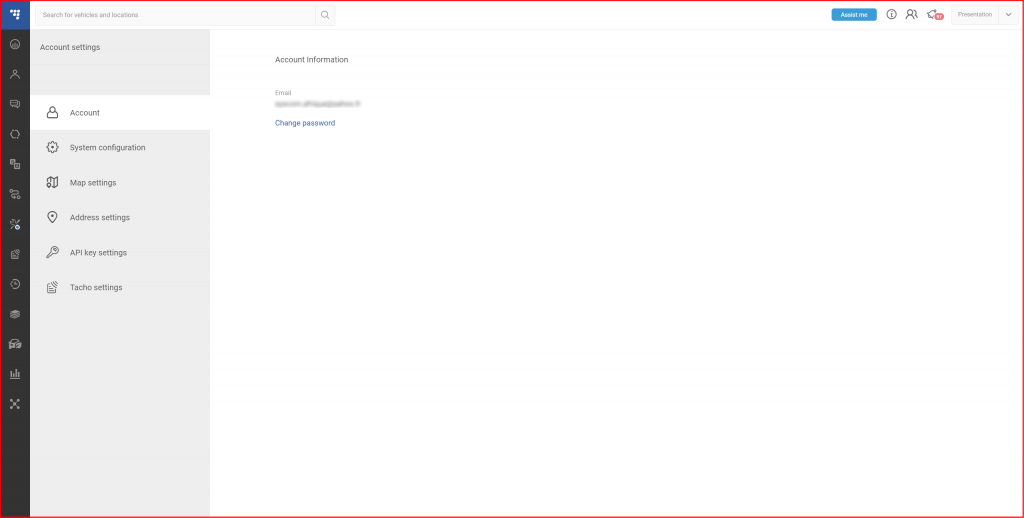
Um Ihr Passwort zu ändern, klicken Sie auf den Link Passwort ändern. Ein neues Fenster erscheint, das Sie auffordert, Ihr aktuelles und Ihr neues Passwort einzugeben.
- Aktuelles Passwort – geben Sie das aktuelle Passwort ein, das Sie benutzen, um sich einzuloggen.
- Neues Passwort – geben Sie ein neues Passwort für Ihr Konto ein. Es darf nicht mit Ihrem aktuellen Passwort identisch sein und muss die nachfolgend aufgeführten Anforderungen für Passwörter erfüllen.
- Neues Passwort erneut eingeben – geben Sie Ihr neues Passwort noch einmal ein. Es muss mit dem zuvor eingegeben Passwort übereinstimmen.
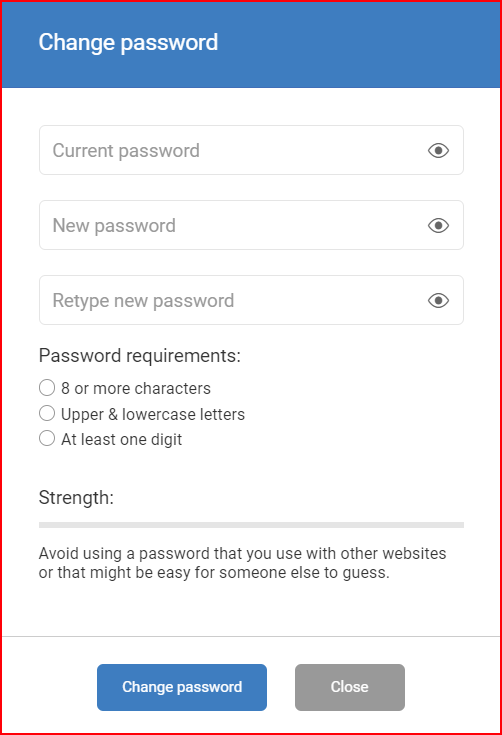
Klicken Sie, nachdem alle drei Felder gefüllt sind, auf die Taste Passwort ändern. Wenn alle Informationen korrekt eingegeben wurden, wird Ihr Passwort geändert. Klicken Sie auf Schließen, um die Durchführung von Veränderungen zu beenden.
Systemkonfiguration
- Systemlokalisierung – kann nach Land eingestellt werden. Eine Suchleiste wird eingesetzt, um dabei zu helfen, ein Land schnell zu finden. Diese Lokalisierung wird insbesondere für Google Maps verwendet, um sicherzustellen, dass die Einstellung mit den Gesetzen und Bestimmungen der ausgewählten Länder übereinstimmt. Wenn diese Einstellung nicht vorgenommen wird, synchronisiert das System die Lokalisierungseinstellungen vom Login-Computer bei jedem Login. Sobald die Lokalisierung ausgewählt ist, wird die automatische Synchronisierung beendet.
- Zeitzonen – diese Einstellungen ermöglichen es dem Benutzer, seine derzeitige Zeitzone auszuwählen. Sobald die Zeitzone eingestellt ist, passt das System die empfangenen Aufzeichnungen an, damit sie der ausgewählten Zeitzone entsprechen.
- Systemsprache – der Benutzer kann die Systemsprache auswählen. Das System wird das entsprechende Datenformat gemäß der ausgewählten Sprache automatisch anzeigen.
- Maßeinheit – hier kann der Benutzer auswählen, in welchem Format die Einheiten innerhalb des Systems angezeigt werden. Es können britische, metrische Einheiten, metrische Einheiten mit Verbrauchsangabe in km/l oder US-Standardeinheiten ausgewählt werden.
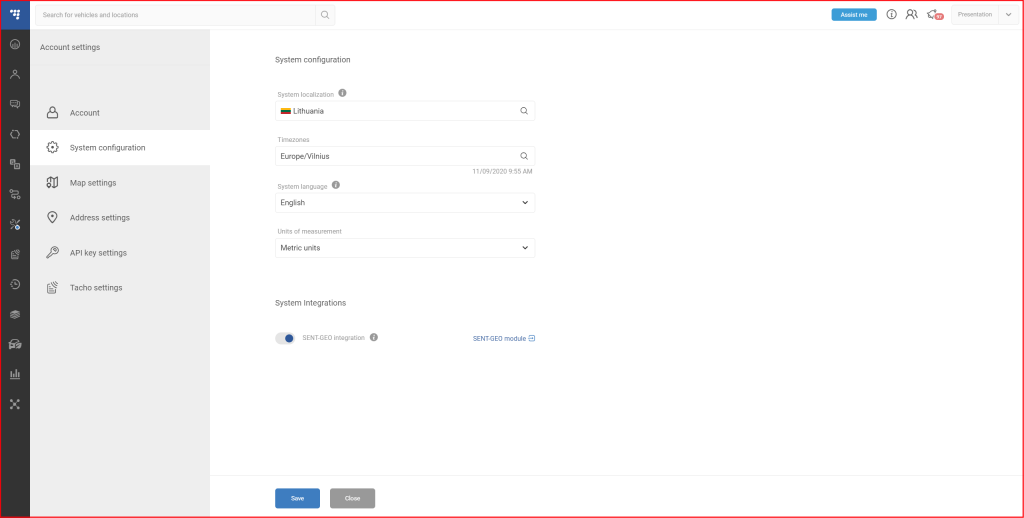
Nachdem Veränderungen vorgenommen wurden, muss die Taste Speichern angeklickt werden, da ansonsten die Veränderungen verworfen werden, wenn der Benutzer die Seite verlässt. Wenn der Benutzer versucht, die Seite nach der Durchführung von Veränderungen zu verlassen, ohne sie zu speichern, erscheint ein Popup-Fenster, das den Benutzer über die nicht gespeicherten Veränderungen informiert.
Karteneinstellungen
Die Karteneinstellungen erlauben die Veränderung einiger Anzeigefunktionen auf der Karte. Die folgenden Optionen können modifiziert werden:
- Cluster-Fahrzeugmarkierungen – aktiviert/deaktiviert die Anzeige von Clustern auf der Karte;
- Fahrzeuge sind in Cluster gepackt bis – diese Einstellung definiert, bei welcher Zoom-Ebene ein Cluster angezeigt wird, je kleiner die Zahl, umso näher die Zoom-Ebene. Das Beispielfenster neben der Einstellung zeigt die Zahl der aktuellen Zoom-Ebene, die es dem Benutzer ermöglicht, die Zoom-Ebene einzustellen;
- Symbol in Fahrzeugmarkierung zeigen – aktiviert/deaktiviert die Anzeige des Fahrzeugtyps auf der Karte;
- Name in Fahrzeugmarkierung zeigen – aktiviert/deaktiviert die Anzeige des Fahrzeugnamens auf der Karte;
- Kompakte Fahrzeugmarkierungen – aktiviert/deaktiviert die Anzeige von kleineren und kompakteren Fahrzeugsymbolen auf der Karte.
- Geozonenmarkierungen zeigen – aktiviert/deaktiviert die Anzeige von Geozonen auf der Karte.
Hinweis
Man kann sich alle Veränderungen auf der Minikarte neben den Einstellungen ansehen.
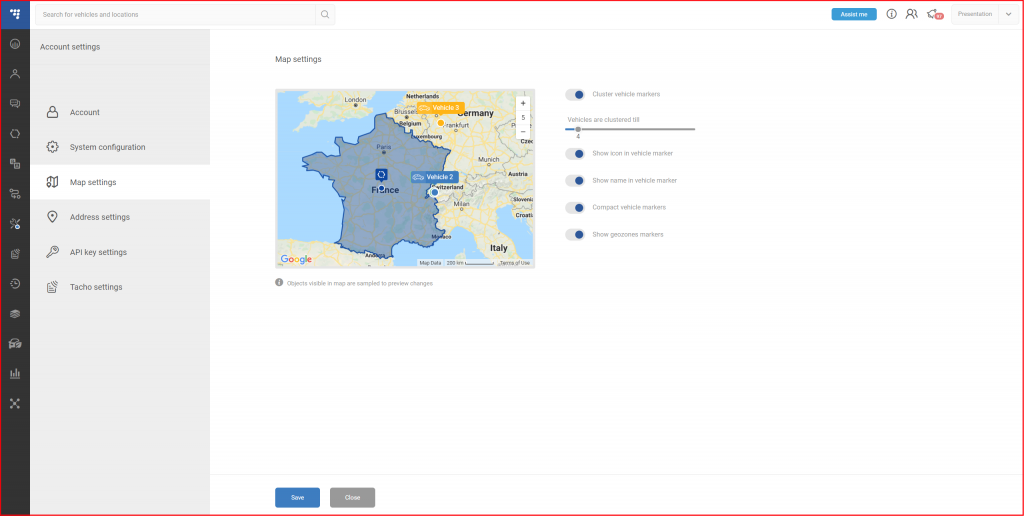
Nachdem alle Veränderungen vorgenommen sind, muss die Taste Speichern angeklickt werden. Wenn Veränderungen vorgenommen werden und der Benutzer sich entscheidet, die Seite zu verlassen, erscheint ein Warnfenster, das den Benutzer über nicht gespeicherte Veränderungen informiert.
Adresseinstellungen
Die Adresseinstellungen ermöglichen die Veränderung dessen, wie einige der Adressinformationen im System angezeigt werden.
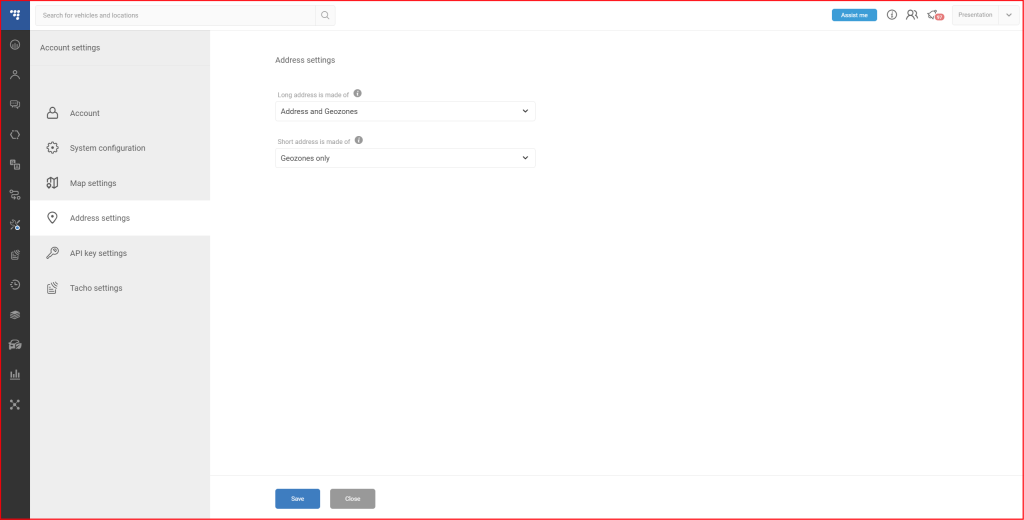
Insbesondere kann der Benutzer auswählen, wie der aktuelle Standort der Fahrzeuge in den Berichten (lange Adresse) und die Fahrzeugliste (kurze Adresse) angezeigt wird.
Eine lange Adresse kann bestehen aus:
- Nur Adresse – zeigt in Berichten nur die Adresse des Fahrzeugs an;
- Nur Geozonen – zeigt in Berichten nur die Geozone(n) des Fahrzeugs an. Wenn das Fahrzeug nicht in einer Geozone war, ist das Feld leer;
- Adresse und Geozonen – zeigt sowohl Adressen als auch Geozonen in Berichten an.
Beispiele für den gleichen Bericht anzeigen: Adresse nur ganz oben anzeigen, Geozone nur in der Mitte anzeigen, Adresse und Geozone unten anzeigen.
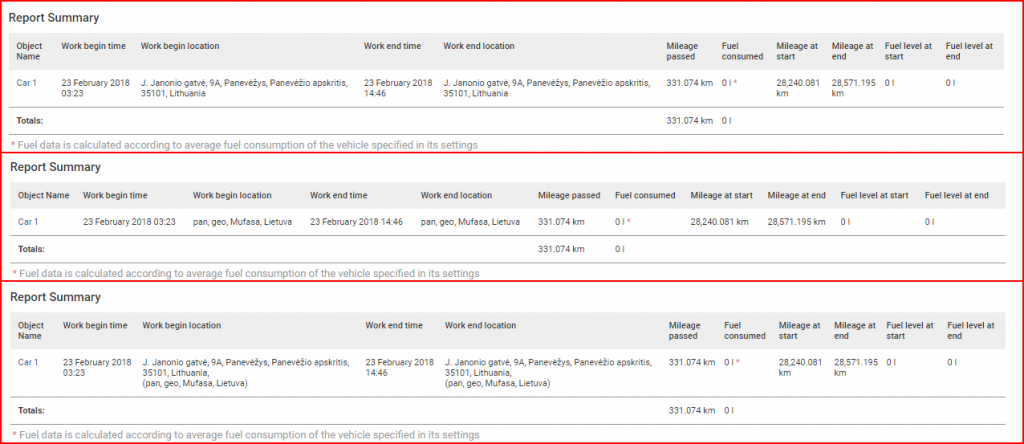
Eine kurze Adresse kann bestehen aus:
- Nur Adresse – zeigt die Adresse des Fahrzeugs auf der Fahrzeugliste im Flottenstatusmenü an
- Nur Geozonen – zeigt den Namen der Geozone an, in dem sich das Fahrzeug derzeit befindet. Wenn das Fahrzeug sich nicht in einer Geozone befindet, ist das Feld leer
Beispiele für die gleichen Fahrzeuge anzeigen: Geozone nur links anzeigen, Adresse nur rechts anzeigen.
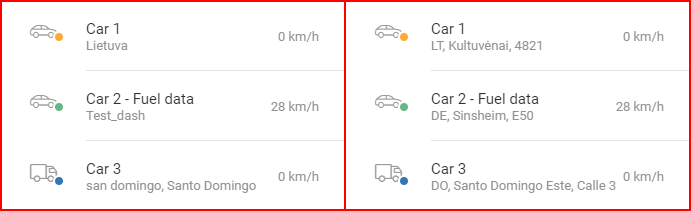
API-Schlüsseleinstellungen
Die API-Schlüssel-Einstellungen ermöglichten die Erstellung von API-Schlüsseln, die bei Integrationen verwendet werden können.
Hinweis
Die Erstellung des API-Schlüssels muss für jeden Benutzer einzeln aktiviert werden, ansonsten sind die Einstellungen nicht verfügbar. Dies wird im Verwaltungsbereich der Webbenutzer beschrieben. Die Einstellungen sind per Standard für Admins verfügbar.
Der Benutzer kann einen neuen API-Schlüsselerstellen, indem er die Taste Neuer API-Schlüssel oben rechts auf dem Fenster anklickt. Das Fenster Neuer API-Schlüssel wird geöffnet, in dem der Benutzer dem neuen API-Schlüssel einen Namen geben muss. Die Taste Speichern muss angeklickt werden, um die Taste zu speichern.
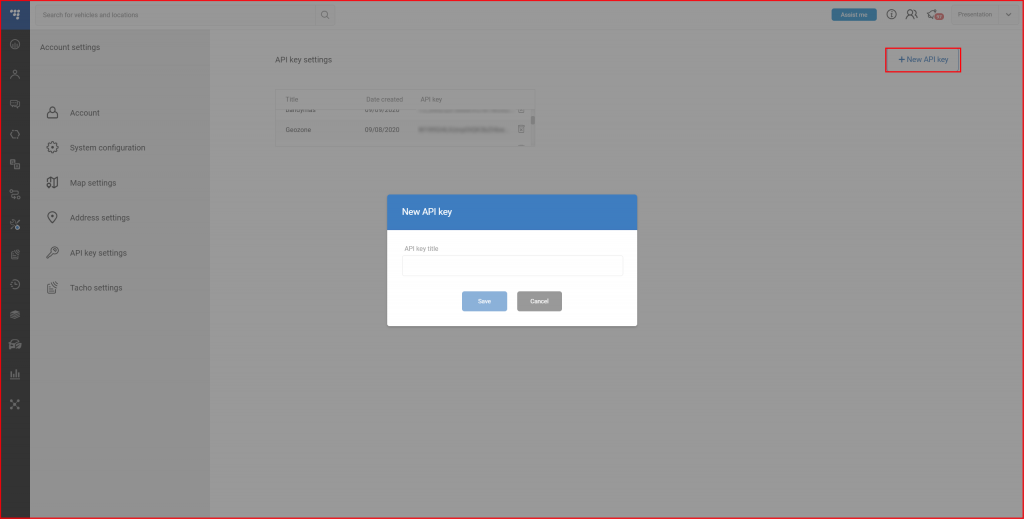
Alle vom Benutzer erstellten API-Schlüssel werden in einer Tabelle angezeigt. Wenn der Schlüssel selbst angeklickt wird, wird der vollständige Schlüssel in einem Popup angezeigt. Das Anklicken des Schlüssels im Popup wird ihn kopieren. Schlüssel können durch Anklicken des Mülleimer-Symbols gelöscht werden. Es erscheint eine Warnmitteilung, der Benutzer muss auf Löschen klicken, um den Schlüssel zu löschen.
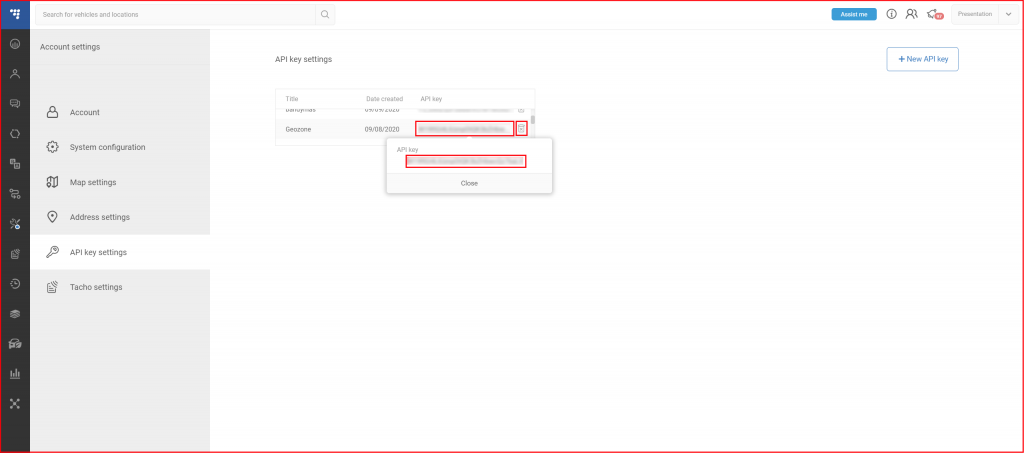
Tachoeinstellungen
Das Fenster Tachoeinstellungen ermöglicht die Konfiguration von Daten in Bezug auf die Fahrtenschreiber.
Benennung der Tachodatei – wählen Sie aus, wie die erstellten Fahrtenschreiberdateien benannt werden sollen. Die verfügbaren Optionen sind:
- Objekttitel mit Dateizeitraum
- Europäisch
- Spanisch
- Französisch
Fahrer– der UNBEKANNT-Status jedes ausgewählten Fahrers wird in PAUSE geändert. Dies betrifft nicht die DDD-Datei selbst. Sie können auf Automatisch alle neuen Fahrer aktivieren klicken, so dass diese Einstellung automatisch für jeden neu erstellten Fahrer angewandt wird.