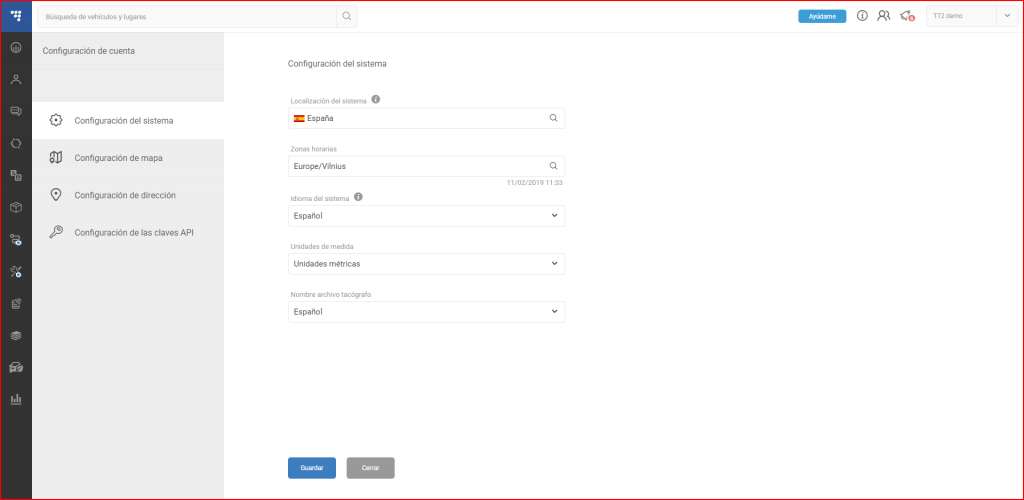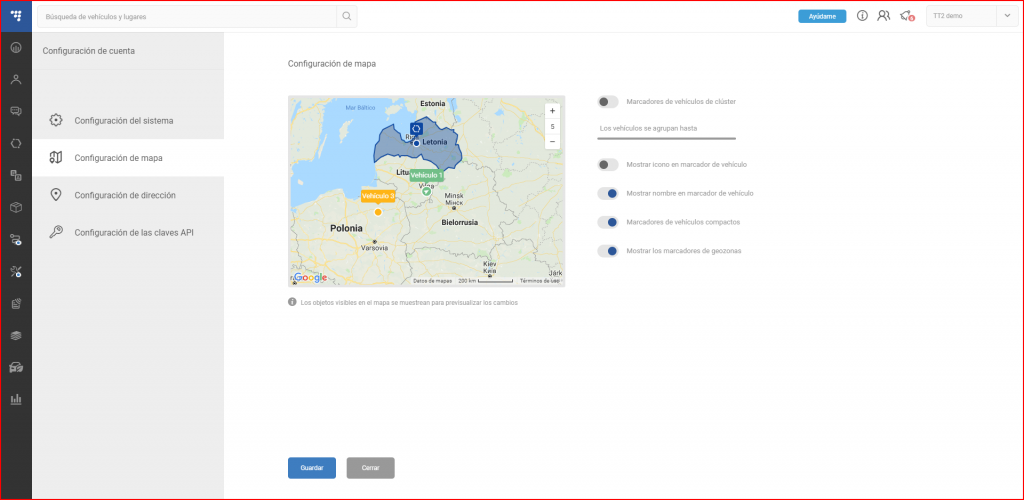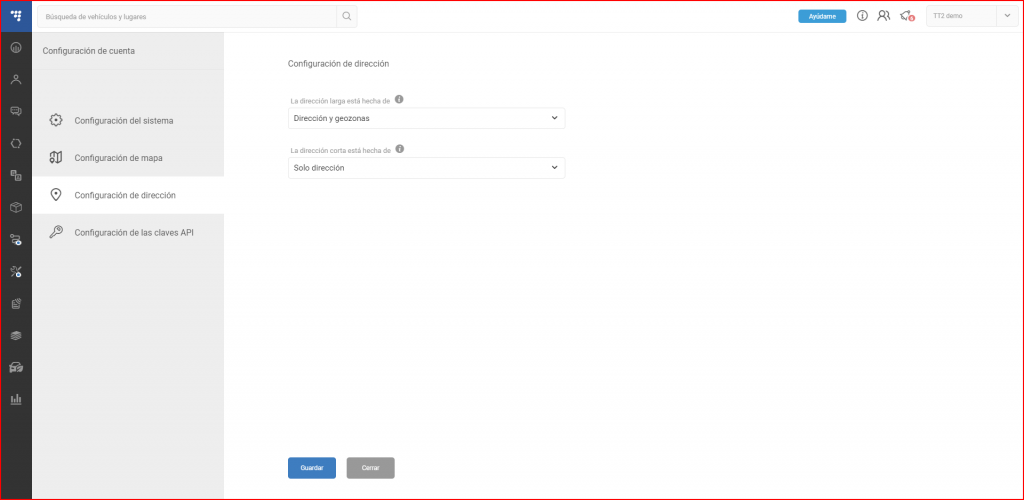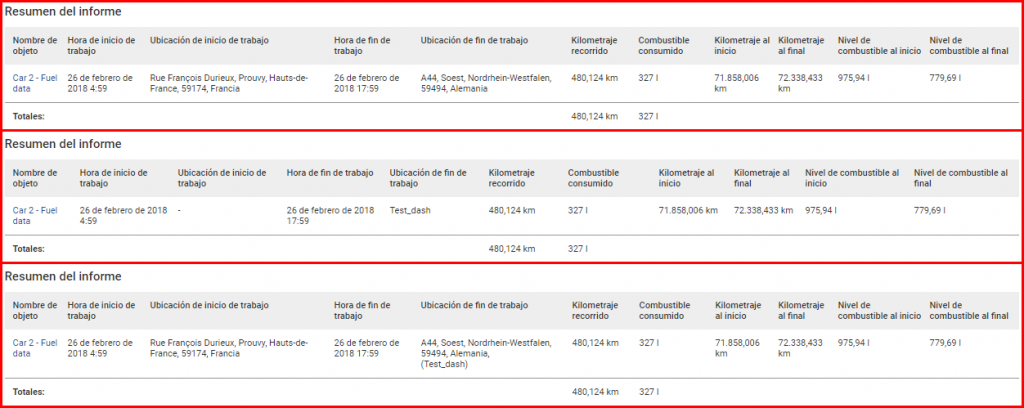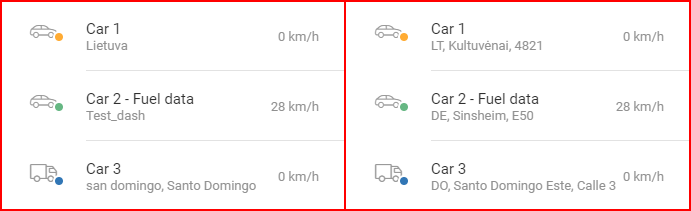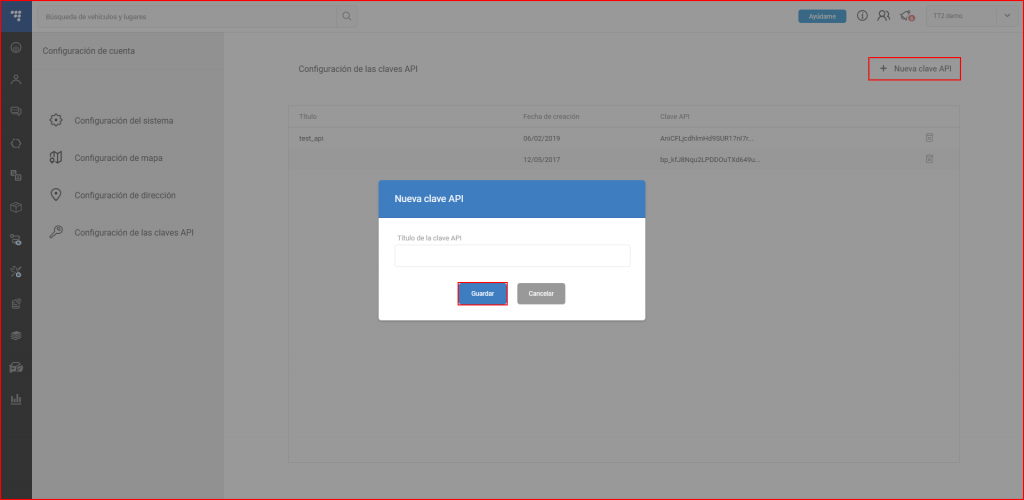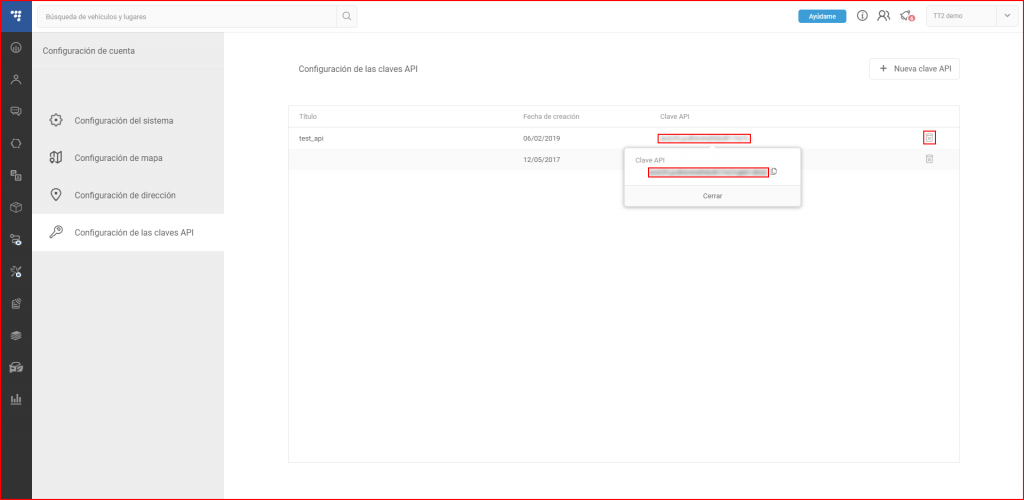La configuración de la cuenta permite cambiar algunos ajustes principales que afectan los datos mostrados dentro de FMS. Se pueden modificar los siguientes ajustes:
- Localización del sistema – puede estar fijada por país. Hay una barra de búsqueda para encontrar un país rápidamente. Principalmente se usa la localización para “Google Maps”, para asegurar que los ajustes cumplan con las leyes y regulaciones del país seleccionado. Si no hay un país seleccionado, el sistema automáticamente sincronizará los ajustes de localización con el ordenador usado, para iniciar sesión cada vez al iniciar sesión. Después de seleccionar un país, la sincronización automática se apagará;
- Zonas horarias – aquí el usuario puede seleccionar su zona horaria actual. Con una zona horaria fijada, el sistema automáticamente ajustará los registros recibidos para que coincidan con la zona horaria seleccionada;
- Idioma del sistema – el usuario puede seleccionar el idioma del sistema. El formato de fecha se cambia automáticamente según el idioma seleccionado;
- Unidades de medida – aquí el usuario puede seleccionar las unidades de medida mostradas dentro del sistema. Se pueden seleccionar las unidades imperiales o métricas;
- Nombre archivo tacógrafo – el usuario puede seleccionar un formato de denominación para los archivos de tacógrafo. Se puede seleccionar entre los formatos europeos, españoles y franceses.
Tras hacer cambios, hay que hacer clic en el botón “Guardar”, si no, los cambios serán descartados al salir de la página. Si el usuario intenta salir de la página después de no guardar cambios, aparecerá una ventana emergente, informando al usuario sobre los cambios no guardados.
Configuración de mapa
La configuración de mapa permite modificar como se muestran los vehículos en el mapa. Se puede modificar lo siguiente:
- Marcadores de vehículos de clúster – habilita / deshabilita la visualización de racimos en el mapa;
- Los vehículos se agrupan hasta – define el nivel de zoom al cuál los vehículos se muestran como un racimo, un número bajo significa un nivel cercano de zoom. Se muestra el nivel de zoom actual en el mapa pequeño;
- Mostrar icono en marcador de vehículo – habilita / deshabilita la visualización de tipo de vehículo en el mapa;
- Mostrar nombre en marcador de vehículo – habilita / deshabilita la visualización de nombre de vehículo en el mapa;
- Marcadores de vehículos compactos – habilita / deshabilita la visualización de marcadores de vehículos compactos en el mapa;
- Mostrar los marcadores de geozonas – habilita / deshabilita la visualización de marcadores de geozonas en el mapa.
Nota
Hay una vista previa de cambios en el mapa pequeño al lado de los ajustes.
Tras hacer cambios, hay que hacer clic en el botón “Guardar”, si no, los cambios serán descartados al salir de la página. Si el usuario intenta salir de la página después de no guardar cambios, aparecerá una ventana emergente, informando al usuario sobre los cambios no guardados.
Configuración de dirección
La configuración de dirección permite cambiar en qué manera el sistema muestra información de dirección.
Específicamente, el usuario puede seleccionar como se muestra la ubicación actual del vehículo en informes (dirección larga) y la lista de vehículos (dirección corta).
La dirección larga puede consistir en:
- Solo dirección – en informes se muestran solo direcciones (ubicaciones) del vehículo;
- Solo geozonas – en informes se muestran solo las geozonas del vehículo. Si el vehículo no estaba en ninguna geozona, en campo de dirección larga estará vacío.
- Dirección y geozonas – en informes se muestran ambas direcciones y geozonas.
Ejemplo de como se muestran direcciones largas para el mismo informe: se muestran direcciones largas con solo direcciones en la parte superior, direcciones largas con solo geozonas en el medio y direcciones largas con ambas direcciones y geozonas en la parte inferior.
La dirección corta puede consistir en:
- Solo dirección – la dirección (ubicación) actual del vehículo se mostrará en la lista de vehículos;
- Solo geozonas – el nombre de geozona, dentro de la cual el vehículo está actualmente situado, se mostrará en la lista de vehículos. Si el vehículo no está dentro de ninguna geozona, el campo de dirección corta estará vacío.
Ejemplo de como se muestran direcciones cortas para los mismos vehículos: se muestran direcciones cortas con geozonas a la izquierda, mientras direcciones cortas con direcciones se muestran a la derecha.
Configuración de las claves API
La configuración de las claves API permite generar claves API que se pueden usar en integraciones.
Nota
La generación de las claves API debe estar activada para cada usuario individualmente, o los ajustes no estarán disponibles. Esto se ha descrito en Gestión de usuarios web. Los ajustes están disponibles para los administradores en cualquier caso.
El usuario puede crear una nueva clave API haciendo clic en el botón Nueva clave API en la parte superior derecha de la ventana. Se abrirá la ventana Nueva clave API, en la que el usuario debe nombrar la nueva clave API.
Todas las claves API generadas por el usuario se muestran en una tabla. Haciendo clic en una clave mostrará la clave entera. Haciendo clic en la clave entera la copiará. Las claves se pueden eliminar haciendo clic en el icono de papelera. Se aparecerá un mensaje de advertencia, el usuario debe hacer clic en Eliminar para eliminar la clave.