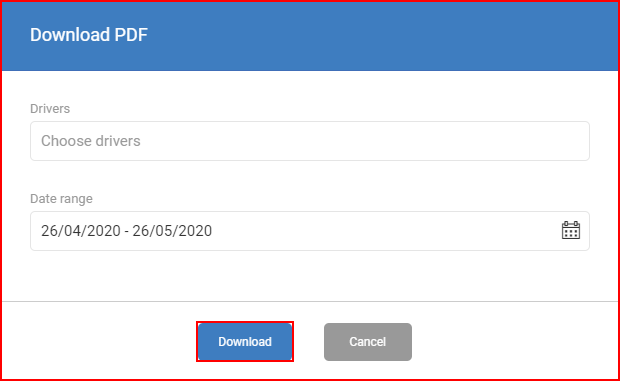The Driving times menu is used to view and analyse driving time violations according to Regulation (EC) No 561/2006 of the European Parliament and of the Council and applies only to vehicles in Europe. To access the Driving times menu, click the icon in the navigation panel as shown in the image below.
Note
The Driving times functionality does not cover violations related to working time and two drivers.
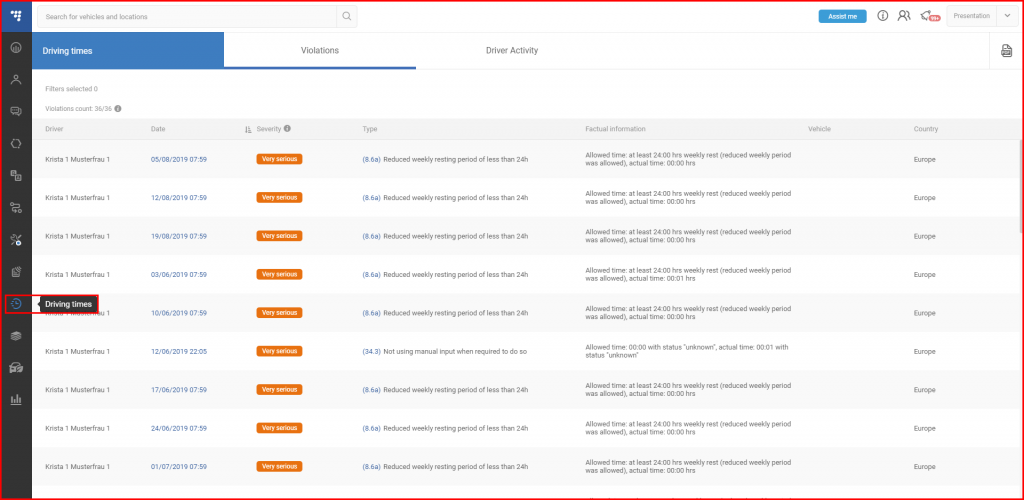
Violations
The Violations tab contains a list of driving time violations committed by the drivers.
Note
The violations are calculated using tachograph data from downloaded .DDD driver card files and are shown only for drivers with available data. Make sure the .DDD file download is configured correctly in the Tachograph menu.
The violations are listed in a table that contains the following columns:
- Driver – the driver, that committed the violation
- Date – the exact date and time of the violation. Click on the date to open the Driver Activity tab for that driver and date.
- Severity – the severity of the violation, according to European Commission Regulation 2016/403
- Type – the type of the violation, according to Regulation (EC) No 561/2006. Click on the type number to view the description of the type.
- Factual information – what exactly was violated
- Vehicle – the vehicle, assigned to the driver
- Country – the country, in which the violation was committed

Violation filtering
The following violations list columns have filters:
| Column | Filter type(s) |
| Driver | Sort by descending/ascending order Show only violations committed by selected drivers |
| Date | Sort by descending/ascending order Show only violations committed during a selected time period |
| Severity | Sort by descending/ascending order Show only violations of the selected severities |
| Type | Show only violations of the selected types |
| Vehicle | Sort by descending/ascending order Show only violations belonging to selected vehicles |
| Country | Show only violations committed in selected countries |
Sort columns by clicking the column name. Only one column can be sorted at a time. After sorting, an icon displays the applied sorting order.
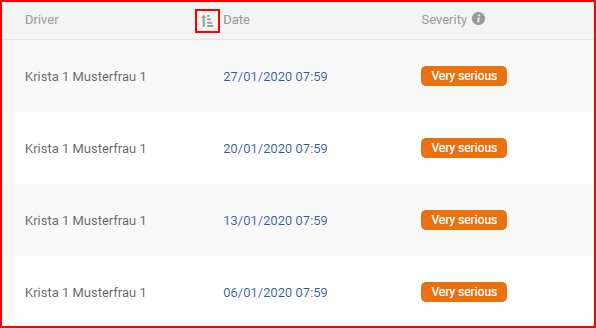
Filter tasks by clicking the filter icon that appears when hovering the mouse over the column name. Both sorting and filtering can be applied to the same column.
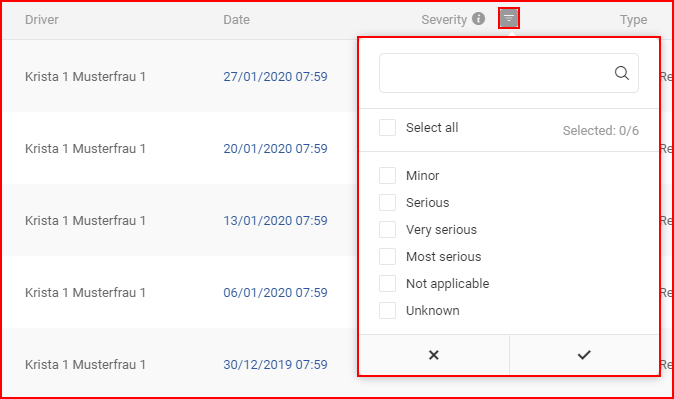
The applied filters are listed at the start of the tasks list. To clear a single filter, click X. To clear all the filters, click Clear all filters.
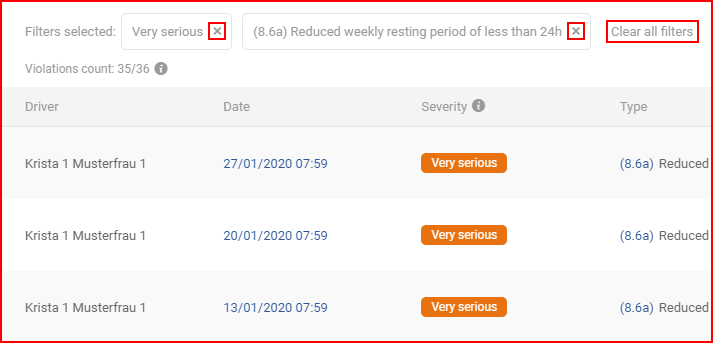
Driver activity
The Driver Activity tab contains a graphical representation of the driver activity timeline. To start, select a driver and the period, for which you wish to view the driver activity. The driver search can be performed more quickly by simply typing the name of the driver in the search bar. This will filter the names in the drop-down list according to the search.

The selected period is divided into weeks of the month. A separate activity timeline is shown for each week. There is a summary of the whole period below the driver and period selection.
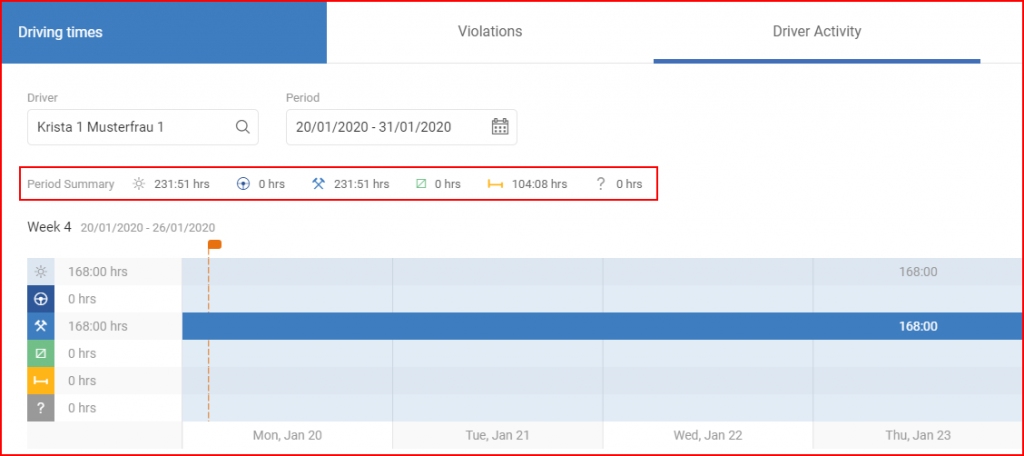
Both the period summary and timelines use the following symbols for driver states:
| Symbol | State | Meaning |
 |
Day total | The total duration of all states |
 |
Driving | The total duration of the time spent driving |
 |
Working | The total duration of the time spent working (loading the cargo, etc.) |
 |
Available | The total duration of the time the driver was available to drive/work |
 |
Resting | The total duration of the time spent resting |
 |
Unknown | The total duration of all other activities not belonging to the other states |
Weekly activities
Each weekly activity timeline contains the following:
- The week of the month (week number and calendar days)
- The amount of time spent in each state
- A visual representation of which state(s) the driver was in each day
- A list of violations committed that week, along with their details

Hover on a state bar to display the duration and exact hours when the state began/ended.
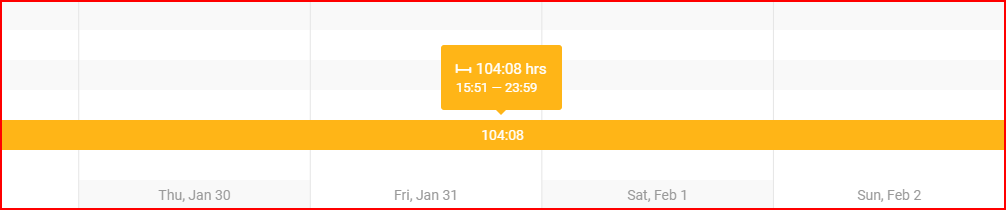
Violations are marked on the timeline with the same color as the violation severity. Hover over a marker to highlight the corresponding violation on the list. Click the marker to open the description of the violation type.

Click an unknown state bar to change the unknown state to any desired state. Once changed, the new state can be changed to any other state except the unknown state. The new state is then displayed in the timeline and downloaded reports. Violations are recalculated to correspond to this new status. Every state change made is displayed under the timeline.
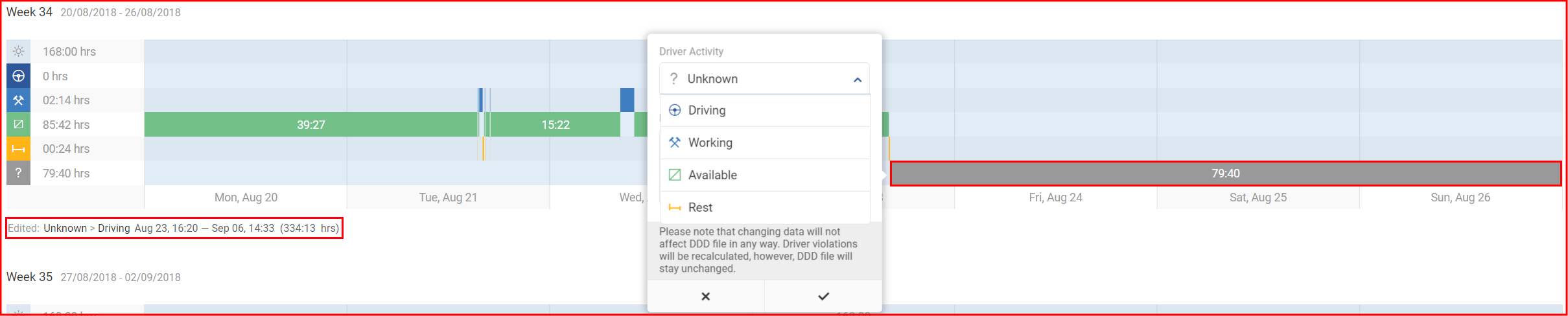
Downloading reports
You can download a violations report in .pdf format. Click the Download PDF button in the upper right corner of the window.
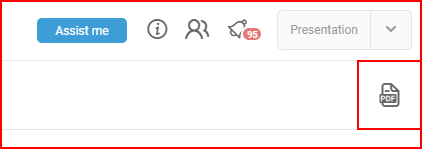
Select the driver(s) which you want to include in the report. You can select up to 40 drivers. Select the date range for which you want to download the violation data. Click Download to download the report. The default period is the last 30 days.
If several drivers are included, the reports will automatically be placed into a single archive.
Note
Periods, for which there is no .DDD driver file data will not be included in the generated reports.