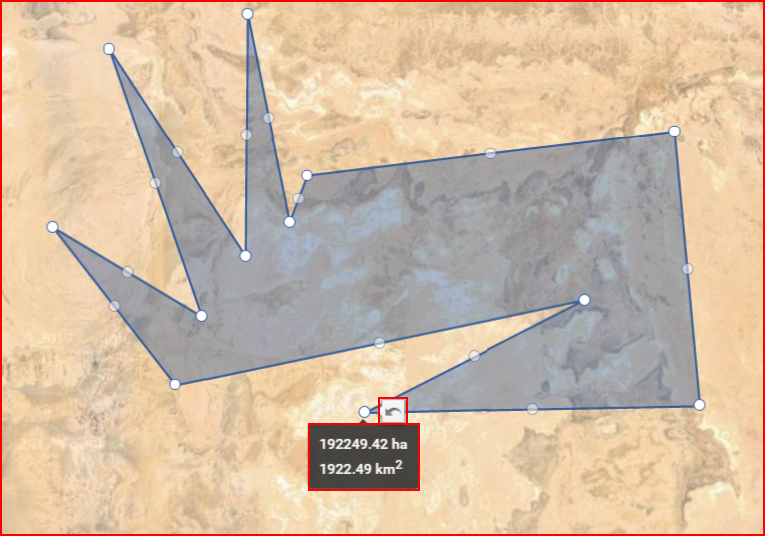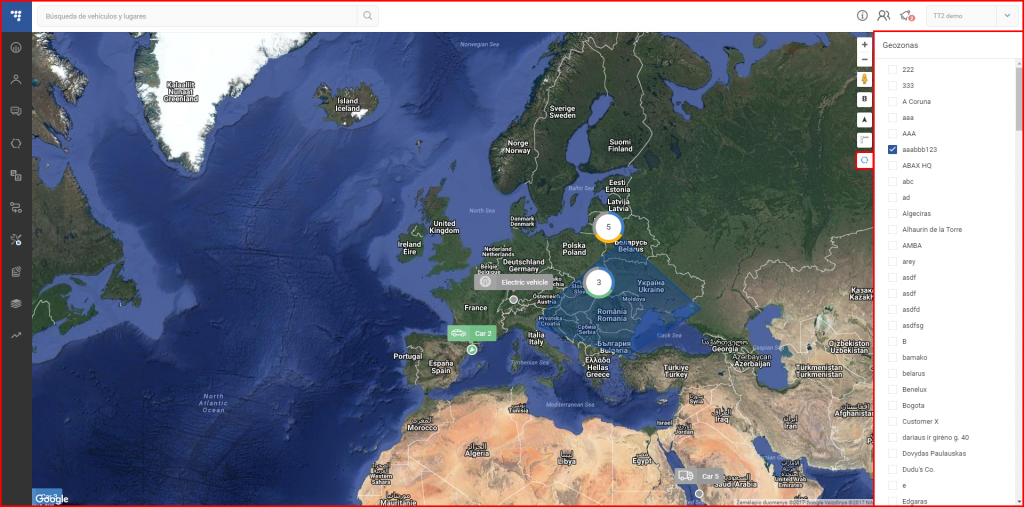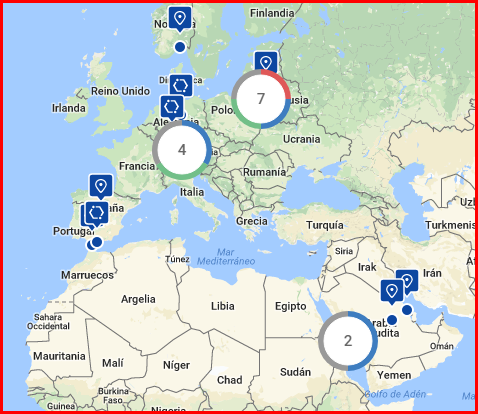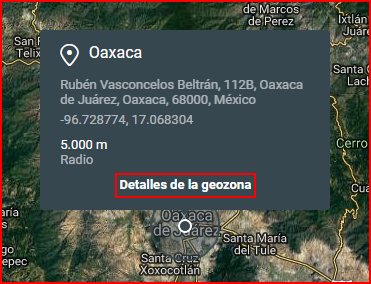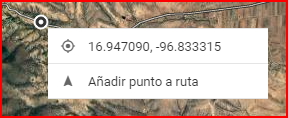Actualmente hay dos fuentes de mapa disponibles. Las fuentes pueden ser OSM (la opción por defecto) o Google Maps. Cambiar de uno a otro es fácil, simplemente haga clic en los mapas apilados en la parte inferior derecha del mapa. El mapa actualmente mostrado se mostrará en la parte superior. El usuario puede elegir uno entre cuatro tipos de mapa:
- OSM – Open Street Map;
- Satellite – muestra el mapa de satélite de Google sin calles marcadas;
- Hybrid – muestra el mapa de satélite de Google con las calles marcadas;
- Street – muestra el mapa de Google con las calles marcadas sin imágenes de satélite.
| Icono | Descripción |
|---|---|
| Botones de "acercar" y "alejar" el mapa. | |
| Google "Street View" vista de calle. (Funciona en todos los mapas excepto OSM). Para usar Google "Street View", hace clic en este icono y sin soltarlo arrástrelo en la calle que quiere observar. Para salir de Google "Street View", el usuario debe hacer clic en la flecha gris, situada en el lado superior derecho de la pantalla. | |
| Información sobre el tráfico. Para activar esta funcionalidad, simplemente hace clic en el icono (Esta funcionalidad solo funciona en los mapas Hybrid y Street). Esta funcionalidad muestra la intensidad del tráfico (en lugares donde esta información está disponible) con líneas de color en el mapa. El color verde y sus tonos indican baja intensidad del tráfico, mientras el color rojo y sus tonos indican alta intensidad del tráfico. | |
| Enrutamiento y tareas. Haciendo clic en este icono abrirá el menú de enrutamiento y tareas al lado izquierdo de la pantalla. El menú de enrutamiento y tareas se describe en una sección separada. | |
| Área de medición. Haciendo clic en este icono abrirá la herramienta de medición. Cuando la herramienta está activa, el usuario puede marcar una área en el mapa (similar a marcar geozonas) por conectar varios puntos. Al conectar los puntos, la área cubierta se resalta y se aparecen adicionales puntos de perímetro . El usuario puede mover estos puntos (haciendo clic y arrastrando) para cambiar la área de medición (después de mover un punto se aparece un botón "Anular", se puede devolver el punto a su ubicación anterior haciendo clic en el botón). Moviendo el ratón sobre el área resaltada mostrará su tamaño. Hay un ejemplo a continuación. | |
| Geozonas. Haciendo clic en este icono abrirá un panel al lado derecho de la pantalla, donde se encuentran todas las geozonas existentes del usuario actual. Hay un ejemplo con una descripción a continuación. |
Como se ha mencionado en la tabla anterior, al hacer clic en el botón “Geozonas” se abrirá un panel al lado derecho como se muestra debajo.
Aquí el usuario puede seleccionar u ocultar cualquiera de las geozonas disponibles en el mapa. Las geozonas seleccionadas se muestran en el mapa, no importa si el panel de geozonas está abierto o no. Las geozonas se marcan por marcadores azules: los marcadores de forma de globo marcan puntos de interes, mientras los marcadores hexagonales marcan geozonas poligonales.
Al seleccionar una geozona, el mapa automáticamente acercará / alejará para que todas las geozonas seleccionadas se encajen en la pantalla. Haciendo clic en un marcador de geozona mostrará información sobre la geozona. Se muestra la siguente información:
- Nombre de geozona;
- Ubicación de geozona;
- Coordenadas de geozona – las coordenadas pueden ser copiadas haciéndoles clic;
- Radio o área de geozona;
- Notas (si fueron añadidas).
Haciendo clic en “Detalles de la geozona” abrirá el panel de geozonas con información detallada sobre la geozona.
Haciendo clic derecho en cualquier punto del mapa abrirá una caja emergente con las coordenadas exactas del punto. El usuario puede copiarlas haciéndolas clic o añadirlas a una ruta haciendo clic en “Añadir punto a ruta”.