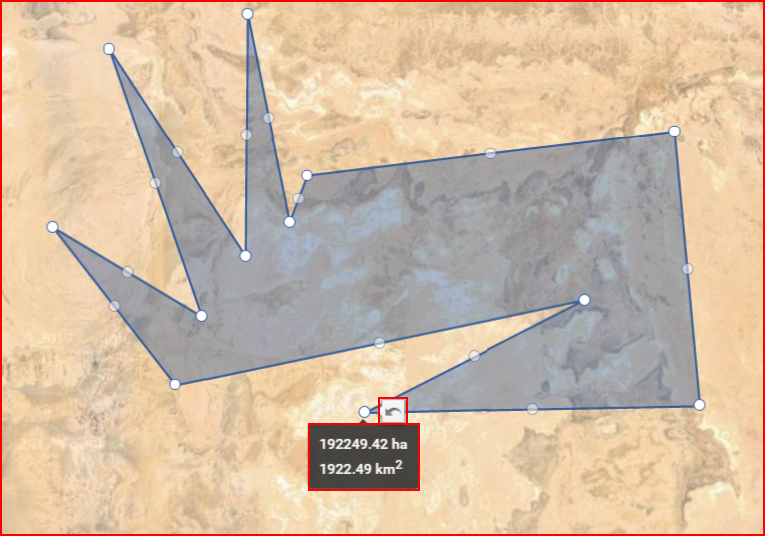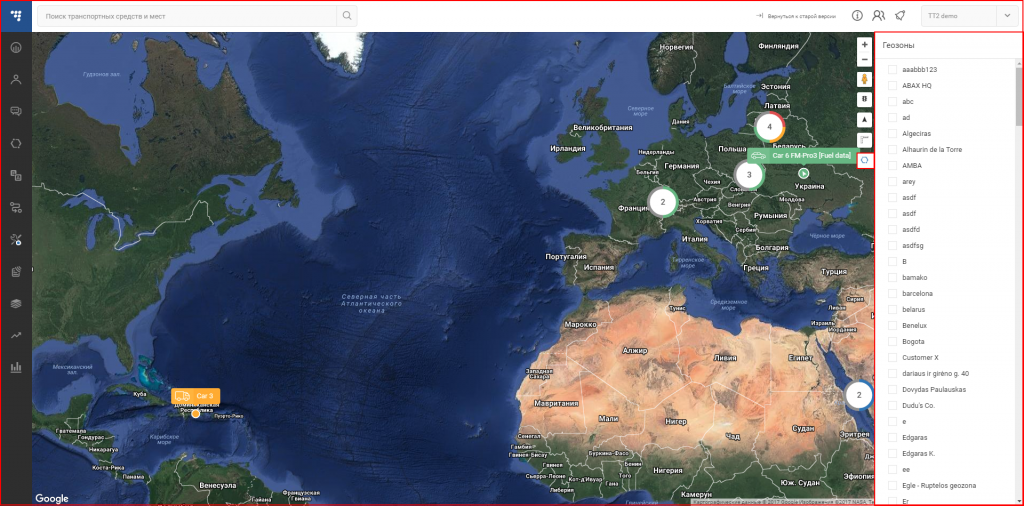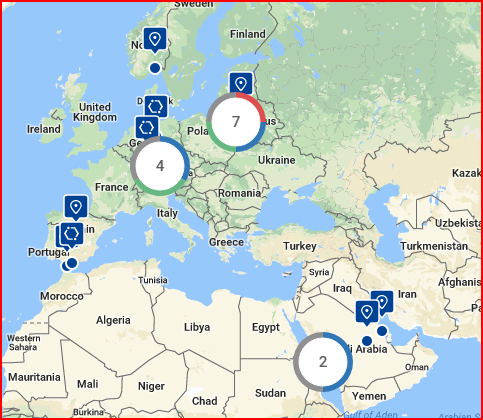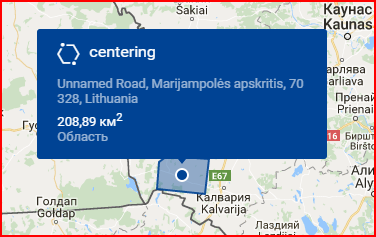В настоящее время существует выбор из двух основных карт, “OSM” (карты открытого источника) карта мира, либо карта мира Google. Переключать отображаемую карту просто, необходимо всего лишь нажать на стопку карт в нижнем правом углу карты. В настоящее время выбранная карта будет отображена:
- OSM – Карты открытого источника;
- Satellite (Спутник) – Отображает спутниковый снимок Google карты мира, без обозначений улиц и дорог;
- Hybrid (Гибрид) – Отображает спутниковый снимок Google карты мира, со всеми дорогами и улицами;
- Street (улицы) – Отображает стандартизированную Google без спутниковых картинок, но со всеми обозначениями улиц и дорог.
Остальные инструменты доступные на карте:
| Пиктограмма | Описание |
|---|---|
| Кнопки “Приближения” и “Удаление” карты. | |
| Google street view (Вид с улицы от Google). (Доступно на всех картах, включая и OSM). Для использования вида с улицы, необходимо нажав на иконку, перетащить её на улицу вид которой хотите увидеть. Для выхода из режима вида с улицы, необходимо нажать серую стрелочку, которая находится в верхнем правом углу экрана. | |
| Traffic information (Информация о загруженности дорог). Для активации данной функции, необходимо только нажать на пиктограмму (Эта функция присутствует только на гибридной карте и карте улиц). Данная функция отображает информацию загруженности дорог (там где она доступна), в виде цветных линий вдоль дорог и улиц. Зелёный цвет и похожие оттенки обозначаю минимальную загруженность дороги, в то время как Крассный и более Тёмные его оттенки обозначают сильно загруженные дороги. | |
| Прокладка маршрута. Нажатие на эту пиктограмму откроет меню прокладки маршрута в левой части экрана. Прокладка маршрута подробно описана в разделе прокладки маршрута. | |
| Измерить площадь. Нажатие на данную пиктограмму включит инструмент измерения площади. При помощи её пользователь может отметить территорию на карте (идентично с методом обозначения геозоны), методом соединения нескольких точек на карте. По окончанию соединения точек, отмеченная территория будет помечена синим цветом, а также по периметру территории появятся точки. Пользователь может далее передвигать эти точки по необходимости (методом нажатия и перетаскивания) для изменения измеряемой площади ( после передвижения точки, появится кнопка возврата рядом с этой точкой, нажав которую можно вернуть точку на предыдущее место). Для отображения измеренной площади, необходимо передвинуть курсор мышки на помеченную площадь территории. Пример показан далее. | |
| Измерить площадь. Нажатие на данную пиктограмму включит инструмент измерения площади. При помощи её пользователь может отметить территорию на карте (идентично с методом обозначения геозоны), методом соединения нескольких точек на карте. По окончанию соединения точек, отмеченная территория будет помечена синим цветом, а также по периметру территории появятся точки. Пользователь может далее передвигать эти точки по необходимости (методом нажатия и перетаскивания) для изменения измеряемой площади ( после передвижения точки, появится кнопка возврата рядом с этой точкой, нажав которую можно вернуть точку на предыдущее место). Для отображения измеренной площади, необходимо передвинуть курсор мышки на помеченную площадь территории. Пример показан далее. |
Как упоминалось в предыдущей таблице, нажатие на кнопку Геозон откроет боковую панель как показано далее.
Тут пользователь может включить или выключить отображение любой из доступных геозон на карте. После включения отображение, геозоны будут отображены на карте, вне зависимости открыта панель геозон или нет. Геозоны помечены синими точками, значки в форме воздушного шара это точки интереса, а шестигранник это полигонная геозона.
При выборе геозон из боковой панели, при каждом включении отображения геозоны, карта будет авто регулироваться чтобы все включенные карты вмещались на экране у пользователя. Нажатие на значок геозоны на карте откроет маленькую информационную панель поверх геозоны с некоторой дополнительной информацией о геозоне.