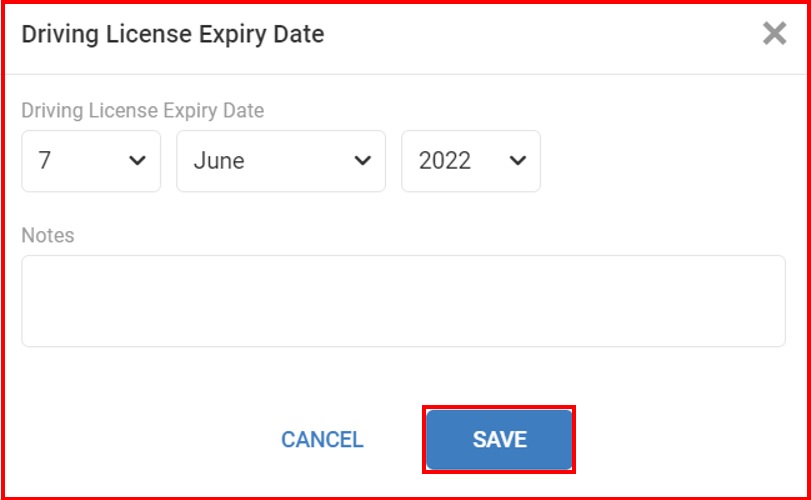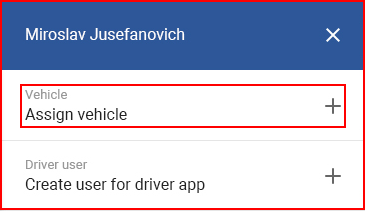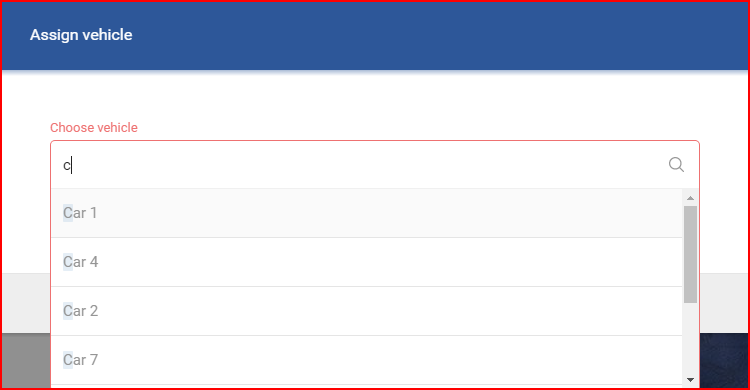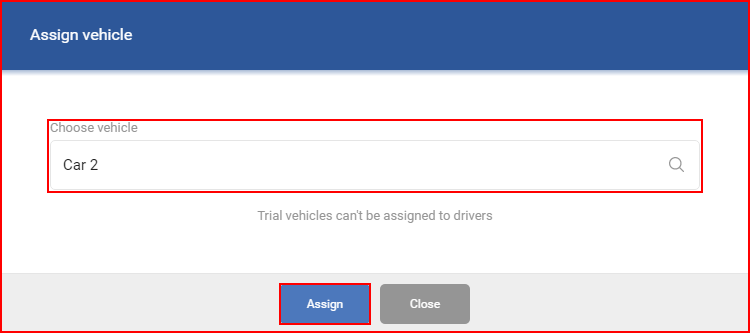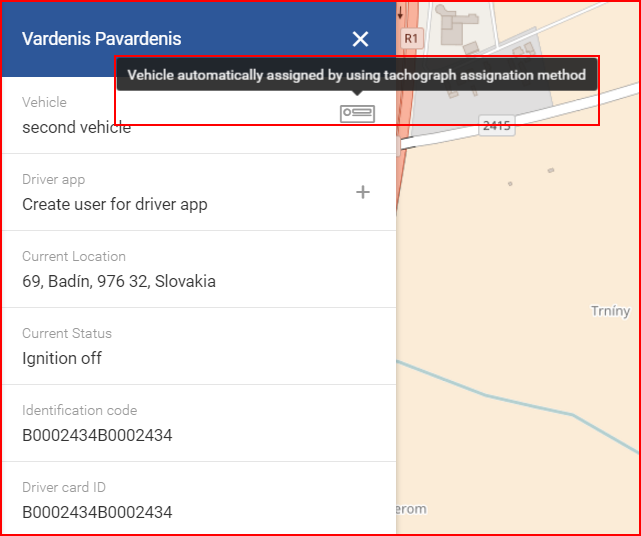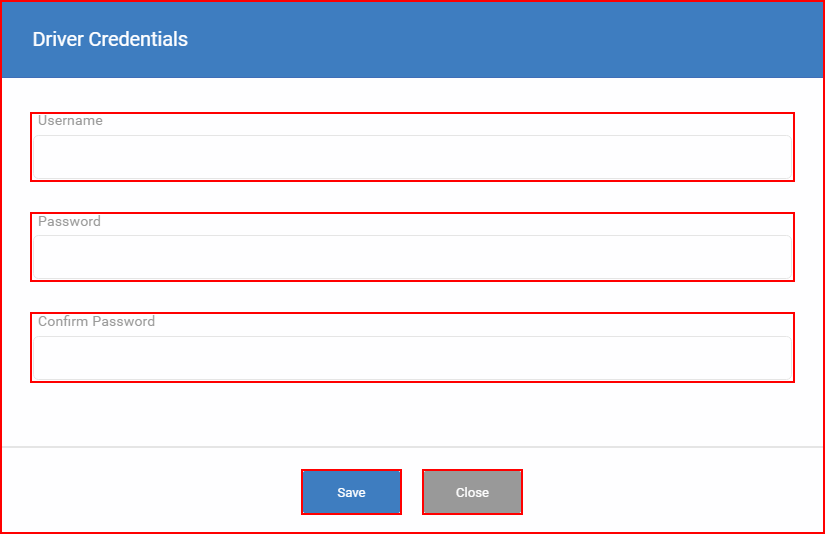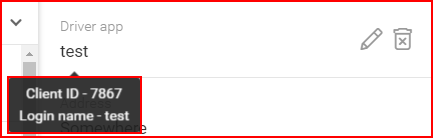Um ein Fahrzeug zuzuweisen oder eine Information vom Fahrer zu bearbeiten/zu löschen, muss der Fahrer einen Fahrer auf der Liste auswählen. Sobald ein Fahrer ausgewählt ist, öffnet sich ein anderer Bereich mit den Informationen zu den Fahrern. Die Informationen zu den Fahrern können durch Anklicken der Taste „Bearbeiten“ unten auf dem Bildschirm modifiziert werden. Wenn diese Taste gedrückt wird, wird ein identisches Fenster zu „Neuen Fahrer hinzufügen“ geöffnet, mit Feldern, die bereits mit den Informationen des Fahrers ausgefüllt sind. Nach allen Modifikationen, muss die Taste „Speichern“ angeklickt werden. Wenn der Benutzer sich entscheidet, einen Fahrer von der Liste zu löschen, muss er einfach die Taste „Löschen“ anklicken. Dadurch wird ein Bestätigungsfenster geöffnet (für den Fall, dass diese Taste versehentlich gedrückt wird), auf dem der Benutzer bestätigen muss, dass er den Fahrer wirklich löschen möchte. Wenn der Benutzer versehentlich auf „Löschen“ klickt, muss er einfach auf die Taste „Abbrechen“ im Bestätigungsmenü klicken.
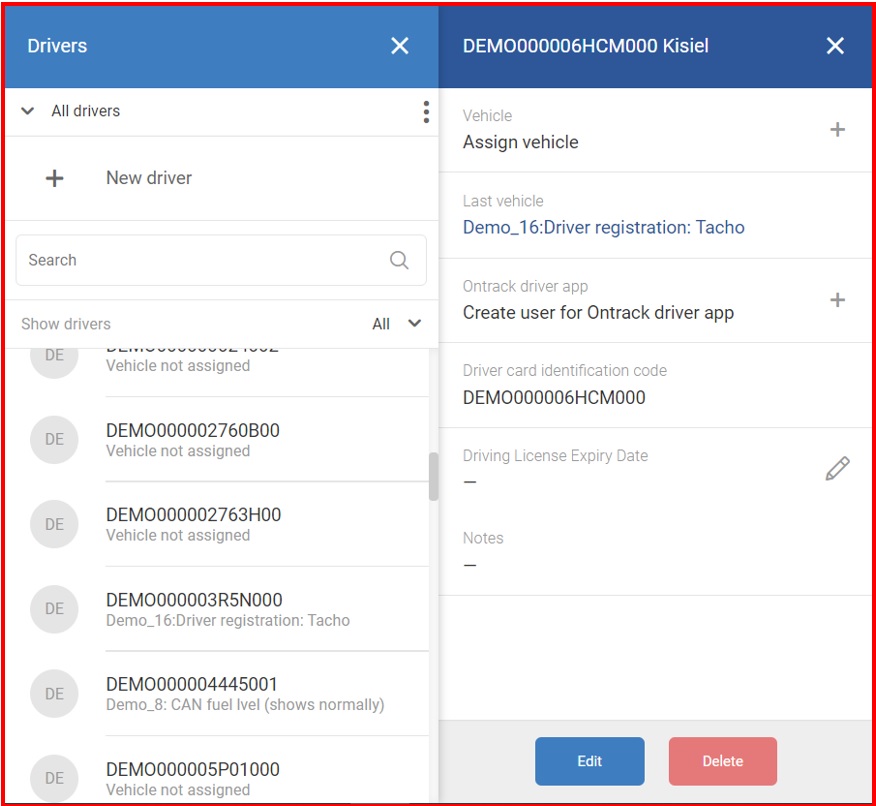
Um ein Fahrzeug zuzuweisen, muss der Benutzer das Feld „Fahrzeug + zuweisen“ anklicken
Wenn das Feld „Fahrzeug zuweisen +“ gedrückt wird, öffnet sich ein neues Fenster mit einer Suchleiste. Wenn auf die Suchleiste geklickt wird, öffnet sich eine Dropdownliste mit vorgeschlagenen Fahrzeugen. Um die Vorschläge zu filtern, geben Sie einfach den gewünschten Fahrzeugnamen ein. Die Liste wird mit jedem eingegebenen Buchstaben automatisch aktualisiert.
Hinweis
Fahrzeuge, die aktuell in einem Versuchszeitraum sind, können keinem Fahrer zugewiesen werden.
Nach der Auswahl eines Fahrzeugs muss der Benutzer auf „Zuweisen“ klicken, um das Fahrzeug dem Fahrer zuzuweisen. Wenn der Benutzer seine Meinung ändert, kann das archivierte Fahrzeug überarbeitet werden. Wenn der Benutzer sich dafür entscheidet, kein Fahrzeug zuzuweisen, muss er auf die Taste „Schließen“ klicken oder einfach irgendwo außerhalb des Fensters „Fahrzeug zuweisen“ klicken.
Nach der Fahrzeugzuweisung wird das Fahrzeugfeld im Fahrermenü mit dem ausgewählten Fahrzeug aktualisiert. Um das zugewiesene Fahrzeug zu entfernen, muss der Benutzer einfach auf das Abfalleimer-Symbol klicken, das sich rechts vom Fahrzeugfeld befindet.
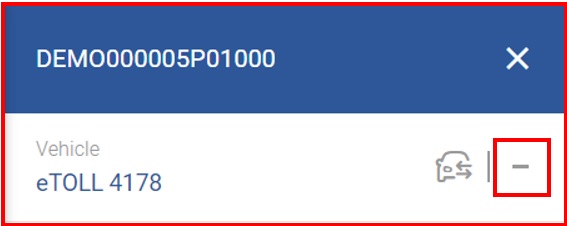
Es gibt kein Bestätigungsfenster für die Entfernung eines Fahrzeugs. Nach einem Klick ist die Zuweisung des Fahrzeugs aufgehoben.
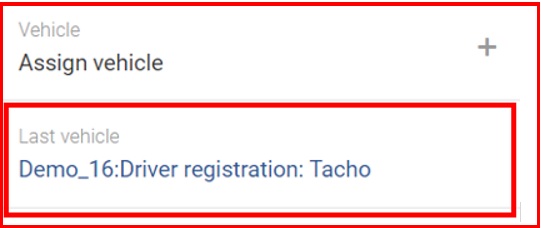
In Fällen mit automatisch zugewiesenen Fahrzeugen gibt es drei Zuweisungsarten:
- Durch iButton oder RFID zugewiesen;
- Durch Wireless zugewiesen;
- Durch Fahrtenschreiber zugewiesen.
Auf alle Fälle kann die Aufzeichnung des Fahrzeugs vom FMS nicht aufgehoben werden, wenn das Fahrzeug automatisch zugewiesen wird. Die Zuweisung wird nur entfernt, wenn der Fahrer sich abmeldet oder das System eine neue Zuweisung für den Fahrer zu einem anderen Fahrzeug erstellt. Dies kann in Situationen auftreten, wenn Daten von einem Fahrzeug vorübergehend nicht empfangen werden, aber von einem anderen Fahrzeug empfangen werden, an das der Fahrer sie übertragen hat. Ein Beispiel für eine Fahrtenschreiberzuweisung wird nachfolgend gezeigt.
Im Falle einer drahtlosen Zuweisung, ist es gültig, während der Fahrer über die OnTrack-App verbunden ist. Während der Fahrer einem Fahrzeug über die drahtlose Methode zugewiesen wird, kann die Zuweisung nicht manuell aufgehoben werden. Wenn der Fahrer sich mit einem anderen Fahrzeug verbindet, während die vorherige Zuweisung immer noch gültig ist, wird die vorherige Zuweisung mit der neuen Zuweisung überschrieben.
Hinweis
Jedes Fahrzeug kann nur einem Fahrer zugewiesen werden. Wenn ein Fahrzeug einem anderen Fahrer vorher zugewiesen war und nun einem anderen Fahrer zugewiesen ist, wird die Zuweisung vom vorherigen Fahrer automatisch aufgehoben.
Hinweis
Im Falle einer Fahrtenschreiberzuweisung können zwei Fahrer einem Fahrzeug zugewiesen werden. Dies gilt nur für die Fahrtenschreiberzuweisung und kann auf keine andere Weise zugeschrieben werden. Die Zuweisungen werden entfernt, falls die Fahrerkarten vom Fahrtenschreiber entfernt werden oder wenn die Fahrerkarten für ein anderes Fahrzeug registriert sind. Eine Doppelzuweisung kann man in der „Zusammenfassungsübersicht“ sehen.
Wenn ein Fahrzeug einem Fahrer über die zuvor genannten Methoden zugewiesen wurde, werden im Fahrerbereich zusätzliche Informationen zur Verfügung stehen, wie z. B. iButton oder RFID-Code, der für die Registrierung benutzt wurde, oder der Name des Fahrers von der Karte.
Um für einen Fahrer Anmeldedaten für den App-Zugang zu vergeben, muss der Benutzer auf das Feld „Fahrerbenutzer“ klicken.
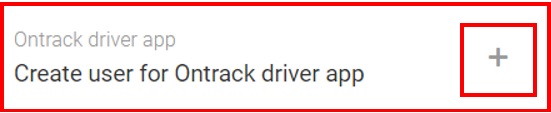
Dadurch wird das Fenster “Fahrer-Account erstellen” geöffnet, in dem der Benutzer die folgenden Anmeldedaten eingeben muss, um ein Account für den Fahrer zu erstellen:
- Benutzername;
- Passwort.
Nachdem alle Informationen eingegeben wurden, muss der Benutzer auf die Taste „Speichern“ klicken, andernfalls werden die Anmeldedaten nicht gespeichert. Wenn der Benutzer sich entscheidet, den Account nicht zu erstellen, muss er einfach die Taste „Schließen“ anklicken. Nach Erstellung eines Accounts muss der Benutzer die Anmeldedaten durch Klicken des Stift-Symbols bearbeiten. Dies öffnet ein Fenster, dass identisch mit dem „Fahrer-Anmeldedaten“-Fenster ist, in dem der Benutzer die Anmeldedaten ändern kann. Um einen Fahrer-Account zu löschen, muss der Benutzer einfach nur auf das Abfalleimer-Symbol klicken.
Nach der Zuweisung der Anmeldedaten kann der Benutzer die Maus über den Login-Namen der Drive-App bewegen. Dadurch werden der Kunden-ID-Nummer und der Login-Name hervorgehoben.
Der Benutzer kann ein Führerschein-Ablaufdatum eines Fahrers hinzufügen, indem er auf ein Stiftsymbol oben rechts im Feld „Führerschein-Ablaufdatum“ klickt.
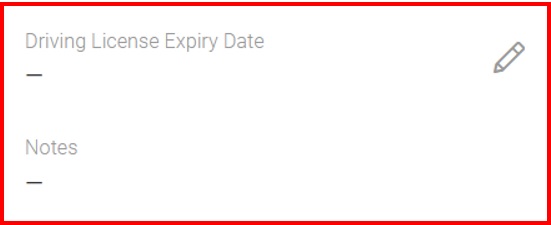
Es erscheint eine zusätzliche Registerkarte, auf der der Benutzer die erforderlichen Informationen eingeben kann. Nachdem alle Informationen eingegeben wurden, muss der Benutzer auf die Schaltfläche „Speichern“ klicken.