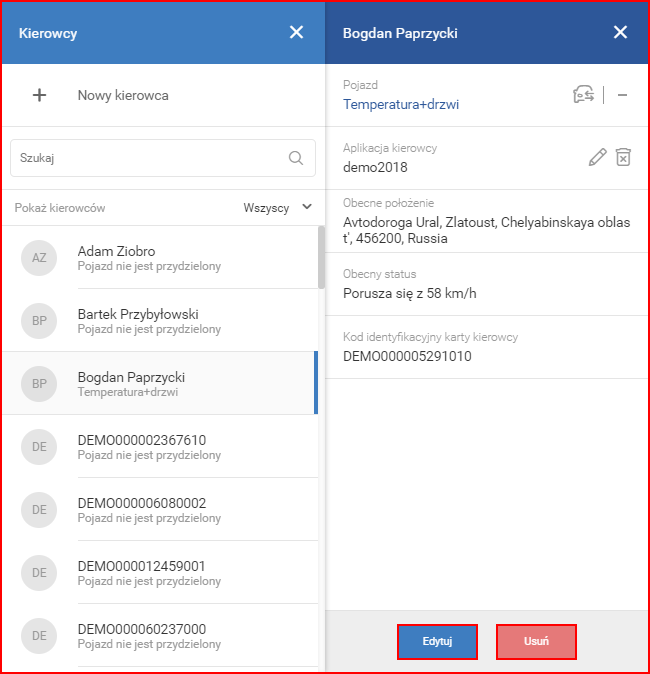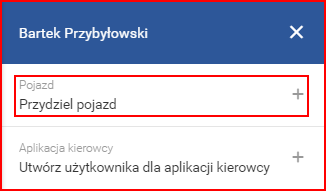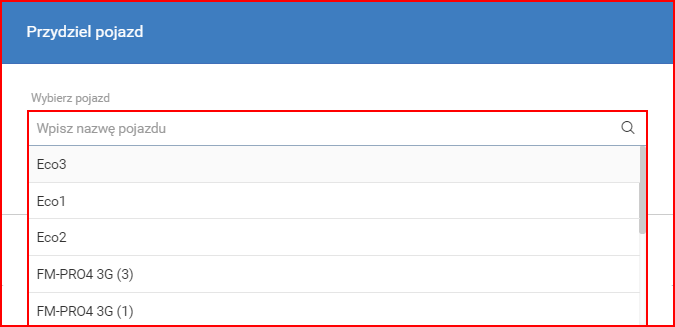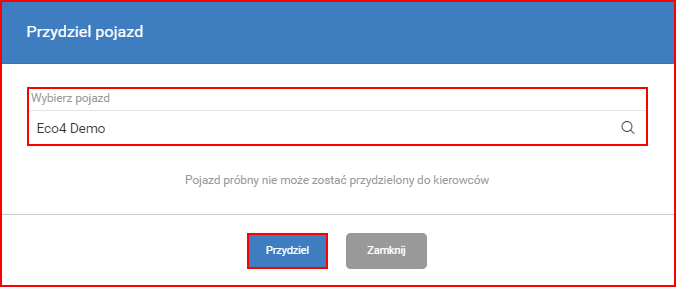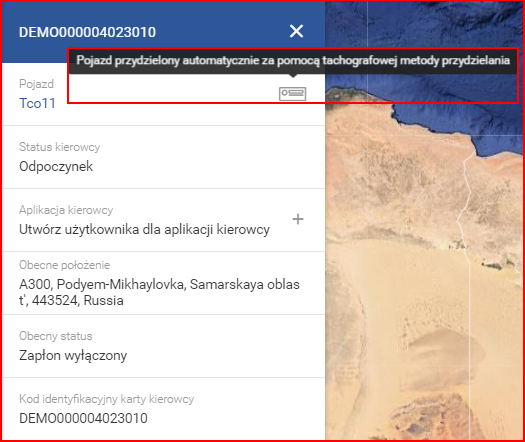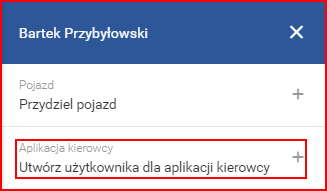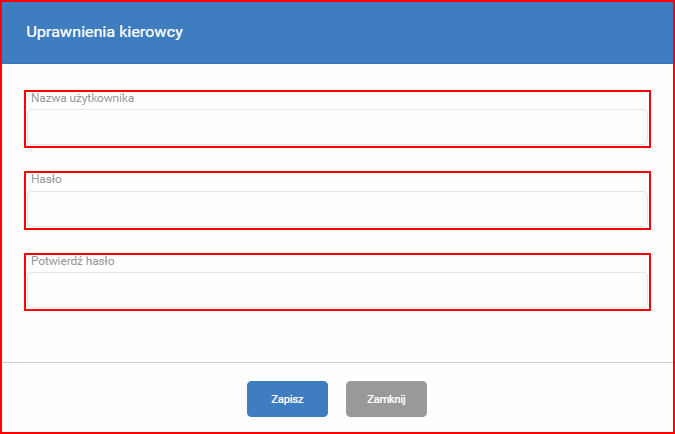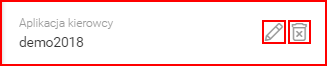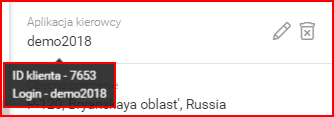Aby przypisać pojazd lub edytować/usunąć informacje dotyczące kierowcy, należy wybrać kierowcę z listy. Po wybraniu kierowcy otworzy się nowy panel z informacjami na jego temat. Informacje te można edytować, klikając na przycisk „Edytuj” u dołu ekranu. Po kliknięciu na ten przycisk pojawi się okno identyczne jak to, które wyświetla się dla polecenia „Dodaj nowego kierowcę” z polami, w których znajdują się już informacje na temat kierowcy. Po wprowadzeniu modyfikacji należy kliknąć przycisk „Zachowaj”. Jeśli użytkownik postanowi usunąć kierowcę z listy, musi jedynie kliknąć przycisk „Usuń”. Pojawi się okno z prośbą o potwierdzenie (na wypadek, gdyby przycisk został kliknięty przypadkowo), gdzie użytkownik musi potwierdzić, że na pewno chce usunąć danego kierowcę. Jeśli użytkownik przypadkowo kliknie „Usuń”, może nacisnąć przycisk „Anuluj” w menu potwierdzania.
Aby przypisać pojazd, należy kliknąć pole „Przydziel pojad +”.
Po kliknięciu pola „Przydziel pojad +” pojawi się nowe okno z paskiem wyszukiwania. Po kliknięciu na pasek wyszukiwania otworzy się rozwijana lista z proponowanymi pojazdami. Aby ją filtrować, wystarczy wpisać nazwę żądanego pojazdu. Lista zaktualizuje się automatycznie po wpisaniu każdej litery.
Uwaga
Pojazdów, które aktualnie są na okresie próbnym, nie można przypisać do kierowcy.
Po wybraniu pojazdu należy kliknąć przycisk „Przydziel ”, aby przypisać pojazd do użytkownika. Jeśli użytkownik zmieni zdanie, zapisany plik można później edytować. Jeśli użytkownik postanowi nie przypisywać żadnego pojazdu, musi jedynie nacisnąć przycisk „Zamknij” lub kliknąć gdziekolwiek poza oknem „Przydziel pojad +”.
Aby usunąć przypisany pojazd, wystarczy kliknąć ikonę “―” po prawej stronie pola pojazdu. W tym przypadku nie pojawia się okno z prośbą o potwierdzenie. Po jednym kliknięciu przypisanie pojazdu jest anulowane.
Po przypisaniu pojazdu pole pojazdu w menu kierowców zostanie zaktualizowane i będzie uwzględniać wybrany pojazd.
W przypadku pojazdów przypisywanych automatycznie dostępne są trzy możliwości:
- Przypisanie za pomocą iButton lub RFID;
- Przypisanie za pomocą urządzenia bezprzewodowego;
- Przypisanie za pomocą tachografu.
W każdym przypadku, kiedy pojazd został przypisany automatycznie, nie można anulować jego przypisania w FMS. Przypisanie będzie anulowane tylko w przypadku wyrejestrowania kierowcy lub jeśli system przypisze kierowcy inny pojazd. Może to nastąpić, jeśli przez pewien czas dane nie będą otrzymywane od jednego pojazdu, a prześle je inny pojazd, do którego przesiadł się kierowca. Poniższy przykład przedstawia przypisanie tachografu.
W przypadku przypisania za pośrednictwem urządzenia bezprzewodowego, działa ono, jeśli kierowca jest połączony za pośrednictwem aplikacji OnTrack Connect. W czasie, gdy kierowca jest przypisany do pojazdu za pośrednictwem urządzenia bezprzewodowego, nie można ręcznie anulować przypisania. Jeśli kierowca połączy się z innym pojazdem, gdy poprzednie przypisanie jest nadal aktywne, zostanie ono zastąpione nowym przypisaniem.
Uwaga
Każdy pojazd można przypisać tylko do jednego kierowcy. Jeśli pojazd przypisany wcześniej do innego kierowcy zostanie przypisany do nowego, przypisanie do poprzedniego kierowcy będzie automatycznie anulowane.
Uwaga
W przypadku przypisania za pomocą tachografu do jednego pojazdu może być przypisanych dwóch kierowców. Jest to możliwe wyłącznie w przypadku przypisania za pomocą tachografu. Przypisanie jest anulowane po wyjęciu kart kierowców z tachografu lub jeśli karty kierowców zostaną zarejestrowane dla innego pojazdu. Podwójne przypisanie przedstawia Podsumowanie.
Jeśli pojazd został przypisany do kierowcy za pomocą metod opisanych powyżej, w panelu kierowcy pojawią dodatkowe informacje, takie jak iButton lub kod RFID wykorzystany w rejestracji, lub też identyfikator karty kierowcy.
Aby przydzielić kierowcy dane do logowania w aplikacji, należy kliknąć pole użytkownika.
Pojawi się okno służące do tworzenia konta kierowcy, gdzie użytkownik powinien wprowadzić następujące dane do logowania, aby utworzyć konto dla kierowcy:
- Nazwa użytkownika;
- Hasło.
Po wprowadzeniu wszystkich informacji należy kliknąć przycisk „Zapisz”. W przeciwnym razie dane do logowania nie zostaną zapisane. Jeśli użytkownik postanowi nie tworzyć konta, musi jedynie kliknąć przycisk „Zamknij”. Po utworzeniu konta użytkownik może edytować dane do logowania, klikając na ikonę ołówka. Pojawi się okno identyczne jak dla Danych do logowania kierowcy, gdzie użytkownik może zmienić dane do logowania. Aby usunąć konto użytkownika, wystarczy kliknąć na ikonę kosza.
Po przypisaniu danych do logowania użytkownik może najechać kursorem na login w aplikacji. Wyświetlony zostanie numer identyfikacyjny klienta i login.