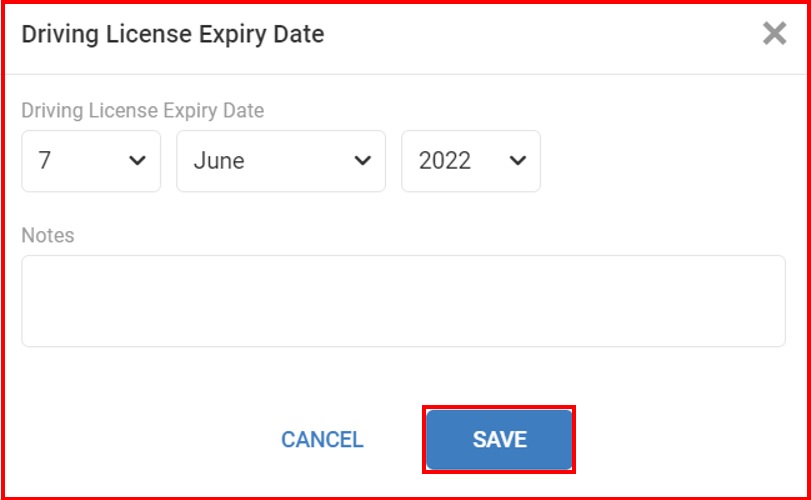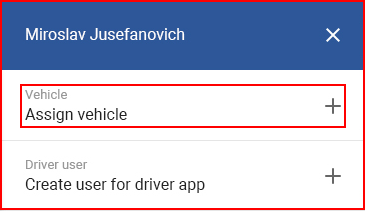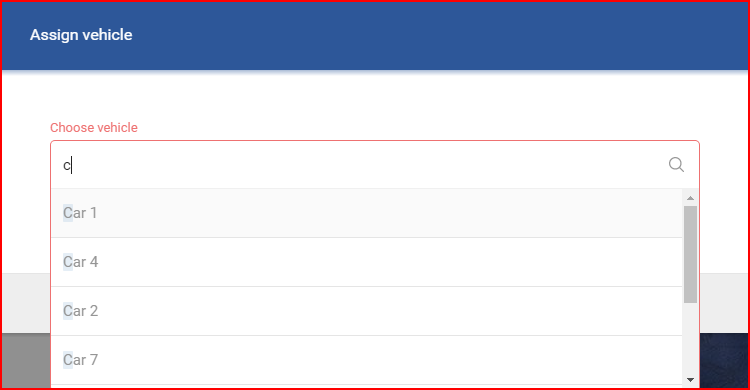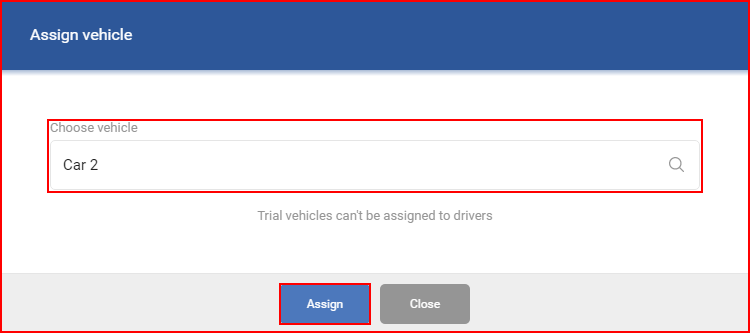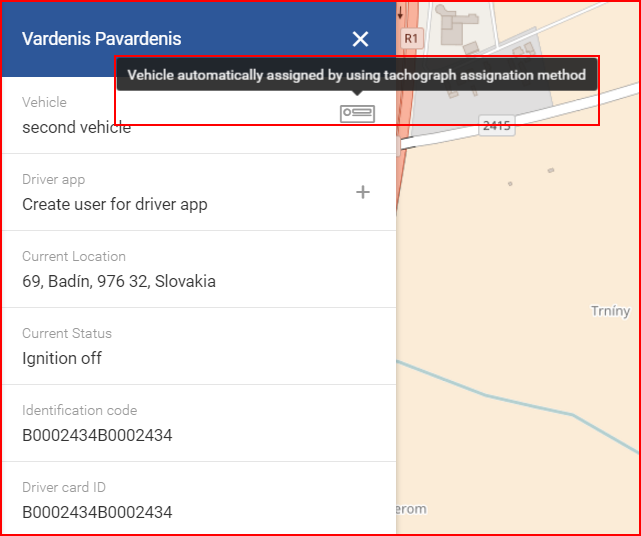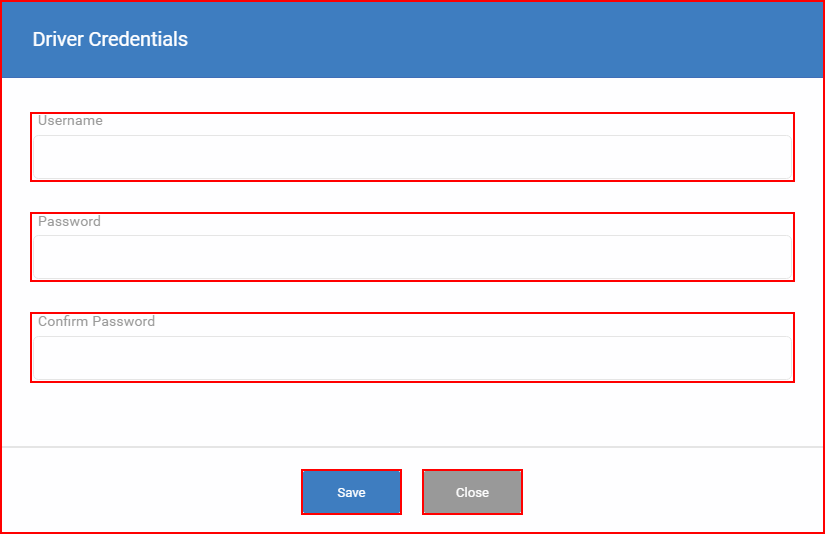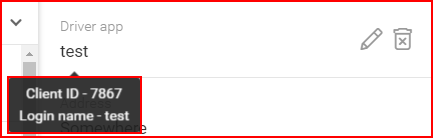Per assegnare un veicolo o modificare/eliminare qualsiasi informazione sul conducente, l’utente deve selezionare un conducente nell’elenco. Una volta selezionato un autista, si aprirà un altro pannello con le sue informazioni. Le informazioni dei conducenti possono essere modificate cliccando sul pulsante “Modifica” nella parte inferiore dello schermo. Premendo questo pulsante si aprirà una finestra identica a quella di “Aggiungi un nuovo conducente” con i campi già riempiti con le informazioni del conducente. Dopo qualsiasi modifica, è necessario cliccare sul pulsante “Salva”. Se l’utente decide di eliminare un conducente dall’elenco, deve semplicemente cliccare sul pulsante “Elimina”. Si aprirà una finestra di conferma(nel caso in cui il pulsante sia stato premuto per sbaglio) in cui l’utente dovrà confermare di voler veramente eliminare il driver. Se l’utente ha cliccato per sbaglio su “Elimina”, deve semplicemente cliccare sul pulsante “Annulla” nel menu di conferma.
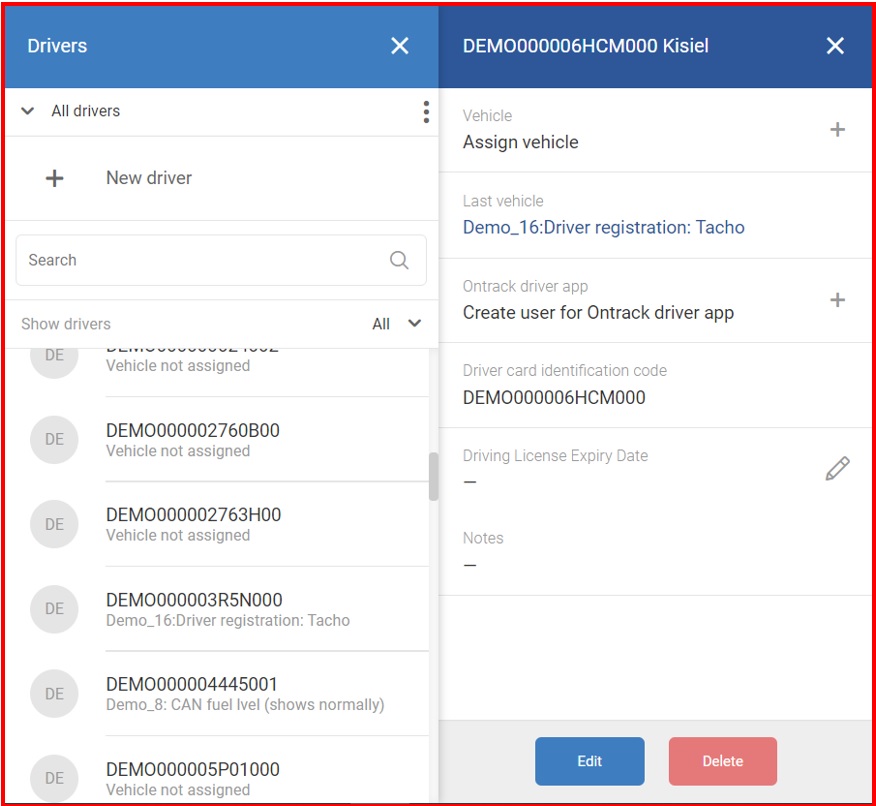
Per assegnare un veicolo l’utente deve cliccare sul campo “Assegna veicolo +”.
Cliccando sul campo “Assegna veicolo +” si aprirà una nuova finestra con una barra di ricerca. Cliccando sulla barra di ricerca si aprirà un elenco a discesa di veicoli suggeriti per filtrare i suggerimenti, basta inserire il nome del veicolo desiderato; l’elenco si aggiornerà automaticamente ad ogni lettera inserita.
Nota
I veicoli che sono attualmente in prova non possono essere assegnati a un conducente.
Dopo aver scelto un veicolo, l’utente deve cliccare su “Assegna” per assegnare il veicolo all’utente; se l’utente cambia idea, il veicolo archiviato può essere modificato nuovamente. Se l’utente decide di non assegnare alcun veicolo, deve cliccare sul pulsante “Chiudi” o semplicemente cliccare in un punto qualsiasi della finestra “Assegna veicolo”. Dopo l’assegnazione del veicolo, il campo del veicolo nel menu del conducente verrà aggiornato con il veicolo selezionato.
Per rimuovere il veicolo assegnato, l’utente deve semplicemente cliccare sull’icona del segno meno situata a destra del campo del veicolo. Non c’è una finestra di conferma per la rimozione di un veicolo, dopo un solo clic il veicolo viene disassegnato.
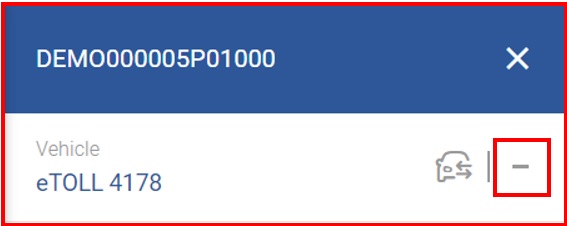
L’utente può vedere l’ultimo oggetto assegnato a un conducente nel campo “Ultimo veicolo”.
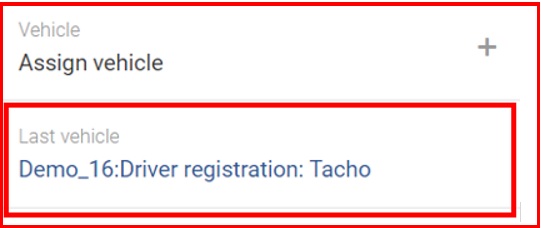
Nei casi di veicoli assegnati automaticamente, ci possono essere tre tipi di assegnazioni:
- Assegnato da iButton o RFID;
- Assegnato da Wireless;
- Assegnato dal tachigrafo.
In ogni caso, se il veicolo viene assegnato automaticamente, non può essere disassegnato dall’FMS. L’assegnazione verrà rimossa solo quando il conducente si cancellerà o il sistema creerà una nuova assegnazione per il conducente a un veicolo diverso. Questo può accadere in situazioni in cui i dati non vengono temporaneamente ricevuti da un veicolo, ma vengono ricevuti da un altro veicolo, al quale il conducente si è trasferito. Di seguito è riportato un esempio di assegnazione di un tachigrafo.
Nel caso di un’assegnazione wireless, questa è valida finché l’autista è connesso tramite l’app OnTrack. Mentre l’autista è assegnato a un veicolo tramite il metodo wireless, non può essere disassegnato manualmente. Se il conducente si collega a un altro veicolo mentre l’assegnazione precedente è ancora valida, questa verrà sovrascritta con la nuova assegnazione.
Nota
Ogni veicolo può essere assegnato a un solo conducente. Se un veicolo era già stato assegnato a un altro conducente e ora viene assegnato a un nuovo conducente, si disassegnerà automaticamente dal conducente precedente.
Nota
In caso di assegnazione del tachigrafo, è possibile assegnare due conducenti a un solo veicolo. Questo vale solo per l’assegnazione del tachigrafo e non può essere assegnata in nessun altro modo. Le assegnazioni vengono rimosse se le carte conducente vengono rimosse dal tachigrafo o se le carte conducente vengono registrate in un altro veicolo. Le doppie assegnazioni possono essere visualizzate nel“Riepilogo“.
Se un veicolo è stato assegnato a un conducente tramite i metodi precedentemente menzionati, nel pannello del conducente saranno presenti ulteriori informazioni, come il codice iButton o RFID utilizzato per la registrazione o il nome del conducente dalla carta.
Per assegnare le credenziali di accesso all’app a un autista, l’utente deve cliccare sul campo utente autista.
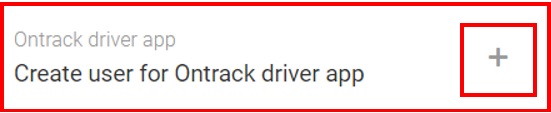
Si aprirà la finestra “Crea account del driver” in cui l’utente dovrà inserire le seguenti credenziali per creare un account per il driver:
- Nome utente;
- Password.
Dopo aver inserito tutte le informazioni, l’utente deve cliccare sul pulsante “Salva”, altrimenti le credenziali non verranno salvate. Se l’utente decide di non creare l’account, deve semplicemente cliccare sul pulsante “Chiudi”. Dopo aver creato un account, l’utente può modificare le credenziali cliccando sull’icona della matita. Si aprirà una finestra identica a quella delle “Credenziali del conducente” in cui l’utente potrà modificare le credenziali. Per eliminare un account del conducente, l’utente deve semplicemente cliccare sull’icona del cestino.
Dopo l’assegnazione delle credenziali, l’utente può spostare il mouse sul nome di accesso all’applicazione drive. In questo modo verranno evidenziati il numero di ID cliente e il nome di accesso.
L’utente può aggiungere la data di scadenza della patente di un conducente cliccando sull’icona della matita situata in alto a destra nel campo “Data di scadenza della patente di guida”.
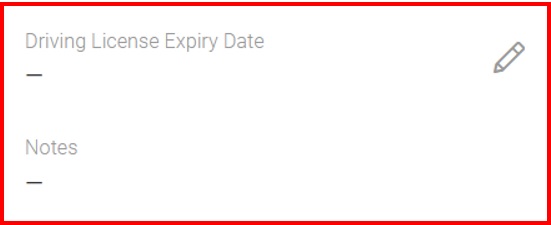
Verrà visualizzata un’ulteriore scheda in cui l’utente potrà inserire le informazioni richieste. Dopo aver inserito tutte le informazioni, l’utente deve cliccare sul pulsante “Salva”.