Questo pannello espande le informazioni di base e ne aggiunge altre, come ad esempio:
- Indirizzo della posizione attuale del veicolo
- Nome della geozona se il veicolo si trova all’interno di una delle seguenti zone
- Primo conducente e stato – visualizza il conducente assegnato al veicolo insieme all’icona informativa sullo stato attuale del tachigrafo (descritta di seguito) e alla durata dello stato. Gli stati e le durate sono visualizzati solo per i veicoli con un tachigrafo funzionante.
- Secondo conducente e stato – appare solo se due conducenti si sono registrati attraverso un tachigrafo. L’icona di informazione sullo stato attuale del tachigrafo e la sua durata saranno visualizzati anche per il secondo conducente.
- Nome del veicolo
- Piano del veicolo
- Tempo rimanente alla guida oggi/Tempo di guida oltre il limite oggi (mostrato se si utilizza la funzionalità di analisi del tempo )
- Tempo residuo di guida questa settimana/Tempo di guida oltre il limite questa settimana (mostrato se si utilizza la funzionalità di analisi del tempo )
- Opzione di blocco del veicolo (se configurata nel dispositivo FM)
- Stato attuale – Gli stati possono essere: in movimento, al minimo, accensione spenta, assenza di segnale o accensione bloccata.
- Durata nello stato attuale
- Ultima sincronizzazione del segnale (con icona informativa che visualizza la data e l’ora esatta dell’ultima sincronizzazione)
- Coordinate dell’ultima sincronizzazione
- Fonte del segnale – Honeywell – verrà mostrato solo se l’ultima coordinata è stata ricevuta dal servizio Honeywell.
- Tipo di viaggio
- Periodo di prova – viene mostrato solo per gli oggetti che sono stati temporaneamente trasferiti in FMS da un sistema precedente, per conoscere il nuovo sistema, o semplicemente per i nuovi oggetti in periodo di prova. Il periodo di prova viene mostrato solo se è attivo.
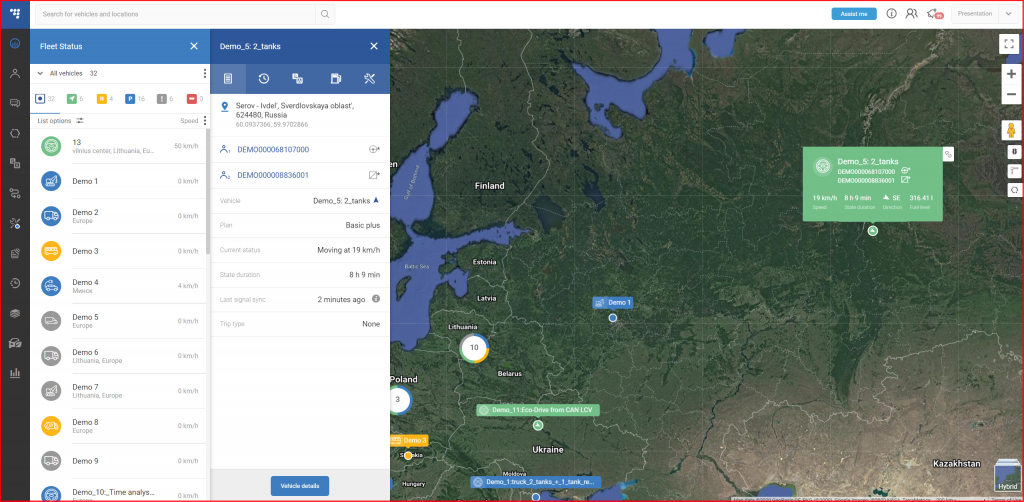
Le icone che visualizzano lo stato del tachigrafo sono definite come:
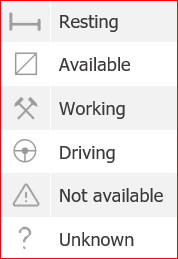
Cliccando sull’icona a forma di freccia accanto al nome del veicolo, l’utente accederà al menu Itinerario e compiti; la posizione attuale del veicolo sarà già contrassegnata come punto di partenza.
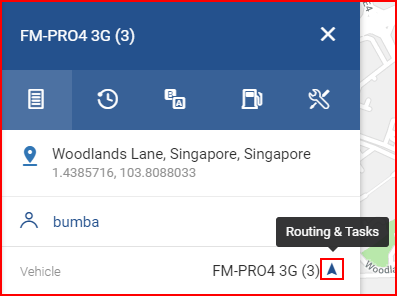
Quando viene selezionato un veicolo con rimorchio, l’utente vedrà un selettore nella parte superiore del pannello. Qui l’utente può scegliere di mostrare le informazioni relative al veicolo o al rimorchio.
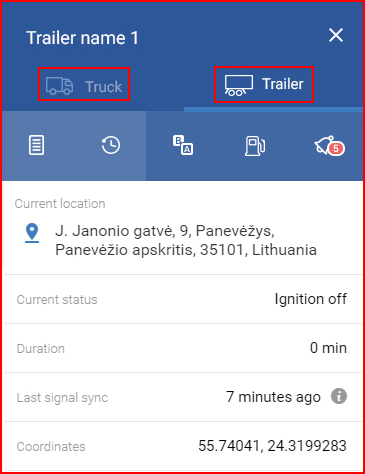
Nota
Le coordinate dell’autocarro e del rimorchio potrebbero differire a causa di vari fattori paesaggistici, variazioni del luogo di installazione e altro. Queste differenze sono per lo più minime, ma possono verificarsi.
Oltre alle informazioni ampliate, l’utente potrà visualizzare un’anteprima dei dettagli del veicolo. Per farlo, deve semplicemente cliccare sul pulsante Dettagli del veicolo situato in fondo alla sezione panoramica. Si aprirà una nuova sezione sulla mappa con i dettagli del veicolo selezionato. Per impostazione predefinita, è possibile visualizzare solo le informazioni di base inserite durante la creazione dell’oggetto. La modifica permette di cambiare tutti i dettagli del veicolo e di selezionare un tipo di veicolo. È possibile assegnare una carta aziendale per scaricare i file del tachigrafo. L’utente può anche inserire note aggiuntive sul veicolo, impostare i dettagli sulla capacità di carico o inserire i dettagli sul consumo di carburante. Si noti che i dettagli sul consumo di carburante saranno presenti nei report, anche se il veicolo non fornisce dati CAN sull’utilizzo del carburante.
Nota
Le informazioni aggiuntive sono disponibili anche per i rimorchi; in questo caso, il pulsante si chiamerà “Dettagli rimorchio”.
Ogni sezione viene modificata separatamente e deve essere salvata dopo aver apportato le modifiche. Una volta iniziata la modifica, la sezione viene evidenziata con una tonalità di grigio più scura. Se l’utente decide di abbandonare la sezione senza salvare le modifiche apportate, viene visualizzata una finestra di conferma.
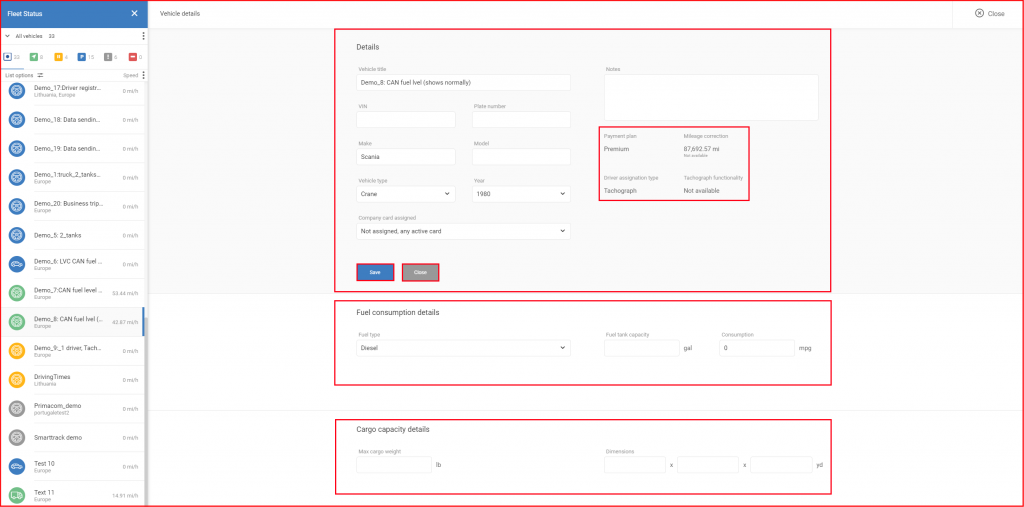
Affinché tutti i moduli dell’FMS funzionino correttamente, è necessario impostare i dettagli della capacità di carico nel modo più accurato possibile. I dati inseriti in questa sezione vengono utilizzati successivamente nel sistema per il calcolo del carico e degli ordini.
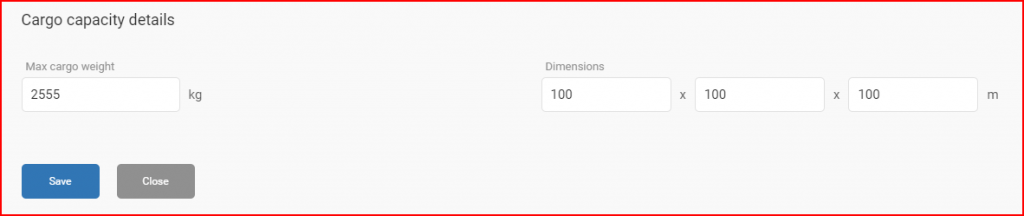
L’utente può correggere il chilometraggio del veicolo e controllare lo storico delle modifiche precedenti. La cronologia delle modifiche può essere controllata cliccando sull’icona della cronologia accanto alla voce “Correzione del chilometraggio”. Vengono visualizzate fino a 5 ultime modifiche.
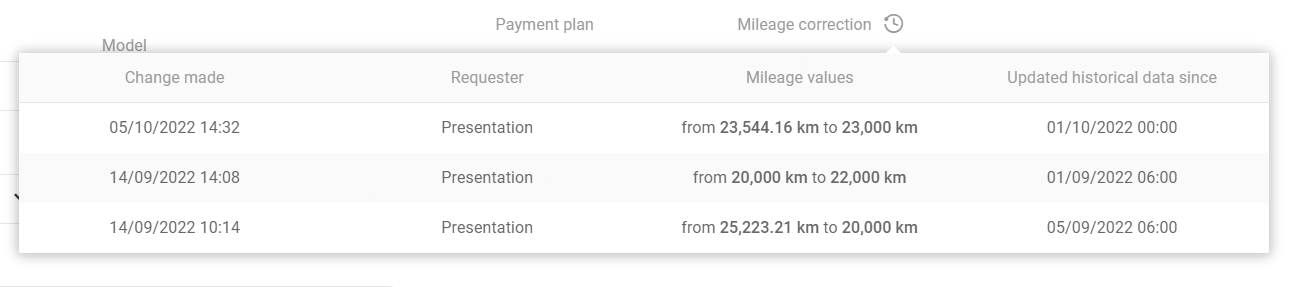
Per correggere il chilometraggio, sposta il mouse sul chilometraggio corrente e apparirà un’icona di modifica; clicca sull’icona per aprire il menu di correzione. Qui l’utente può specificare il nuovo valore del chilometraggio attuale e la data a partire dalla quale ricalcolare i dati del chilometraggio in base al nuovo valore del chilometraggio attuale.
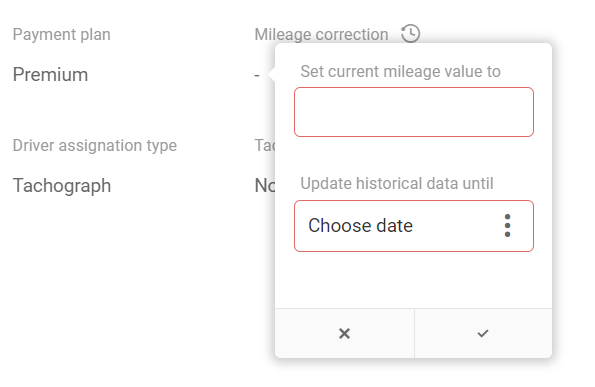
Una volta effettuata una modifica, questa deve essere salvata cliccando sull’icona ✓. Alla correzione del chilometraggio si applicano diverse regole:
- Il chilometraggio può essere modificato per ogni veicolo solo una volta ogni 24 ore.
- La data di correzione può essere al massimo di 35 giorni prima.
- La correzione del chilometraggio può essere effettuata solo dagli amministratori
- La correzione del chilometraggio è disponibile solo per i veicoli che inviano le informazioni sul chilometraggio dal contachilometri virtuale.
Per uscire dalla sezione dei dettagli del veicolo, clicca sul pulsante Chiudi situato in alto a destra dello schermo.
Altri pannelli possono essere aperti nel pannello di riepilogo:
- Riepilogo (aperto per impostazione predefinita)
- La storia
- Eventi
- Carburante
- Manutenzione
- Analisi dei tempi (solo per i veicoli con dati tachigrafici)
Il pannello attualmente aperto è evidenziato in una tonalità di blu più chiara.
