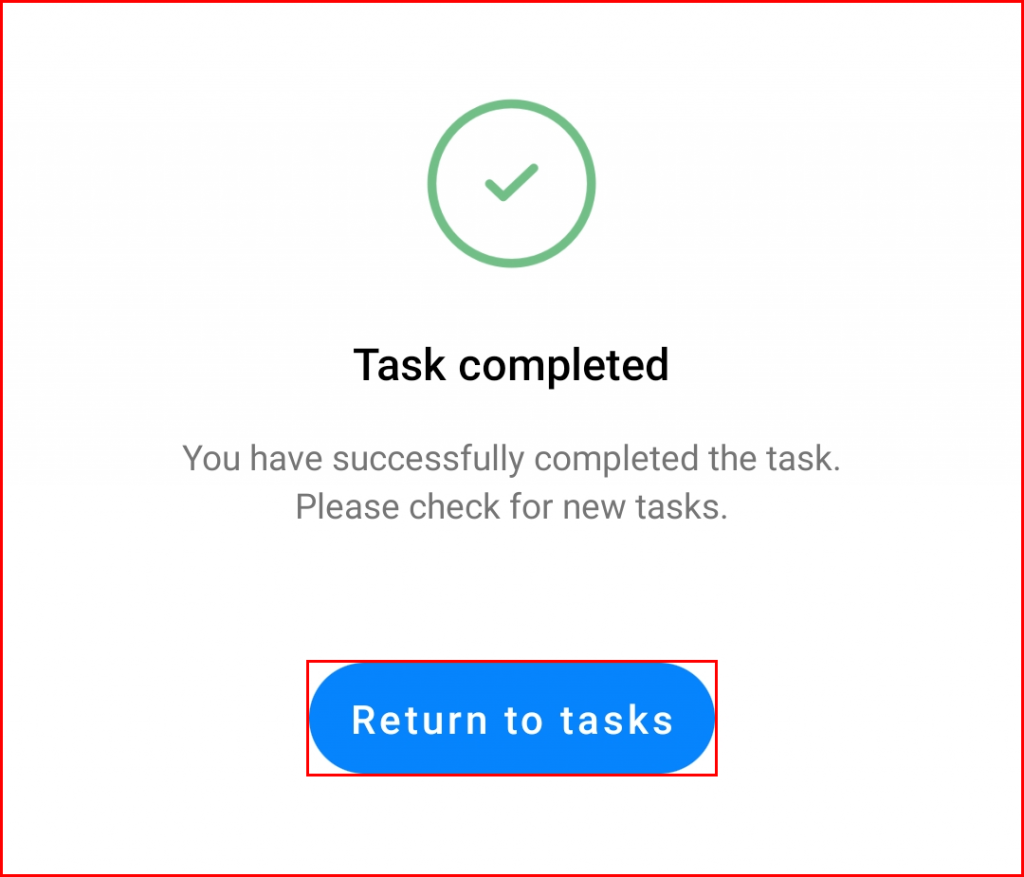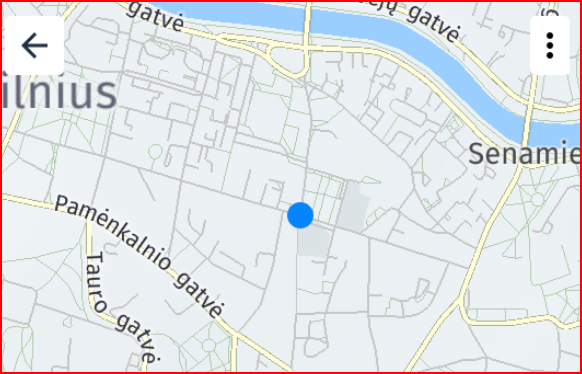The Tasks tab contains tasks, that are currently assigned to the driver and their summaries. The summary contains the following information:
- Route
- Task name
- Scheduled arrival time
- Task status
- Total distance
- Total duration
Tap a task to open the task details.
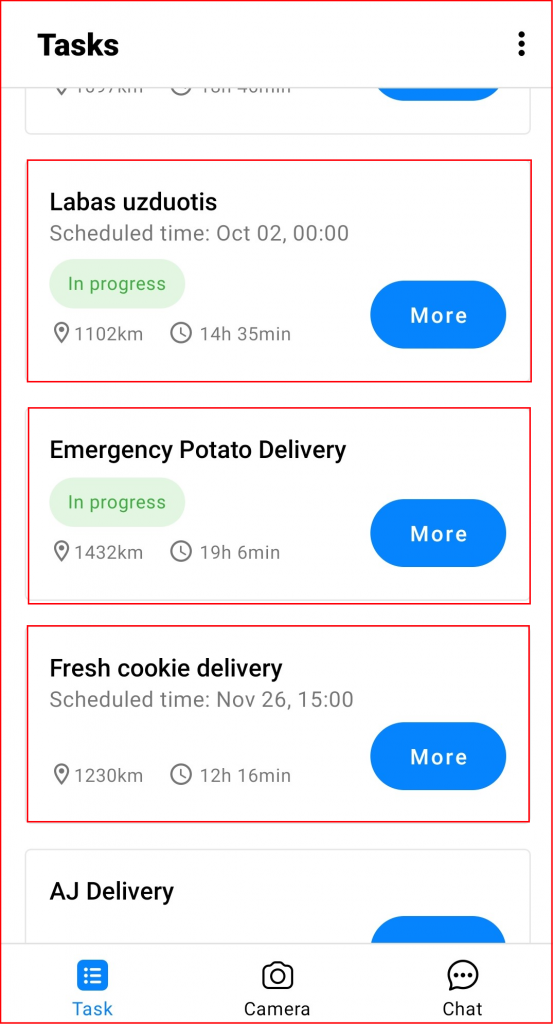
Task details
In addition to the information present in the task summary, task details contain the addresses and scheduled arrival times for each of the route points. Additional notes for the entire task are found at the end.
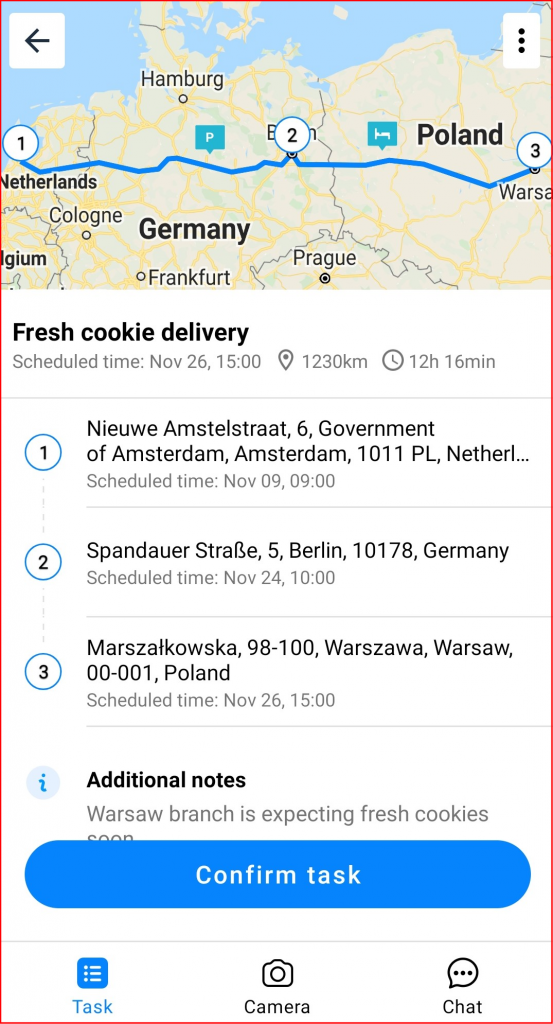
You can tap a route point or a suggested rest point on the map to:
- Calculate the route to the point from your current location (using the Google Maps app)
- Open the location of the point (using the Google Maps app)
Accepting and completing tasks
After a task is assigned, you can confirm and start the task (if the dispatcher has not done so) by tapping Confirm task.
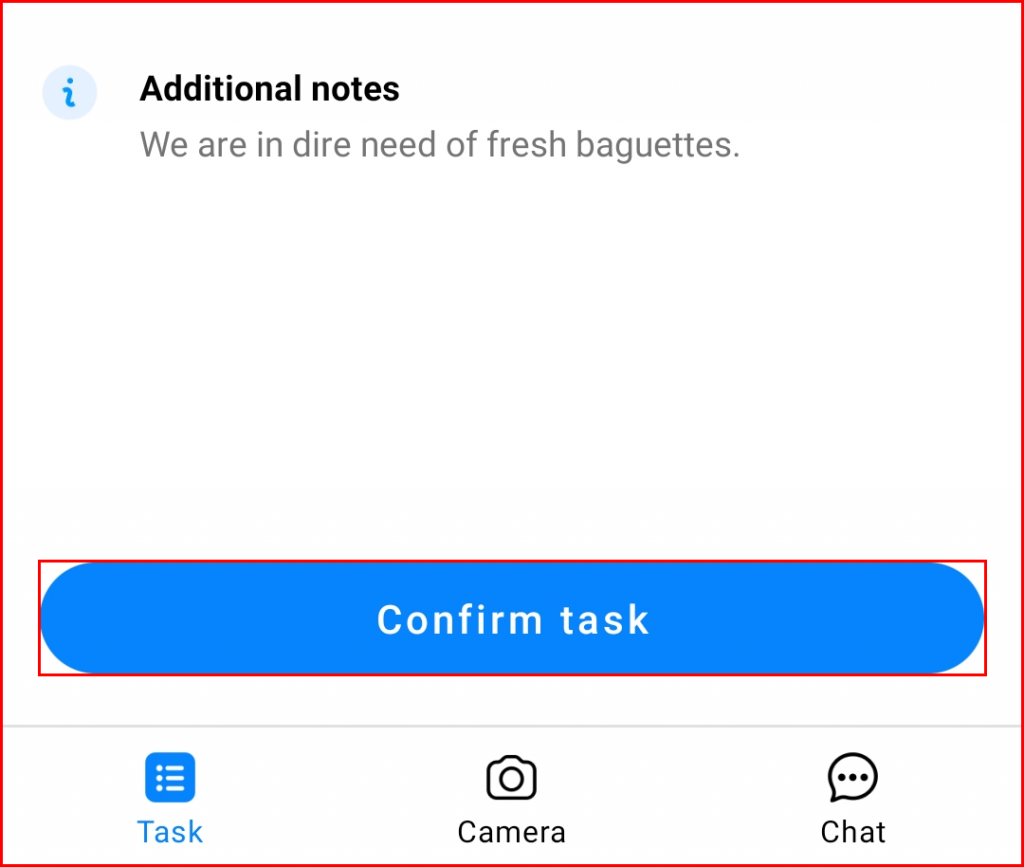
The task progress is monitored point by point. The upcoming point is will be automatically selected and you can tap Navigate to calculate the route to the point from your current location (using the Google Maps app for light commercial vehicles and in-app HERE services for heavy commercial vehicles). Tap the information icon to see the notes for this waypoint.
When using the Google Maps app, refer to the Google Maps Help for various features and help while navigating.
In the integrated HERE map, you can see the estimated driving time, route length, and arrival time at the destination. You may also set Truck Restrictions to display parts of the road that apply certain truck restrictions and Show Traffic to display roads with heavy traffic (indicated by a yellow or red color). Tapping Voice Guidance will enable a voice guide that will inform about the next maneuvre. By tapping Voice Guidance Language you can select the language of the voiceover to be downloaded and used.
Note
When enabling the voice guidance feature for the first time, the language that the app is currently using will be downloaded automatically.
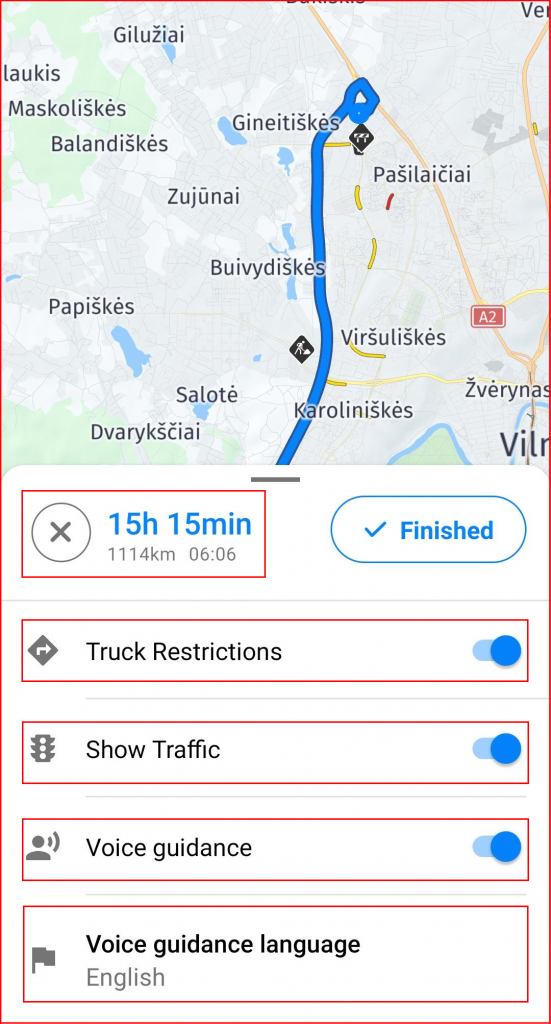
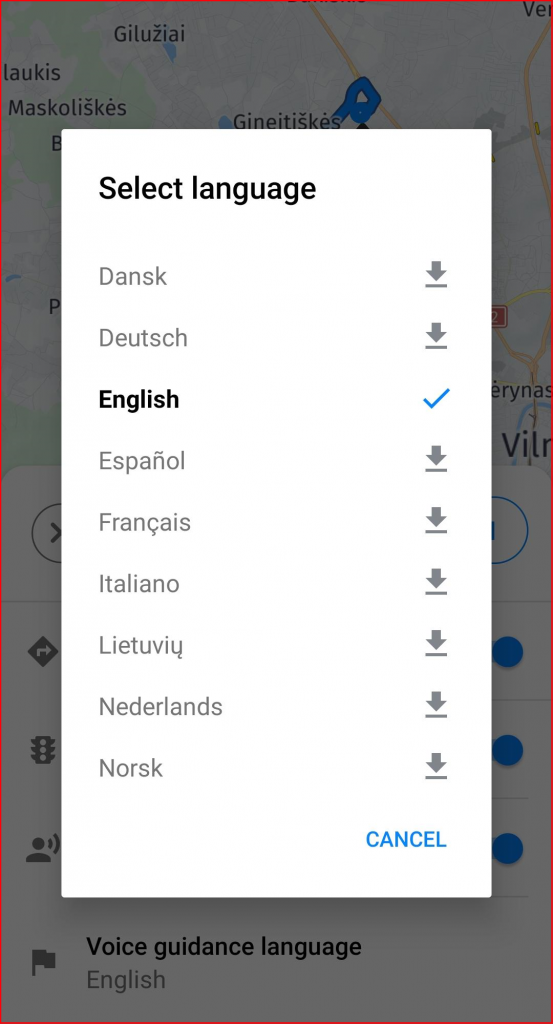
The current vehicle location is displayed as a blue dot on the map.
By tapping Recenter, the map will focus on your current location and enter a tilted map view. From here, detailed instructions for driving will be shown at the top of the screen, such as upcoming turns and the distance to drive until the next turn. These may also be read out loud if the option is selected.
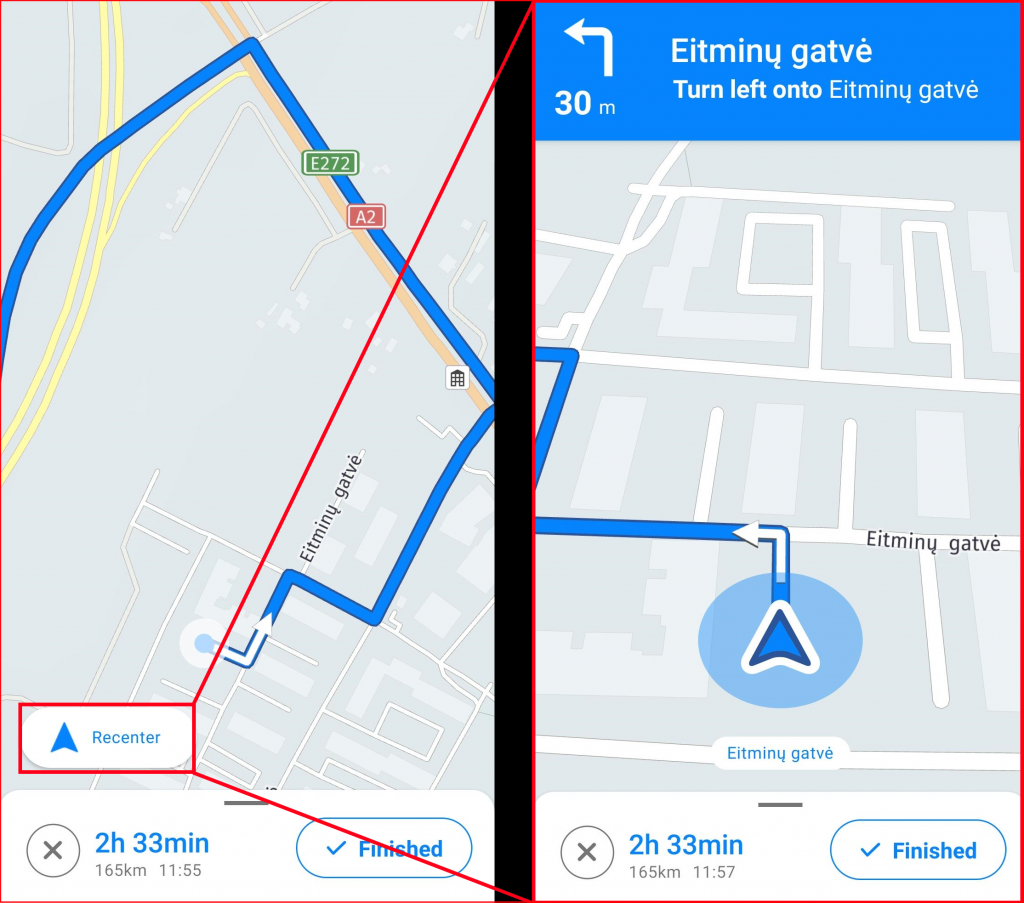
Once you have reached the point, tap Finished. Completed points are marked in blue.
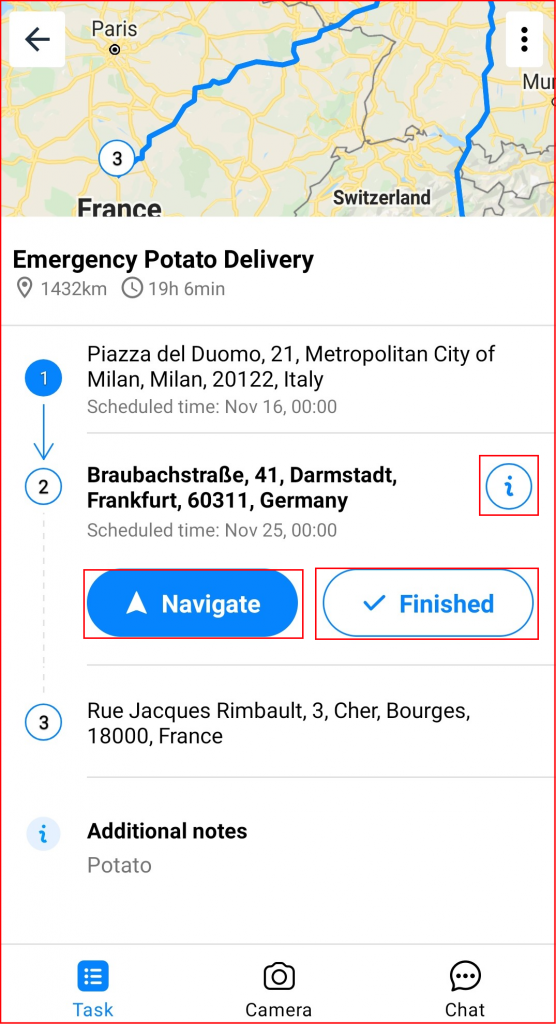
After reaching the final point, you can provide your signature for confirmation (optional). Use your finger to sign and tap Confirm completion. Tap Cancel if you wish to return to the task.
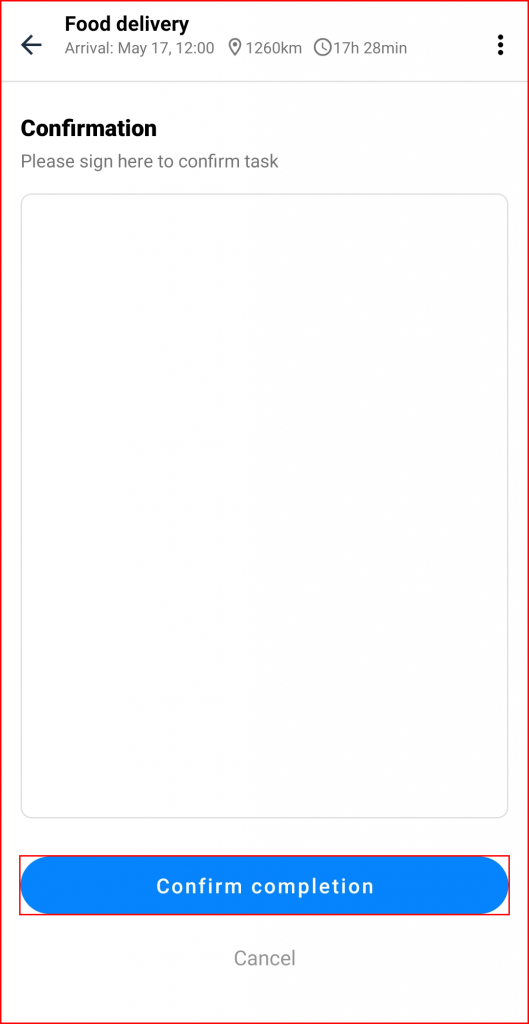
After completing the task, tap Return to tasks to return to the Tasks tab.