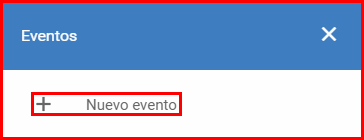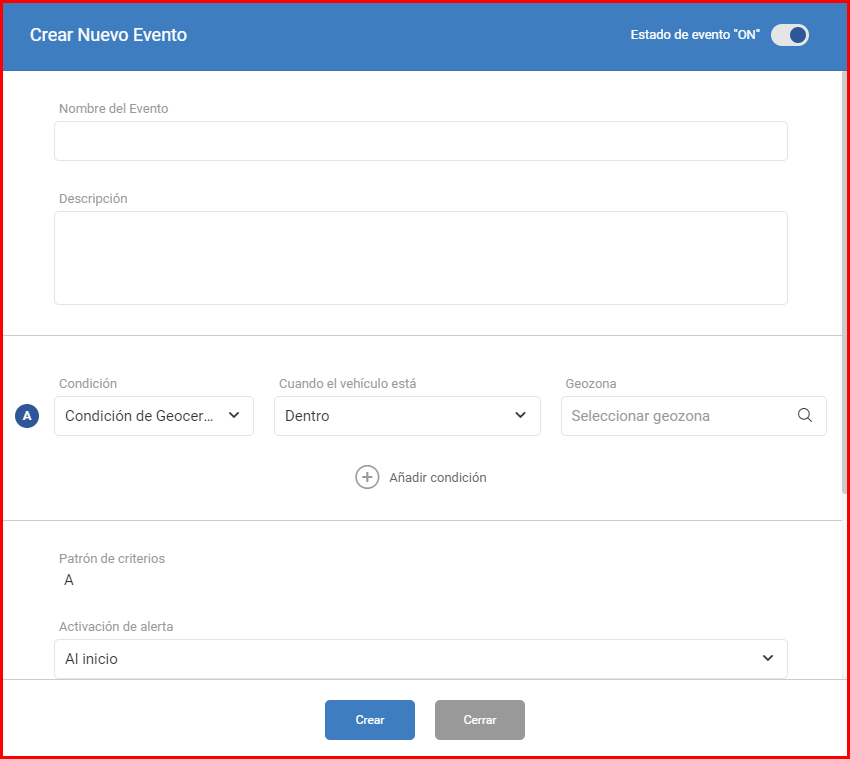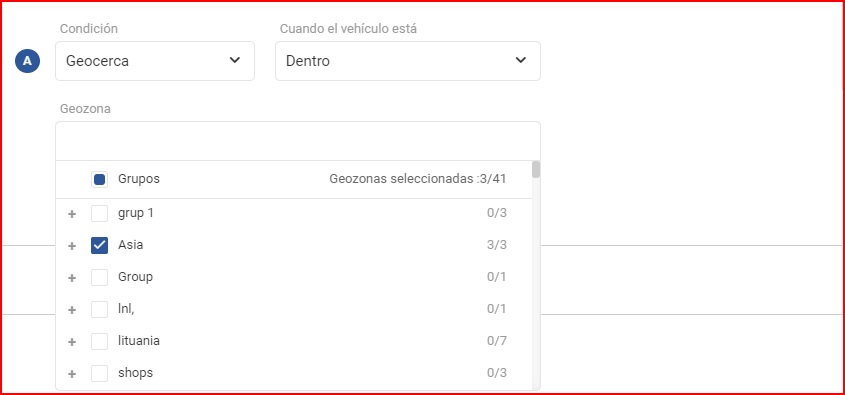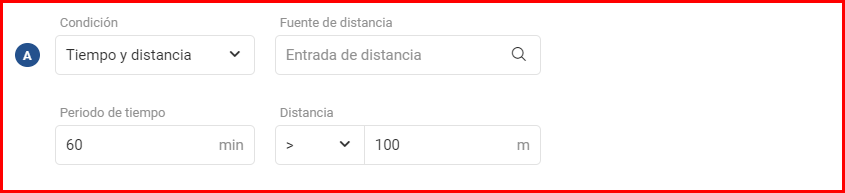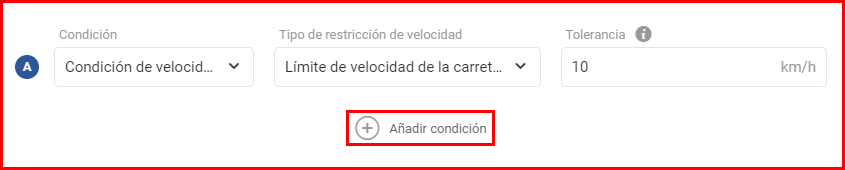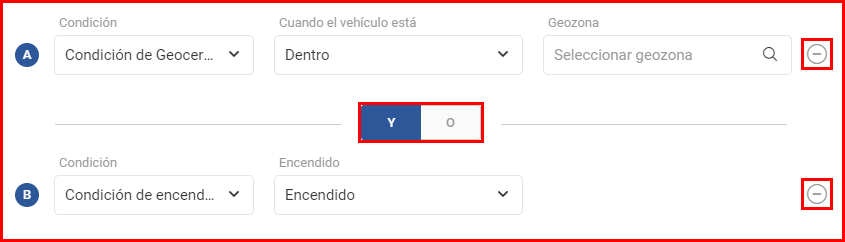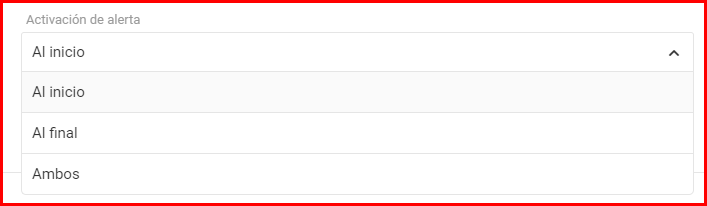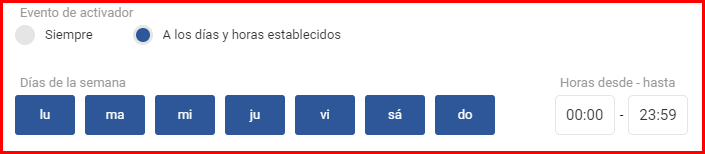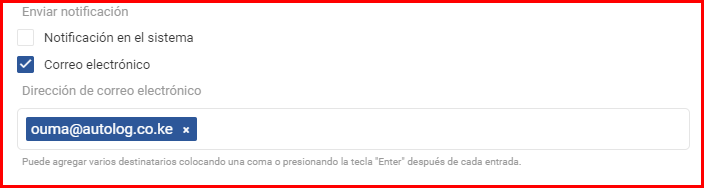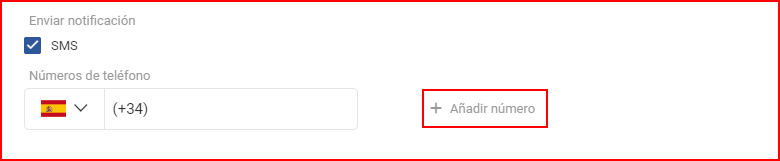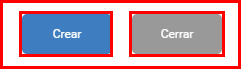Para crear un nuevo evento, el usuario tiene que hacer clic en el botón “Nuevo evento”.
Se abrirá una nueva ventana llamada “Crear nuevo evento”.
En esta ventana el usuario debe introducir parámetros del nuevo evento en los siguientes campos:
Estado de evento – una barra corredera para el estado del evento, puede estar “ON” u “OFF” (define si el evento está activo y si desencadenará alarmas al asignarlo a un vehículo, puede ser cambiado después);
Nombre del evento – nombre deseado del nuevo evento;
Descripción – una descripción corta del evento, se suele usar para saber el propósito del evento;
Condiciones – aquí el usuario puede seleccionar las condiciones del desencadenamiento del evento. Hay tres condiciones disponibles:
Condición de geocerca – definida por geozonas, se configura con los siguientes parámetros:
- Dentro – la alarma se desencadena cuando el objeto entra a la geozona;
- Fuera – la alarma se desencadena cuando el objeto sale de la geozona;
- Seleccionar geozona – la geozona del desencadenante. Esta condición puede usarse con varios grupos de geozonas.
Condición de entrada – definida por el estado de entrada, se configura con los siguientes parámetros:
- Seleccionar condición – se selecciona una entrada en la lista desplegable;
- Evaluación – compara el valor introducido con el valor de entrada. Las evaluaciones son fáciles de entender (igual a, más que, menos que, etc.);
- Valor – un valor numérico, usado para la evaluación (por ejemplo la tensión de la batería es menos que o igual a 22000 milivoltios).
Condición de encendido – definida por el estado de ignición, se configura con un solo parámetro con dos opciones:
- Encendido;
- Apagado.
Condición de velocidad – definida por la velocidad especificada, se configura con los siguientes parámetros:
- Límite de velocidad de la carretera – se desencadena el evento si se supera el límite de velocidad de la carretera + un valor de tolerancia específicado (por ejemplo, si el límite de velocidad de la carretera es 60 km/h y la tolerancia es 10 km/h, el evento se desencadena si la velocidad del vehículo supera 70 km/h);
- Personalizar límite de velocidad – se desencadena el evento si se supera el límite de velocidad personalizado.
Condición de tiempo y distancia – definida por la distancia viajada durante un periodo de tiempo, se configura con los siguientes parámetros:
- Fuente de distancia – puede ser odómetro virtual o odómetro de GPS virtual;
- Periodo de tiempo – el periodo de tiempo para el cual se mide la distancia;
- Distancia – el umbral de distancia al cual se desencadena la condición. La condición puede desencadenarse cuando la distancia viajada durante el definido periodo de tiempo está mayor o menor que el umbral definido.
Añadir condición – se puede añadir condiciones adicionales haciendo clic en el botón “Añadir condición”, situado debajo de la primera condición.
Se añadirá otra condición al evento y aparecerá un selector de lógica para las condiciones. Un evento puede tener hasta 5 condiciones. La lógica tiene dos opciones:
- Y – el evento se desencadena solo si se cumplen todas las condiciones;
- O – el evento se desencadena si se cumple una de las condiciones.
Para eliminar una condición el usuario tiene que hacer clic en el botón con el símbolo “–“, situado al lado derecho.
Patrón de criterios – este campo muestra la lógica seleccionada, que será usada para determinar cuando desencadenar el evento.
Activación de alerta – define cuando activar la alarma del evento. Hay tres opciones disponibles:
- Al inicio – la alarma se activará al inicio del evento;
- Al final – la alarma se activará al final del evento;
- Ambos – la alarma se activará al inicio y al final del evento (por ejemplo el conductor entra una geozona, la alarma se activa y luego cuando el conductor sale de la geozona la alarma se activa otra vez).
Evento de activador – fija el tiempo, cuando el evento puede desencadenarse. Las siguientes opciones están disponibles:
Siempre – el evento puede desencadenarse en cualquier momento;
A los días y horas establecidos – en este caso, el usuario puede fijar los días y horas, cuando el evento puede desencadenarse.
Enviar notificación – una lista de opciones para informar al usuario sobre el evento desencadenado. Los siguientes tipos de notificaciones están disponibles:
- Notificación en el sistema – si este tipo de notificaciones está seleccionado, las notificaciones solo se mostrarán en FMS. En adición, el usuario puede habilitar prioridad alta para la notificación. Si la notificación tiene prioridad alta, el panel de alertas se abrirá automáticamente al desencadenar el evento. Se mostrará información sobre el evento y el vehículo, el cuál desencadenó el evento. El usuario tendrá que hacer clic en el botón “Confirmar” para cerrar la notificación. En adición, el icono de la pestaña de navegador cambiará a una campana. Seleccionando prioridad alta con sonido de alarma habilitará la misma prioridad alta, en este caso se escuchará un sonido de alarma al desencadenar el evento;
- Correo electrónico – si este tipo de notificaciones está seleccionado, habrá un campo adicional de configuración para que este tipo de notificaciones funcione. Se mostrará el siguiente campo:
- Dirección de correo electrónico – la dirección de correo electrónico a la que se enviarán notificaciones. Para introducir más de una dirección de correo electrónico en este campo, el usuario tiene que introducir un coma tras de la dirección de correo electrónico. La dirección de correo electrónico estará resaltada como un objeto separado, se puede eliminarla haciendo clic en en símbolo “X” al lado derecho de la dirección de correo electrónico. Este campo es obligatorio;
- SMS – si este tipo de notificaciones está seleccionado, se enviarán mensajes SMS al número introducido. Se puede introducir más de un número haciendo clic en Añadir número.
Nota
La configuración de notificaciones solo afecta a notificaciones sus mismas. Los eventos desencadenados todavía se registran en el sistema y pueden ser revisados en las secciones respectivas de FMS.
Después de rellenar todos los campos, hay que hacer clic en el botón “Crear” para crear el evento. Si el usuario no desea crear el evento, tiene que hacer clic en el botón “Cerrar” o en cualquier lugar fuera de la ventana “Crear nuevo evento”.