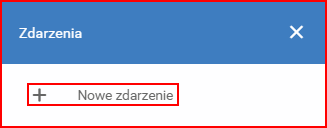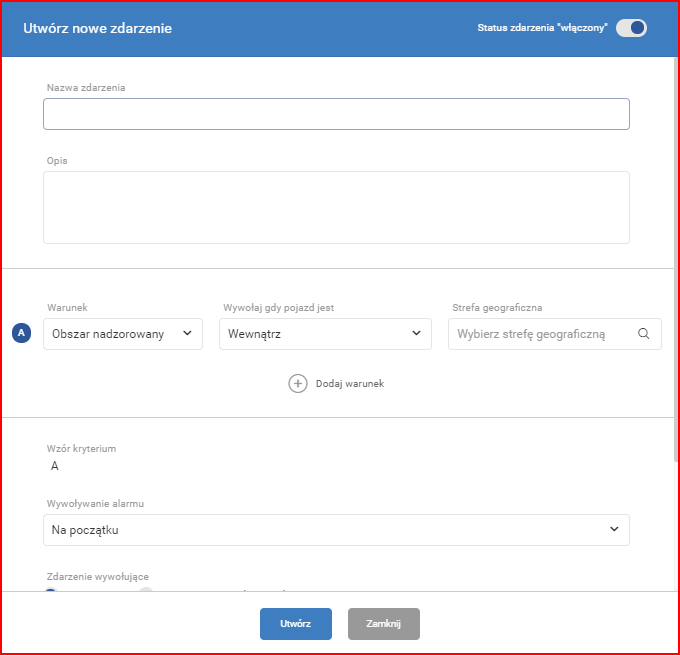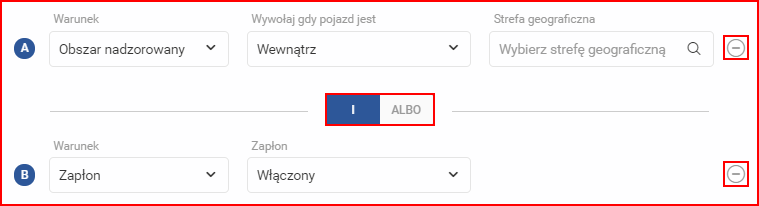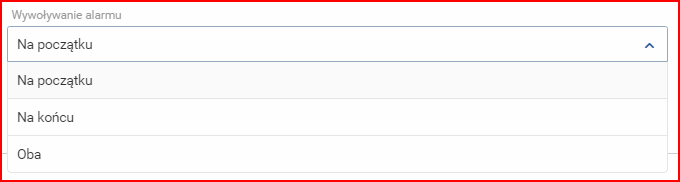Aby utworzyć nowe zdarzenie, należy kliknąć pole „+ Nowe zdarzenie”.
Pojawi się wówczas nowe okno.
W tym oknie należy wprowadzić parametry dla nowego zdarzenia. Można wypełnić następujące pola:
- Status zdarzenia – przełącznik do ustawiania statusu zdarzenia. Może być w pozycji włączony lub wyłączony (wskazuje, czy zdarzenie jest aktywne oraz czy będzie generować alerty po przypisaniu do pojazdu; ustawienie to można zmienić później);
- Nazwa zdarzenia – żądana nazwa dla danego zdarzenia;
- Opis – krótki opis zdarzenia; zwykle służy jako przypomnienie, dlaczego to zdarzenie zostało utworzone i w jakim celu;
Warunek – tutaj użytkownik może wybrać warunek, którym aktywowane jest zdarzenie. Do wyboru są trzy warunki:
- Obszar nadzorowany– warunek definiowany przez geostrefę; warunek ten jest konfigurowany przez następujące parametry:
- Wewnątrz – alert włącza się, gdy obiekt znajdzie się na terenie geostrefy;
- Zewnątrz – alert włącza się, gdy obiekt opuści geostrefę;
- Strefa geograficzna – wybrana geostrefa.
- Wejście – warunek definiowany przez status źródła danych; warunek ten jest konfigurowany przez następujące parametry:
- Dane wejściowe – dane wejściowe wybiera się z rozwijanej listy standardowych danych wejściowych;
- Znak – określa stosunek danych wejściowych do wartości. Te znaki nie wymagają dodatkowych wyjaśnień (równa się, większe niż, mniejsze niż, itp.);
- Wartość – wartość liczbowa uzupełniająca zasady logiczne. (Na przykład: Napięcie akumulatora jest mniejsze lub równe 22);
- Zapłon – warunek definiowany przez status zapłonu. Ten warunek jest konfigurowany przez następujące parametry:
- Wwłączony;
- Wyłączony.
- Prędkośc – warunek definiowany przez określoną prędkość. Ten warunek może być konfigurowany przez dwa parametry:
- Ograniczenie prędkości – warunek aktywuje się, jeśli zostanie przekroczone ograniczenie prędkości na drodze plus określona wartość tolerancji (na przykład, ograniczenie prędkości na drodze wynosi 60, tolerancja wynosi 10, zatem zdarzenie aktywuje się, gdy obiekt przekroczy prędkość 70);
- Wybrane ograniczenie prędkości – warunek aktywuje się po przekroczeniu ustalonego ograniczenia prędkości.
- Dodaj warunek – można go dodać, klikając symbol „+” pod pierwszym warunkiem.
To pozwala dodać kolejny warunek do zdarzenia oraz zasady logiczne dla warunków. Można ustawić jedną z dwóch zasad logicznych:
- I – zdarzenie aktywuje się tylko wtedy, gdy oba warunki zostaną spełnione;
- ALBO – zdarzenie aktywuje się, gdy zostanie spełniony jeden z dwóch warunków.
Aby usunąć warunek, należy kliknąć przycisk „Usuń” (Remove), który znajduje się nad każdym warunkiem. Warunek, który znajduje się przy tym przycisku zostanie usunięty.
- Wzór kryterium – to pole pokazuje wybrane warunki, które decydują o tym, kiedy zdarzenie zostanie aktywowane.
- Włączanie alarmu (Alert triggering) –to pole określa, kiedy powinien włączyć się alert dla zdarzenia. Dostępne są trzy opcje:
- Na początku – alert będzie się włączał na początku zdarzenia;
- Na końcu– alert będzie się włączał na końcu zdarzenia;
- Oba – alert będzie się włączał na początku i na końcu zdarzenia; (Na przykład: Kierowca wjeżdża na geostrefę, alert się aktywuje, po pewnym czasie kierowca opuszcza geostrefę, i alert aktywuje się jeszcze raz).
- Zdarzenia wywołujące – to pole to określa czas, kiedy zdarzenie może się aktywować. Dostępne są następujące opcje:
- Zawsze – to zdarzenie może się aktywować w dowolnym czasie;
- O wyznaszonym dniu i godzinie – w tym przypadku użytkownik może określić dni i godziny, kiedy zdarzenie może się aktywować.
- Potwierdzenie dostarczenia – lista opcji dotyczących sposobu powiadamiania użytkownika przez system o aktywowanym zdarzeniu. Dostępne są następujące rodzaje powiadomień:
- Powiadomienie systemowe – po wybraniu tej opcji powiadomienia będą wyświetlane tylko w systemie zarządzania flotą; dodatkowo dla tych powiadomień użytkownik może ustawić wysoki priorytet. Po ustawieniu wysokiego priorytetu, jeśli zdarzenie się aktywuje, sekcja powiadomień (opisana na stronie Alerty obiektów) otworzy się automatycznie. Wyświetlone zostaną informacje o zdarzeniu i pojeździe, który je aktywował. Aby zamknąć ekran powiadomień, użytkownik będzie musiał kliknąć przycisk „Potwierdź” (Confirm). Oprócz tego oznaczenie zakładki przeglądarki zmieni się na ikonę dzwonka.
- Wiadomość e-mail – wybór tego powiadomienia dodaje kolejne pola konfiguracji wymagane, aby takie powiadomienia mogły działać. Pojawią się następujące dodatkowe pola:
- Adres e-mail (Email address)– adres (lub adresy) e-mail, na jakie będą wysyłane powiadomienia. Można wprowadzić więcej niż jeden adres e-mail w tym polu, oddzielając poszczególne adresy przecinkiem. Wszystkie adresy będą wyróżnione jako odrębne obiekty. Można je usuwać, klikając na niewielki znak „x” z prawej strony adresu. To pole jest obowiązkowe;
- SMS– w przypadku wyboru tego powiadomienia, na wprowadzone numery będą wysyłane wiadomości SMS. Można wprowadzić więcej niż jeden numer. Numery należy oddzielać przecinkami lub wciskać klawisz Enter po wpisaniu każdego z nich.
Uwaga
Opcje powiadomień dotyczą tylko samych powiadomień, zaś aktywowane zdarzenia są rejestrowane w systemie i można je przeglądać w odpowiednich sekcjach systemu zarządzania flotą.
Po wypełnieniu każdego pola należy kliknąć przycisk „Utwórz”. W przeciwnym razie zdarzenie nie zostanie zapisane. Jeśli użytkownik postanowi nie zapisywać utworzonego zdarzenia, musi jedynie kliknąć przycisk „Zamknij” lub gdziekolwiek poza oknem „Utwórz nowe zdarzenie”.