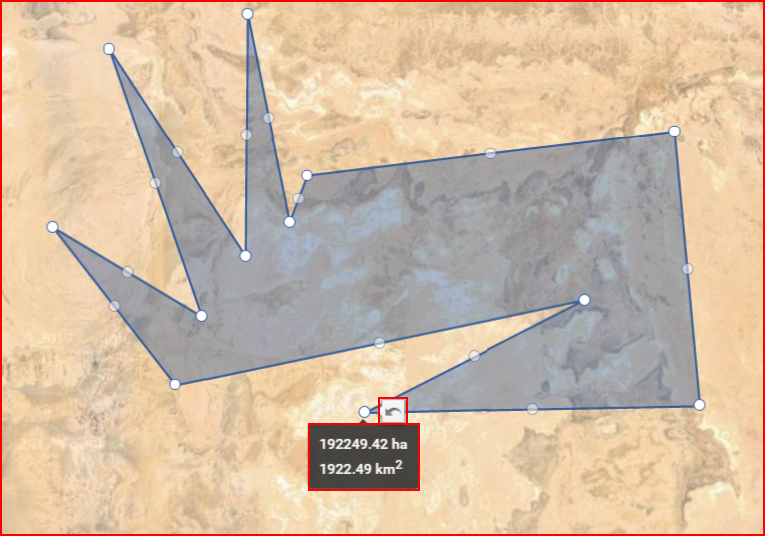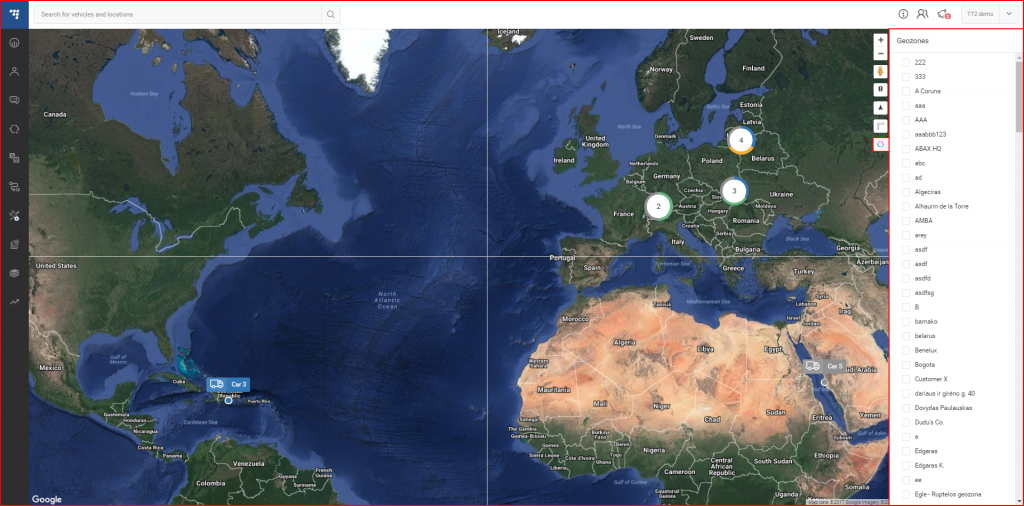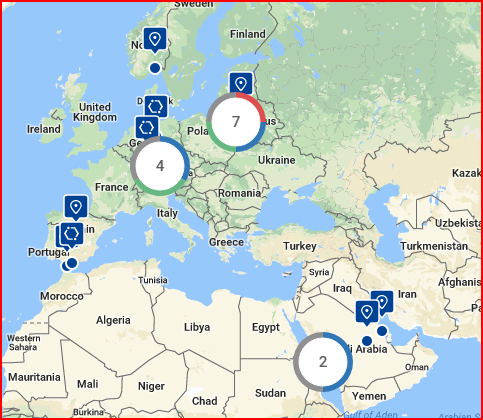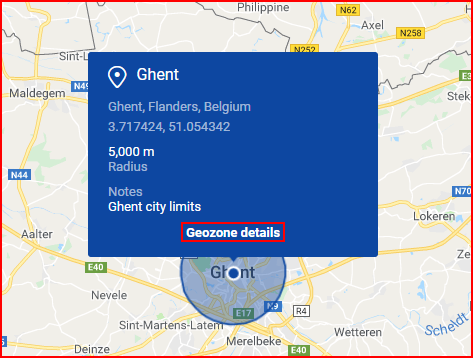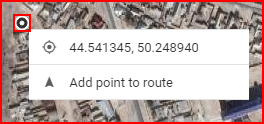Attualmente è disponibile una selezione di due fonti di mappe. Può trattarsi della mappa del mondo “OSM”(opzione predefinita) o della mappa del mondo di Google. Passare da una all’altra è facile, basta cliccare sulle mappe sovrapposte in basso a destra della mappa. La mappa attualmente visualizzata verrà mostrata in alto. L’utente può scegliere tra quattro tipi di mappe:
- OSM – Mappa stradale aperta;
- Satellite – Visualizza la mappa satellitare di Google senza segnare le strade;
- Ibrido – Visualizza la mappa satellitare di Google con l’aggiunta delle indicazioni stradali della cartografia stradale;
- Street – Visualizza la cartografia stradale di Google senza immagini satellitari.
| Icon | Description |
|---|---|
| Buttons to "zoom in" or "zoom out" of the map. | |
| Google „Street View“. (Works on all maps, except OSM). To use Google Street View, click and hold this icon and then frag the icon to the street you want to observe. To exit Google Street View, the user must click the grey arrow located at the top right side of the screen. | |
| Traffic information. To activate this function, simply click the icon (This function works only on the Hybrid or the Street map). This function display traffic intensity (in places where this information is available) by displaying colored lines on the map. Green and similar colors indicate low traffic intensity, while Red and darker colors indicate high traffic intensity. | |
| Routing & Tasks. Clicking this icon will open the routing & tasks menu on the left side of the screen. Routing & Tasks menu is described in a separate section. | |
| Measure area. Clicking this icon activates the measuring tool. While it is activated, the user can mark a territory on the map (similar to how geozones are marked), by connecting several dots. Once the dots are connected, the covered territory is highlighted and additional perimeter dots appear. The user can move these dots (click & drag) to change the measuring area (After moving a dot, a "Undo" button appears, clicking which allows to return the dot to the previous position). Moving the mouse over the highlighted area will display its size. An example is shown below. | |
| Geozones. Clicking this icon will expand the right side of the screen, where a list of all existing geozones for the current user is located. An example with a description is provided further below. |
Come indicato nella tabella precedente, cliccando sul pulsante “Geozones” si aprirà una finestra laterale come mostrato di seguito.
Qui l’utente può scegliere di mostrare o nascondere una qualsiasi delle Geozones disponibili sulla mappa. Una volta selezionate, le geozones saranno visualizzate sulla mappa, indipendentemente dal fatto che il pannello delle geozones sia aperto o meno. Le gezone sono contrassegnate da marcatori blu; quelle a forma di palloncino sono POI, mentre gli esagoni sono gezone poligonali.
Quando l’utente seleziona una geozona dal pannello laterale, la mappa si ingrandisce automaticamente per adattarsi a tutte le geozone selezionate sullo schermo. Facendo clic sul marcatore di una geozona, viene visualizzata un’icona informativa sulla geozona stessa. Il tooltip contiene le seguenti informazioni:
- Nome;
- Posizione;
- Coordinate – possono essere copiate cliccando su di esse;
- Raggio o area;
- Note (se aggiunte).
Cliccando su “Dettagli geozona” si aprirà il pannello Geozones con informazioni dettagliate sulla geozona.
Cliccando con il tasto destro del mouse su qualsiasi punto della mappa si aprirà un pop-up con le coordinate esatte di quel punto. L’utente può copiare le coordinate cliccando su di esse o aggiungerle a un percorso cliccando su “Aggiungi punto al percorso”.