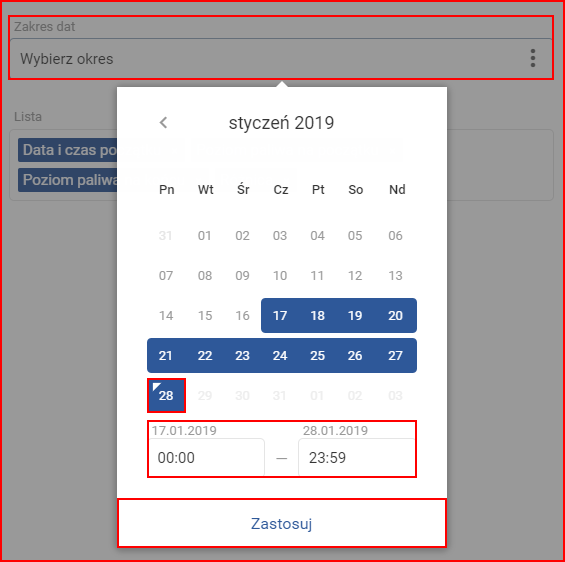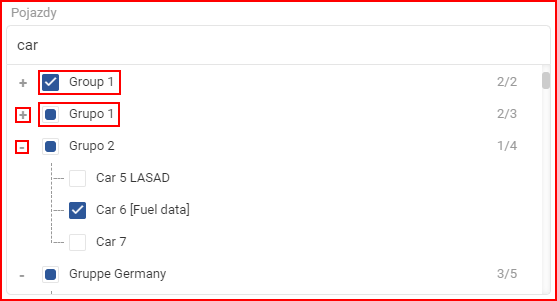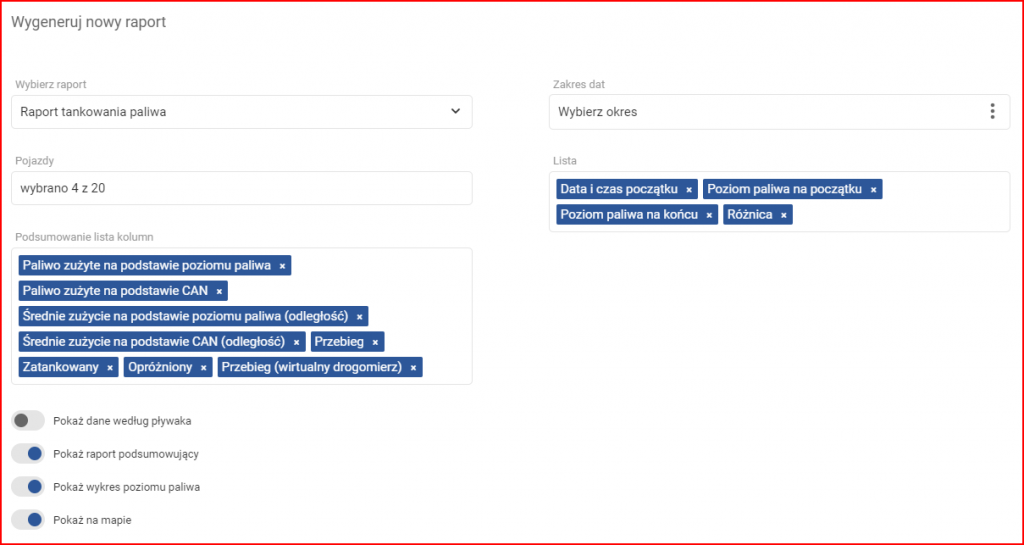Raport tankowania paliwa – ten rodzaj raportu dotyczy głównie zużycia paliwa, tankowania, spuszczania paliwa i innych zmian. Najpierw użytkownik musi wybrać zakres czasowy, dla którego zostanie wygenerowany raport.
Zakres dat – aby wybrać datę, należy kliknąć pole „Wybierz okres” . Otworzy się wówczas panel kalendarza. Panel kalendarza jest taki sam w całym systemie FMS. Aby wybrać datę początkową/końcową, wystarczy kliknąć na żądaną datę, a następnie na drugą z nich. Wybrane dni będą zaznaczone kolorem niebieskim. Aktualna data jest zaznaczona niewielkim niebieskim trójkątem w lewym rogu pola wskazującego tę datę. Jeśli zostanie wybrana (zaznaczona) aktualna data, kolor trójkąta zmieni się na biały. Potem użytkownik może określić, od której godziny daty początkowej do której godziny daty końcowej ma być wyświetlana historia. Aby zachować zmiany, należy kliknąć przycisk „Zastosuj”. W przeciwnym razie zmiany nie zostaną zapisane.
Minimalny okres czasu to jeden dzień. Aby wybrać jeden dzień, należy kliknąć dwukrotnie lewym przyciskiem myszy na żądany dzień, zaznaczając go. Następnie należy wybrać obiekty, dla których zostanie wygenerowany raport.
Pojazdy – tutaj użytkownik może wybrać, dla których obiektów zostanie wygenerowany raport. Lista będzie zawierać także grupy obiektów. Użytkownik może wybrać całą grupę, zaznaczając pole wyboru przed grupą lub klikając na przycisk „+”, aby rozwinąć grupę i zobaczyć, które obiekty się w niej znajdują. Aby zwinąć grupę, wystarczy kliknąć przycisk „-”. W grupie można wybrać poszczególne obiekty. Należy pamiętać, że w przypadku wyboru obiektu obecnego w kilku grupach będzie on zaznaczony w każdej grupie, jak pokazano poniżej na ilustracji. W przypadku wyboru całej grupy pole wyboru będzie miało kolor niebieski z białym symbolem zaznaczenia. W przypadku wyboru części grupy w polu wyboru pojawi się niebieski kwadrat (jak pokazano na ilustracji poniżej). Użytkownik może też skorzystać z wyszukiwarki, aby szybko przeszukać duże listy obiektów i grup.
Podsumowanie lista kolumn – to pole pozwala wybrać kolumny, które zostaną uwzględnione w podsumowaniu raportu (podsumowanie raportu jest włączone domyślnie dla tego typu raportu). Dla jednego raportu można wybrać do 9 kolumn jednocześnie. Do wyboru dostępnych jest 28 kolumn, których nazwy wyjaśniają ich znaczenie.
Po wybraniu kolumn do wyświetlenia w podsumowaniu, należy wybrać listę kolumn. Ten raport domyślnie będzie zawierał następujące parametry (nie są one obowiązkowe):
- Data i czas początku – data i godzina, gdy zarejestrowana została zmiana poziomu paliwa;
- Poziom paliwa na początku – poziom paliwa na początku zarejestrowanej zmiany poziomu paliwa;
- Poziom paliwa na końcu – poziom paliwa na końcu zarejestrowanej zmiany poziomu paliwa;
- Różnica – różnica między początkową a końcową wartością dla poziomu paliwa.
Inne opcjonalne parametry, które można wybrać na liście kolumn:
- Kierowca – nazwisko kierowcy;
- Data i czas końca – data i godzina, gdy zarejestrowane zostało zdarzenie zmiany dotyczącej paliwa;
- Pozycja na początku zdarzenia – miejsce, gdzie rozpoczęło się zdarzenie zmiany dotyczącej paliwa.
Po wybraniu parametrów w kolumnach, użytkownik może włączyć lub wyłączyć następujące treści w raporcie:
- Pokaż dane według pływaka– opcja domyślnie wyłączona; wyświetla w raporcie informacje oddzielnie dla każdego zainstalowanego czujnika poziomu paliwa (jeśli jest ich kilka).
- Pokaż raport podsumowujący – opcja domyślnie włączona; pozwala dołączyć do raportu sekcję podsumowującą. To podsumuje wszystkie informacje w raporcie z uwzględnieniem poprzednio wybranych kolumn w podsumowaniu.
- Pokaż wykrem poziomu paliwa – opcja domyślnie włączona; pozwala zamieścić w raporcie informacje na temat poziomu paliwa w formie graficznej.
- Pokaż na mapie –opcja domyślnie włączona; pozwala zamieścić w raporcie mapę z zaznaczonymi wszystkimi zdarzeniami spuszczania paliwa/tankowania.
Aby dokończyć i wygenerować raport, należy kliknąć przycisk „Generuj”. Aby anulować tworzenie raportu, należy nacisnąć przycisk „Anuluj” lub kliknąć gdziekolwiek poza oknem generowania nowego raportu.